Sometimes when you are surfing on a Chromium-based browser, such as Google Chrome, Microsoft Edge, and so on, you may get stuck in the RESULT_CODE_HUNG error and fail to open the webpage you want to access. To fix the error, you need to follow this guide.
Fix 1: Reload the Webpage
Sometimes, reloading the particular webpage that presents the error code: RESULT_CODE_HUNG may work. It is simple and you can try it before moving on with other complex methods.
To reload the webpage, you just need to click the Reload icon on the top-left corner of your browser, or press Ctrl + R on your keyboard.
If this way doesn’t remove the error code, you should go on with the next solution.
Fix 2: Update your Browser
In some cases, you will encounter the RESULT_CODE_HUNG error if you are using an outdated browser that might be not compatible with certain webpages. To fix the error, therefore, you should update your browser to the latest version.
To update Microsoft Edge, follow the steps below.
Step 1: Launch Microsoft Edge and enter its main interface.
Step 2: Click the three dots icon at the top-right corner and select Help and feedback.
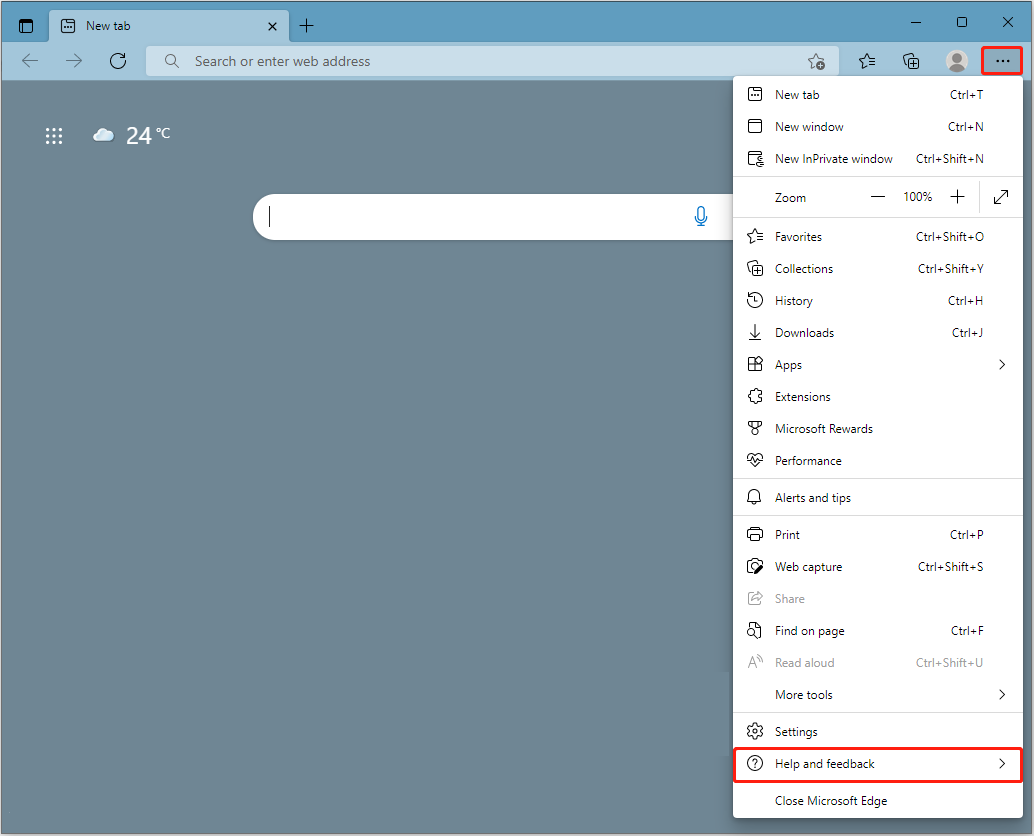
Step 3: Click About Microsoft Edge. In this window, if any update is available, it will be updated automatically.
Once the update finishes, restart your browser to check if the error code: RESULT_CODE_HUNG disappears.
Fix 3: Clear Cache and Browsing Data
Much unnecessary data might be stored in your browser due to frequent usage of the browser, which will affect the browser performance. And it may even cause the RESULT_CODE_HUNG error if there is something wrong with the data.
In this case, you should attempt to clear cache and browsing data in your browser to fix the error. If the error persists after the operation, you are supposed to continue with the next fix.
Fix 4: Disable Extensions
The error code: RESULT_CODE_HUNG probably shows up because of a corrupted extension installed in your browser. On this occasion, you’d better disable all the extensions in your browser and then enable them one by one to find out the problematic extension. It may take a long time.
First of all, you need to disable all the extension in your browser.
For Google Chrome
Step 1: Launch Google Chrome and type chrome://extensions/ in the search bar and press Enter to enter the Extensions window.
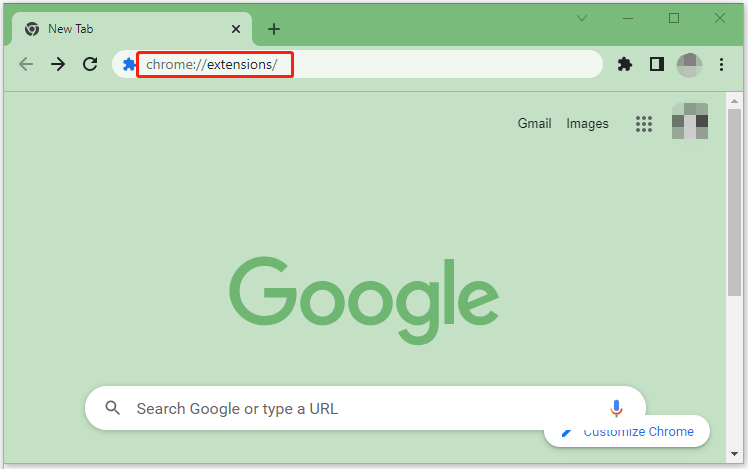
Step 2: Turn off the toggle in each extension to disable them.
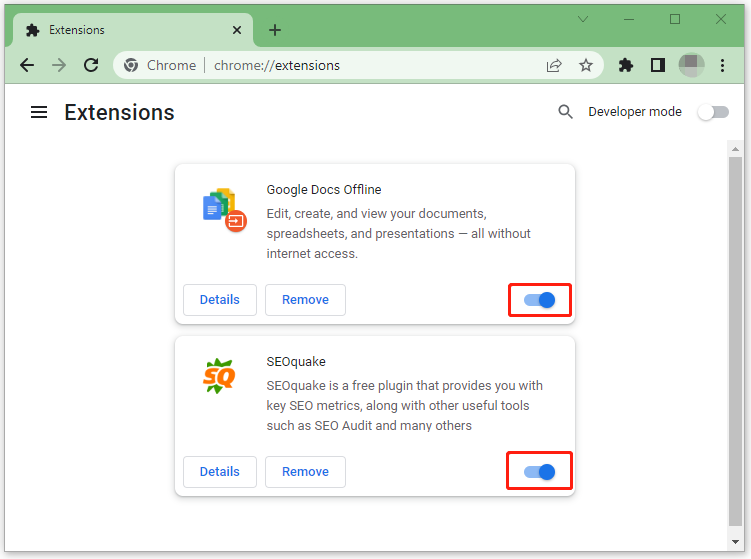
For Microsoft Edge
Step 1: Launch Microsoft Edge and then click the three dots icon.
Step 2: Go to Extensions > Manage extensions.
Step 3: In the Extensions window, turn off the toggle after each extension to disable them.
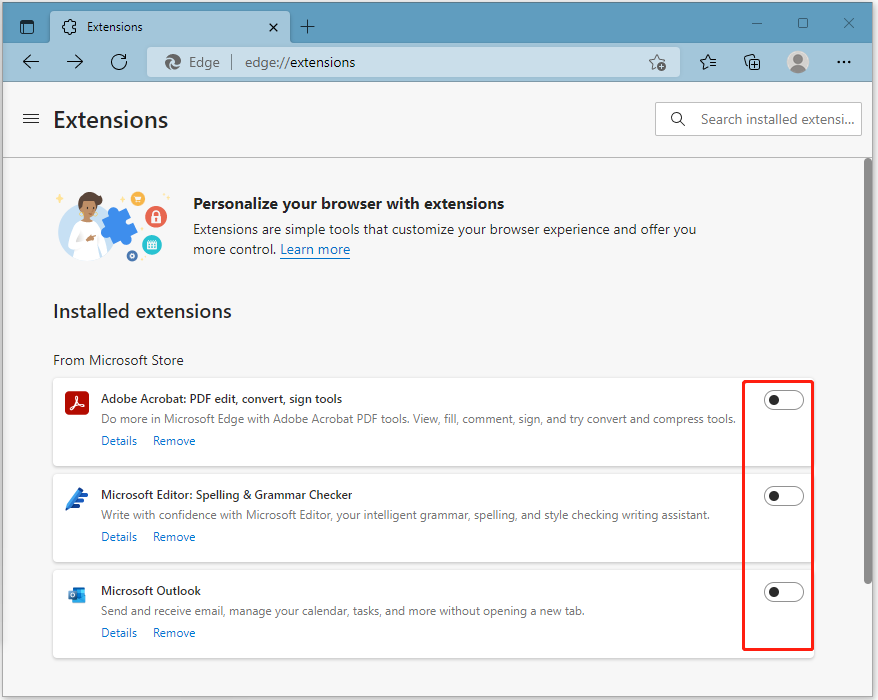
After disabling all your browser extensions, restart your browser to see if the error has been removed. If you can open webpages normally, it indicates that the extensions caused the error. Now, you should enable one extension at a time and check if the RESULT_CODE_HUNG error appears again. If the error comes out after enabling certain extensions, you need remove the problematic extensions.
However, if the error still exists after you disable all the extensions, you should go to the next solution.
Fix 5: Reset the Browser
When there is something wrong with your browser, the error code: RESULT_CODE_HUNG may get into the way and prevent you from browsing web pages. To fix it, you can try to reset your browser settings to default.
To reset your Google Chrome settings to default, you can follow this tutorial: How to Reset Google Chrome Browser Settings to Default.
If you are about to reset Microsoft Edge, follow the steps below.
Step 1: Launch Microsoft Edge and type edge://settings/resetProfileSettings in the search bar and press Enter to enter Settings.
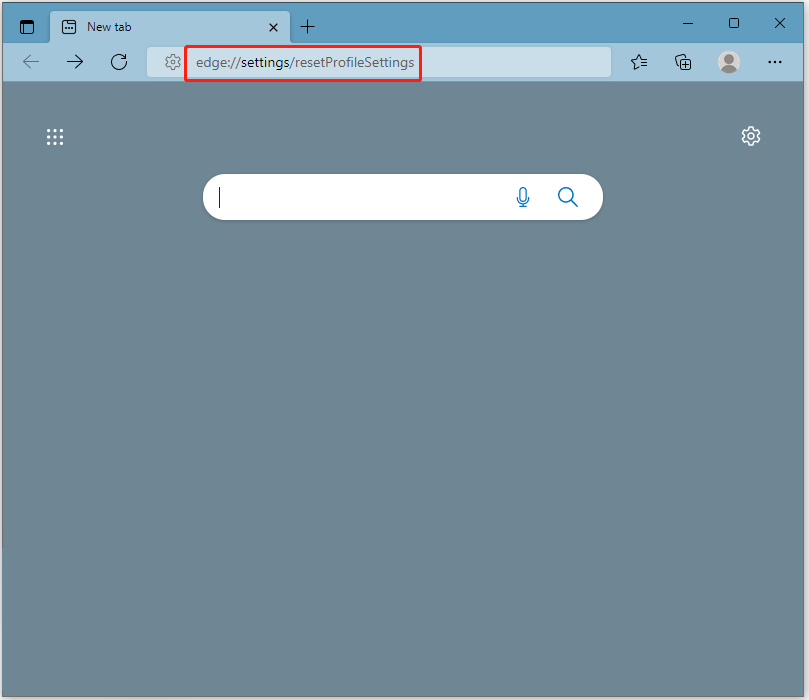
Step 2: Click Reset in the pop-up window.
Once you reset the browser successfully, restart the browser to see if the error has been resolved.
When you get into trouble with the RESULT_CODE_HUNG error, you can try these methods mentioned above to fix it. And you can also leave a message in our comment zone below if you have any other problems with the error.

User Comments :