Resolving host error is very common in Google Chrome. However, many people are troubled by it. How to solve it successfully? In this post, MiniTool will analyze the potential causes for the error and provide you corresponding solutions.
Reasons for Resolving Host Error
Google Chrome is a widely used browser and it serves well in most time. However, sometimes you may get the resolving host error. What does resolving host mean? If you encounter this error, you will fail to open a website or the website loading is very slow, even worse, the DNS (Domain Name System) server may not found.
The technical reason behind the resolving host error is that the DSN servers configured by the Internet Service Provider (ISP) spends a long time to find the IP address for the URL that you have entered.
The ISP make changes in itself or DNS settings causing the resolving host error. As there are some available solutions to the issue, you don’t have to worry about it.
Fix 1: Clear Google Chrome DNS Cache
DNS cache is helpful for loading websites as quick as possible via mapping IP addresses from the cache when opening the same domain repeatedly. Once the Google site’s IP address is changed, Chrome caching may get slow when loading the website dues to the difference in IPs.
You can clear Google Chrome DNS cache by following the steps below.
Step 1: Open Google Chrome, and then type chrome://net-internals/#dns in the address bar and press Enter key.
Step 2: In the next page, click on Clear host cache.
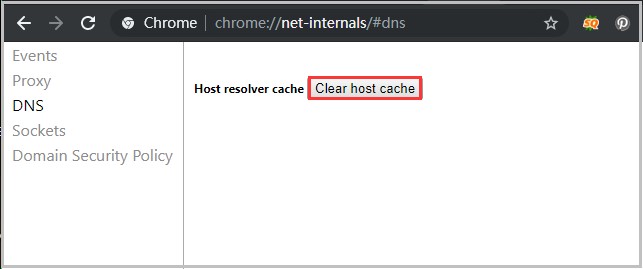
You may also like this: What is State Repository Service & How to Fix Its High CPU Usage
Fix 2: Clear Local Computer Cache
A browser uses cache to get a quick loading of websites. Similarly, the computer also utilizes cache to enable fast loading of repeated domains. Therefore, you can also fix the resolving host Chrome issue via clearing your local computer cache.
Step 1: Run Command Prompt from the search box.
Step 2: In the prompted window, type ipconfig /flushdns and press the Enter key to execute the operation. Then, you will see the Successful flushed the DNS Resolver Cache message.
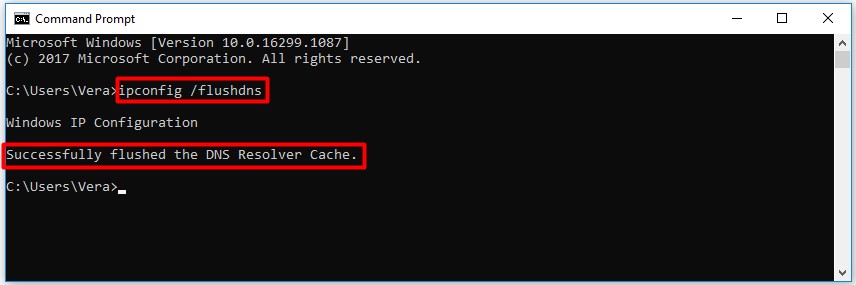
Fix 3: Convert DNS Servers to Public DNS Servers
A simple and direct way to fix resolving host error is to clear the DNS cache of your Google Chrome in network settings. You can use any available public DNS server. As all the activities on the Internet will be routed by these systems to fix domains, you should utilize reliable and known server address.
If you want to change the server, exit the web browser and then open it again. After that, open your site. At this time, the browser would not display the resolving host error message. Besides, all the websites should load relatively faster than before.
If you want to enable Flash in Google Chrome, please refer to this guide: How to Enable Flash in Chrome Safely and Effectively
Fix 4: Disable IPV6
When you encounter the Chrome resolving host issue, try disable IPV6 to fix it. This method is easy to operate. Here are detailed steps for you.
Step 1: Right click on the Wi-Fi icon on your desktop and click Open Network and Internet Settings option to go on.
Step 2: In the next window, click on Network and Sharing Center.
Step 3: Click your present Wi-Fi connection to open it Properties window.
Step 4: In the Properties window, uncheck Internet Protocol Version 6 (TCP/IPv6) and click OK to save the changes.

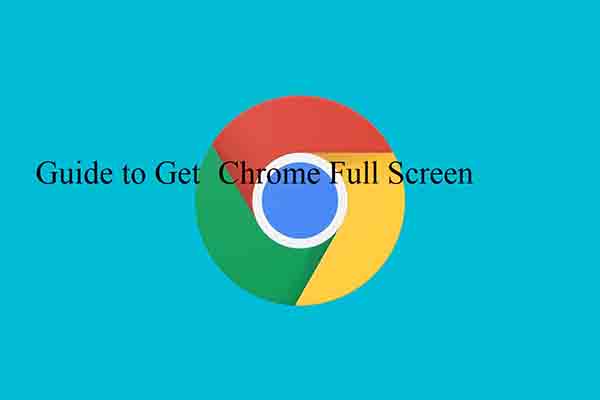
User Comments :