Have you ever encountered the 0x8a150006 error? How to fix it? This post of MiniTool Partition Wizard gives you several methods to fix this issue. For instance, you can troubleshoot Windows Store apps and create a new local account. Just feel free to have a try on them.
The error code 0x8a150006 mostly occurs when users attempt to install programs from the Windows Store. This issue appears for different reasons such as a corrupt app cache, improper installation of the Microsoft Store app or outdated app, wrong Microsoft Store app settings, and poor internet connection. To repair error 0x8a150006, there are eight methods listed below.
How to Fix Error Code 0x8a150006
Method 1. Run Windows Store Apps Troubleshooter
First, you can try to run the Windows Store Apps troubleshooter through the following steps.
Step 1. Go to Settings > Update & Security > Troubleshoot > Additional Troubleshooters. Then find and click Windows Store Apps and then select Run the troubleshooter.
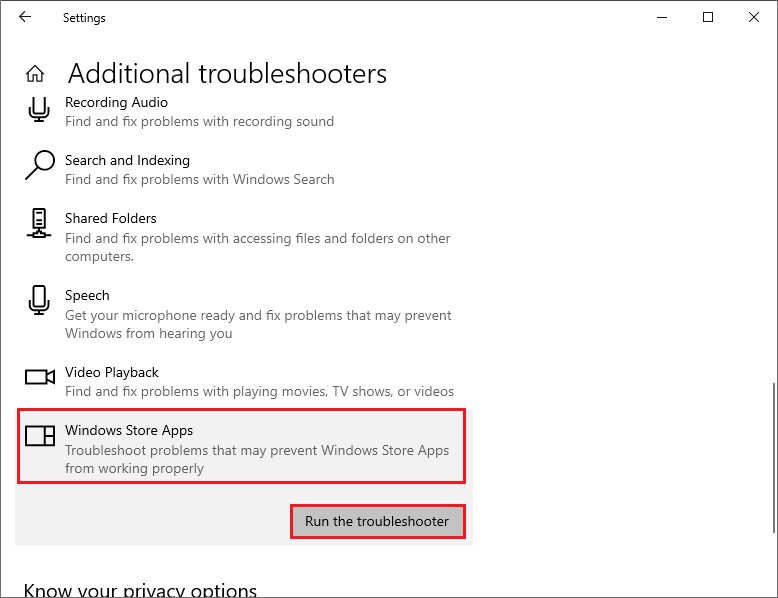
Step 2. The computer will detect problems automatically. You can follow the on-screen instrcutions to complete troubleshooting.
Step 3. After completing, reboot your computer to check if the error is fixed.
Method 2. Create a New Local Account
You can try to create a new local account to repair the 0x8a150006 error. Follow the detailed steps below.
Step 1. Go to Settings > Accounts > Family & other users. Then click Add someone else to this PC in the right-hand pane.
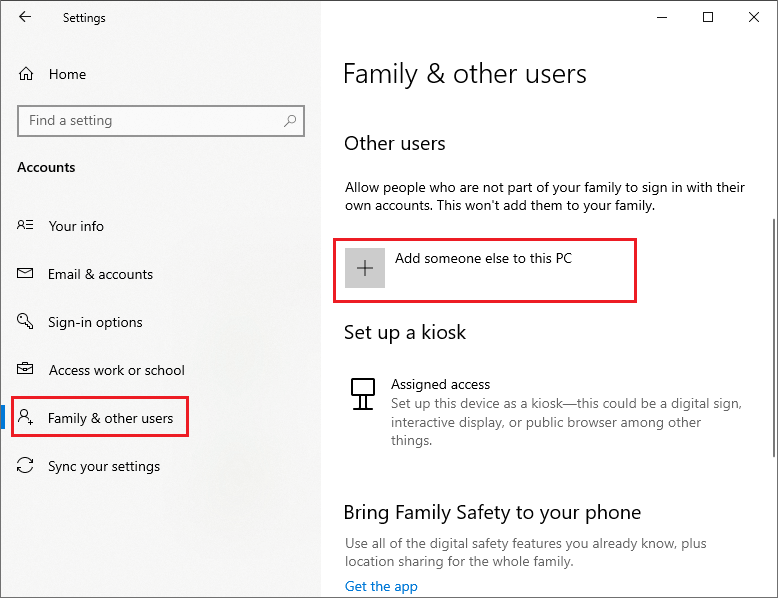
Step 2. In the pop-up window, click I don’t have this person’s sign-in information. Then click Add a user without a Microsoft account.
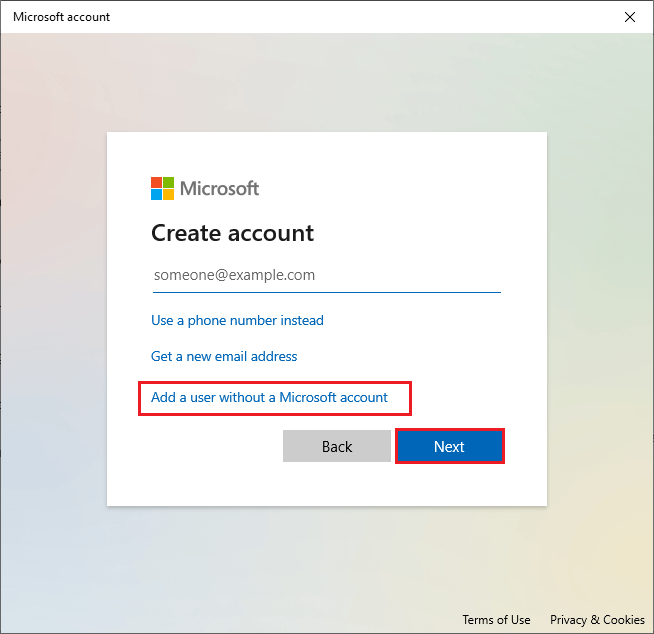
Step 3. Then you can follow the on-screen instructions to finish creating an account for this PC. Once done, click Change account type to set your account to administrator type. Then you can check if the issue is fixed.
Method 3. Clear the Cache
You can refer to the following steps to clear the cache of Microsoft Store app.
Step 1. Press Win + R keys to open the Run box. Then type the wsreset.exe command in the box and press Enter key to open it. The process will automatically complete.
Step 2. Once done, the Windows Store window will show up. Then you can check if the error is fixed.
Method 4. Repair and Reset the Microsoft Store App
You can try to repair the Microsoft Store app. If it does not work, you can reset the Microsoft Store app to repair the error 0x8a150006.
Step 1. Go to Settings > Apps > Apps & features > Windows Store. Then click Advanced options.
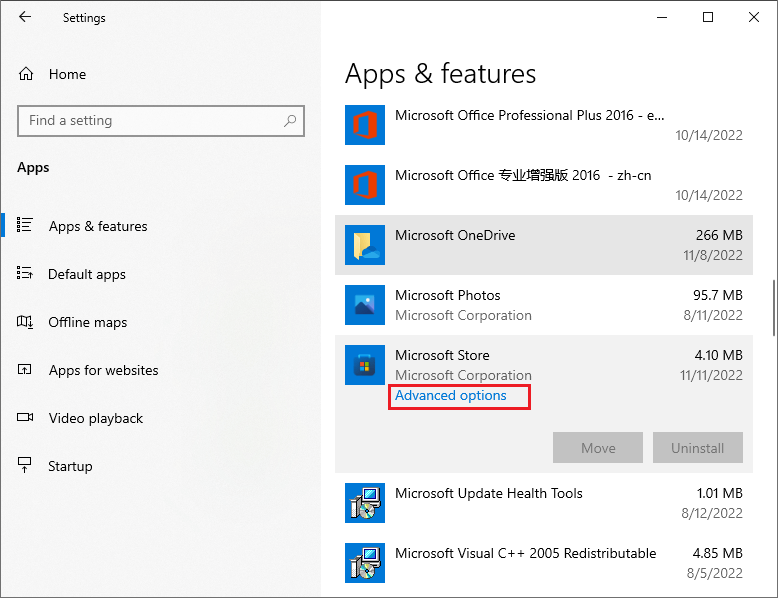
Step 2. In the pop-up window, click Repair and wait until the process completes. If it does not work, you can click the Reset button to reset the Microsoft Store app.
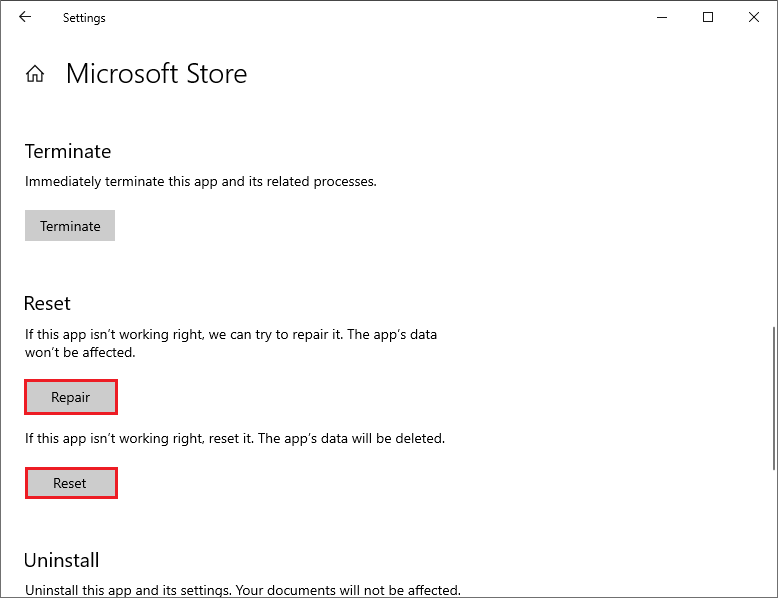
Method 5. Re-register Microsoft Store
You can also re-register Microsoft Store apps to repair the 0x8a150006 error.
Step 1. Right-click the Windows icon and select Windows PowerShell (Admin) to open it.
Step 2. In the pop-up window, type the following command to re-register your Store for current users. Press Enter key to execute the command.
Get-AppXPackage *Microsoft.WindowsStore* | Foreach {Add-AppxPackage -DisableDevelopmentMode -Register “$($_.InstallLocation)AppXManifest.xml”}
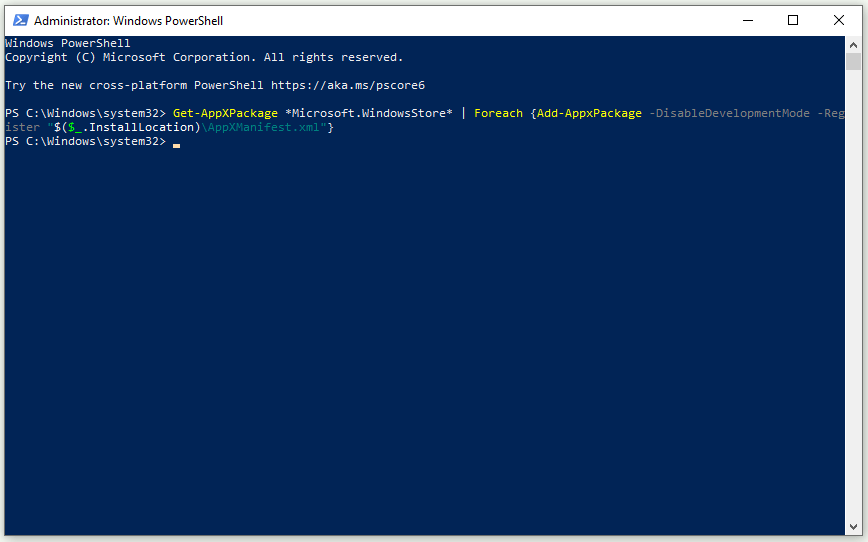
If you want to re-register the Store for all users, you can type the following command and press Enter key.
Get-AppXPackage WindowsStore -AllUsers | Foreach {Add-AppxPackage -DisableDevelopmentMode -Register “$($_.InstallLocation)AppXManifest.xml”}
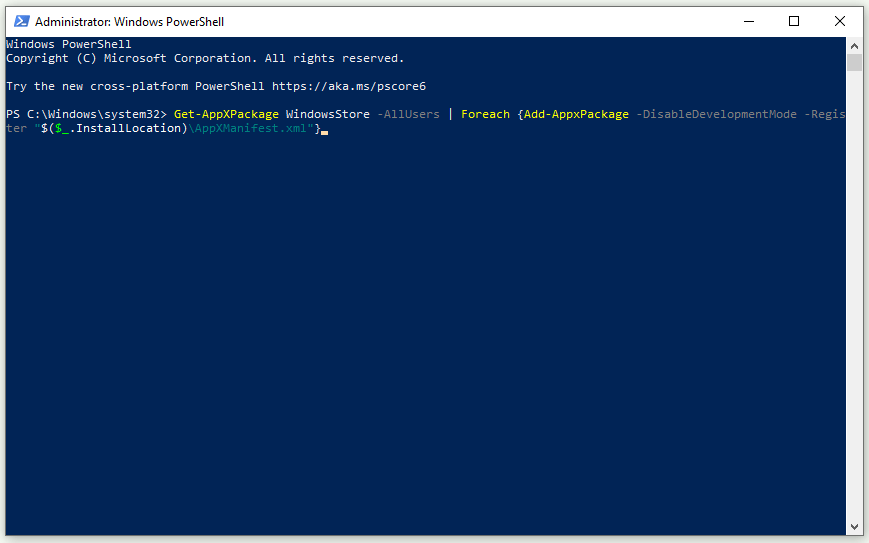
Method 6. Restart Windows Update Service
You can check if the Windows Update service and the Background Intelligent Transfer service are running. Follow the steps below to restart these two services.
Step 1. In the Run box, type the services.msc command and press Enter key to open it.
Step 2. In the Services window, find and double-click the Windows Update service. Make sure that the Startup type is set to Automatic. Then click Restart the service in the Services window.
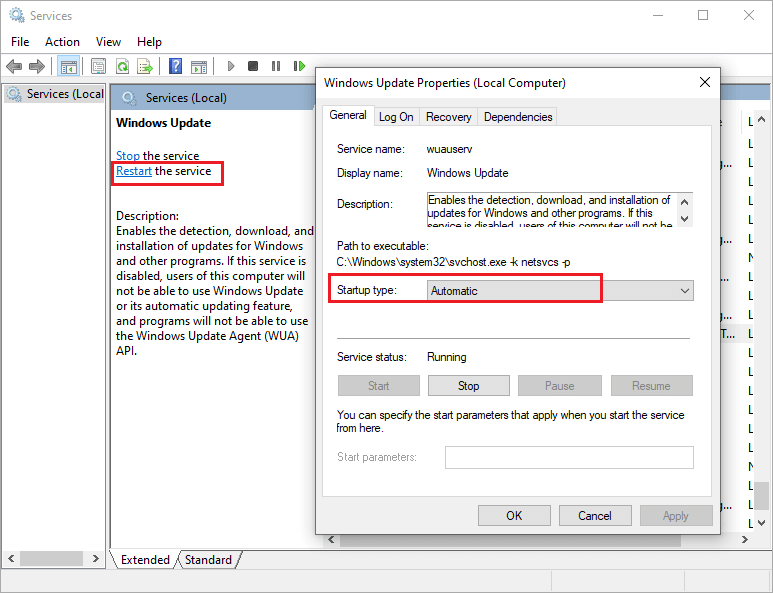
Step 3. Then double-click the Background Intelligent Transfer Service. Ensure that the Startup type is set to Automatic. Then click Restart the service in the Services window.
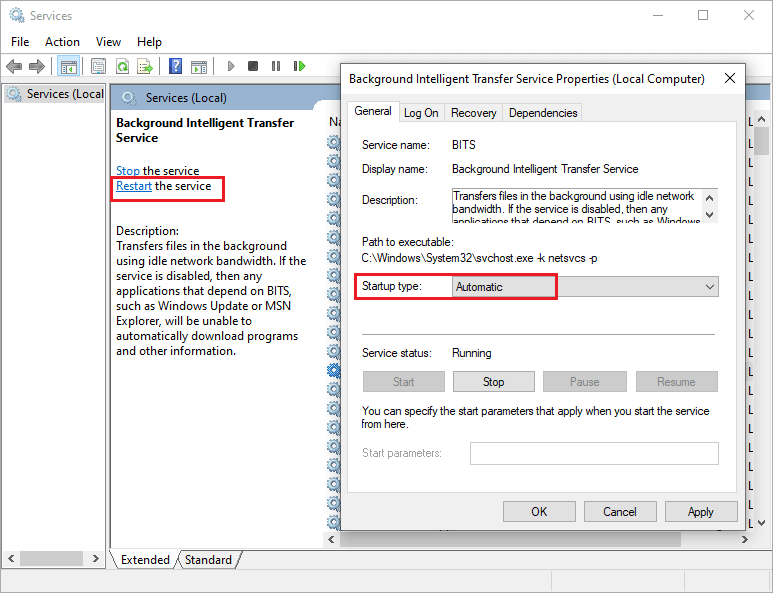
Method 7. Reinstall the Microsoft Store
Reinstalling Microsoft Store can also repair the error code 0x8a150006. You can refer to this article to reinstall the Microsoft Store app.
Method 8. Update Windows
If your system has not been updated for a long time, you can go to Settings > Update & Security > Windows Update and click Check for updates to get the updates available for the system. After updating the OS, restart your computer to see if the error is fixed.
Conclusion
Now, all the methods have been introduced. You can feel free to have a try on them. If you still have problems or better suggestions, you can tell us in the comment zone below.

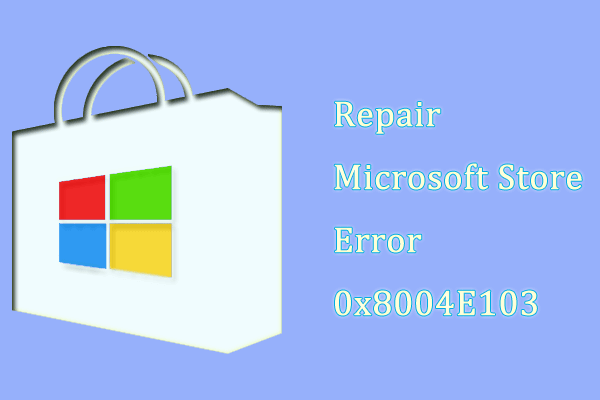
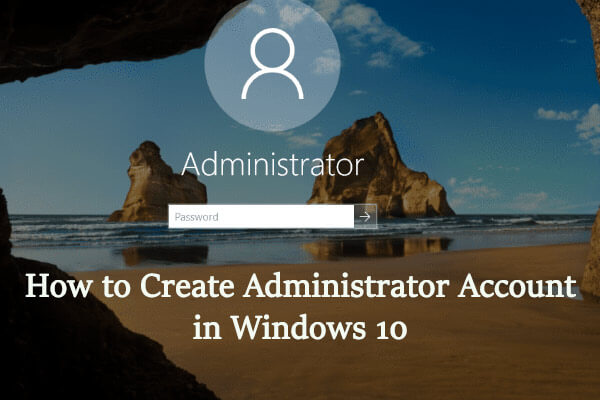
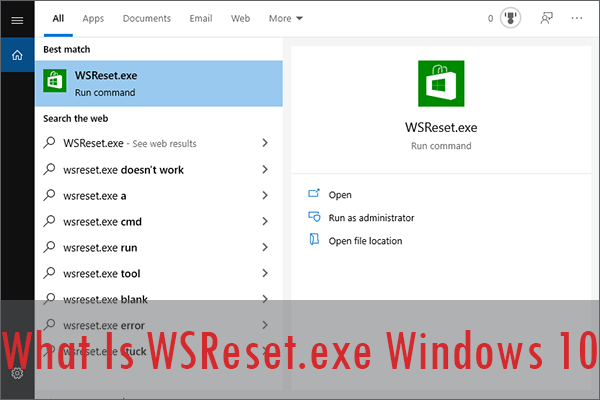
User Comments :