When you create a file or a folder, you have to give it a name. As time goes by, you might need to rename it for better management. There are many ways to rename a file on a computer. Do you know how to rename it quickly? MiniTool Partition Wizard introduces the rename shortcut in this post.
Files and folders are the most common things that every computer user would use in daily life. When they manage their files and folders, they might change the name, and here are some shortcuts to rename files or folders.
Shortcut One: Double-click the File with a Pause
This might be one of the most common rename shortcuts you can find. You just need to click the file or folder, and pause for a second, and then click it again. When the name of your file or folder is highlighted, you can rename it by inputting a new name, and clicking any empty space or pressing Enter.
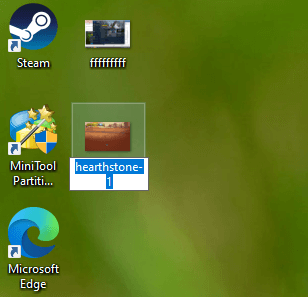
Another similar rename file shortcut is to right-click the target file and select Rename from the pop-up menu.
Shortcut Two: Use the Home Menu in File Explorer
File Explorer is a built-in tool of Windows that provides the access to the partitions and files stored on the computer. You can also use this tool to manage your files including renaming them.
Of course, you can find the shortcut to rename files in File Explorer. You just need to:
Step 1: Press Win + E to open File Explorer.
Step 2: Select the file you want to rename.
Step 3: Click Home from the toolbar. Then select the Rename button in the following menu.
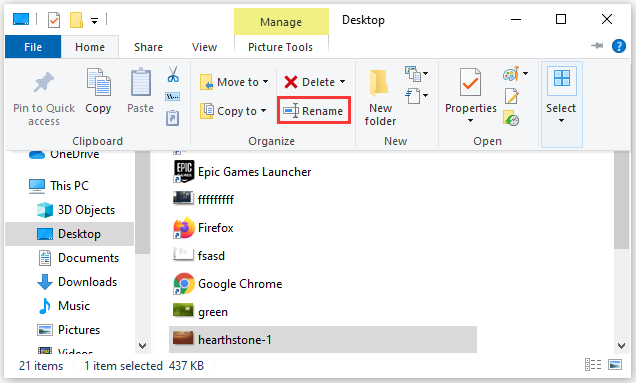
Step 4: Type a new name and press Enter.
Shortcut Three: Use the Keyboard Shortcut to Rename Files
If you prefer keyboard shortcuts while using your computer, this method should be your best choice. In this way, you can rename files without a mouse.
You can use the arrow keys on your keyboard to select the target file. Then you just need to press F2 to highlight the file. After typing a new name for the file, you can press Enter to save it.
Further Ways to Rename Files
In addition to the above rename shortcuts, here are two further ways you can try. They might be uneasy for common users but you can follow the tutorial below to have a try.
Use Command Prompt
Command Prompt is the command-line interpreter in Windows. To rename a file with Command Prompt, you can:
Step 1: Open File Explorer and navigate to the directory where the target file is stored.
Step 2: In the address bar, type cmd and press Enter. Then Command Prompt in the selected directory will pop up.
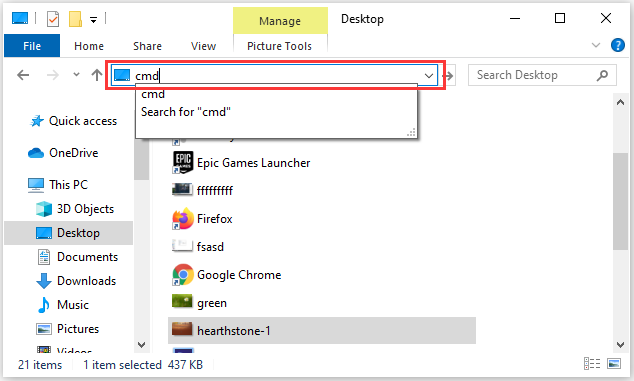
Step 3: In Command Prompt, input the command: ren “*.ext” “#.ext”. * refers to the current file name, and # refers to the new file name. You need to replace the ext with the extension of your target file. For example, I want to change the name of my picture from “hearthstone-1” to “hearthstone-thumbnail”, and I need to type the command as the following screenshot shows.
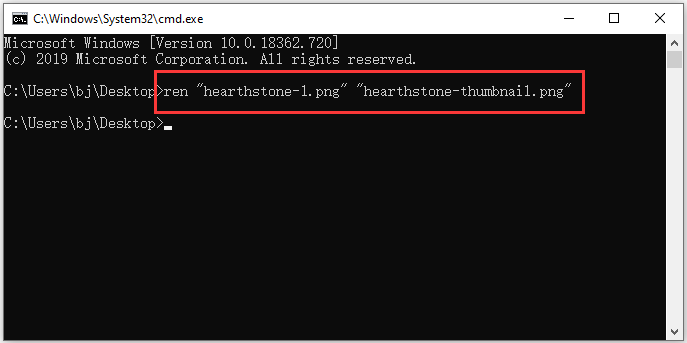
Use PowerShell
PowerShell is a tool similar to Command Prompt, and you can follow the steps below to rename your file with it.
Step 1: Navigate to the directory that includes the target file in File Explorer.
Step 2: Click File > Open Windows PowerShell > Open Windows PowerShell.
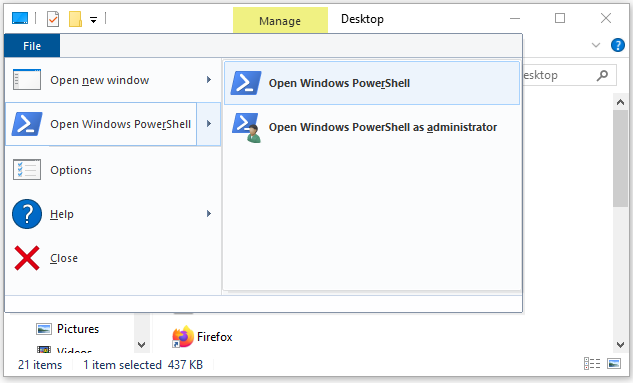
Step 3: In PowerShell, type the following command line: rename-item “*.ext” “#.ext”.
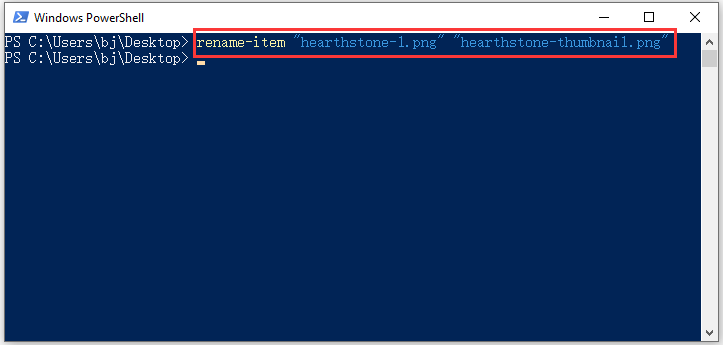

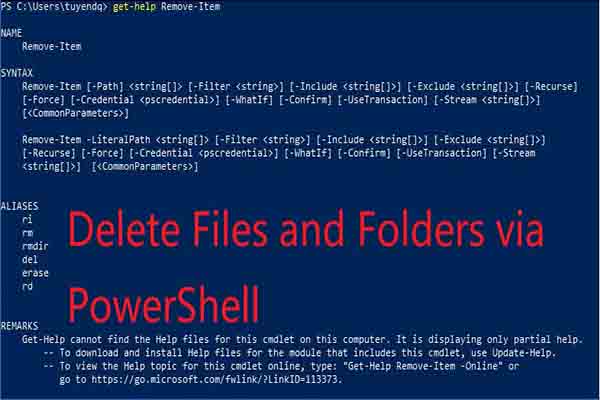
User Comments :