PDF files make it easier to share information with others. To protect privacy and important data, you might set a password for the PDF file. However, it might be annoying that you need to enter the password every time you want to access the file. Don’t worry. This post from MiniTool Partition Wizard shows you how to do remove password from PDF.
PDF, short for Portable Document Format, is a file format developed by Adobe to present documents. It includes text formatting and images. PDF provides many other features, such as encryption, digital signatures, file attachments, etc.
If you want to prevent others from accessing your PDF files, you can encrypt them. When someone including you try to open the encrypted PDF file, he needs to enter the password correctly.
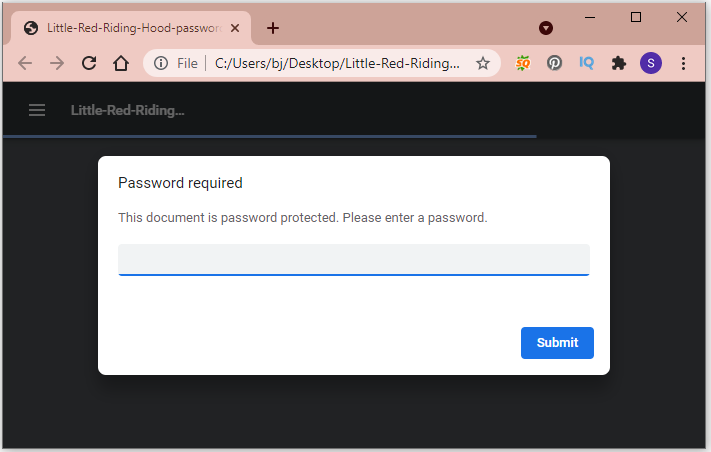
However, PDF password protection has some disadvantages. It might be inconvenient to type the password for too many times, especially when your password is long and complicated. Even worse, if you forget your password, you will lose the access to your PDF file.
If you decide to remove password from your PDF, don’t worry. Here are three easy methods and you can try one of them according to your needs.
Whether you're a student, professional, or casual user, MiniTool PDF Editor caters to all your PDF editing needs - give it a go and see the difference!
Method 1: Print the File to PDF
An easy way to remove password from PDF files is to print them into PDF. You cannot just download the PDF again, as you still need to enter the password to access the newly downloaded one.
Now, follow the steps below to remove password from PDF file.
Step 1: Right-click the PDF file and open it with Google Chrome.
Step 2: Enter the password to unlock PDF file and.
Step 3: Click the Print button on the PDF toolbar.
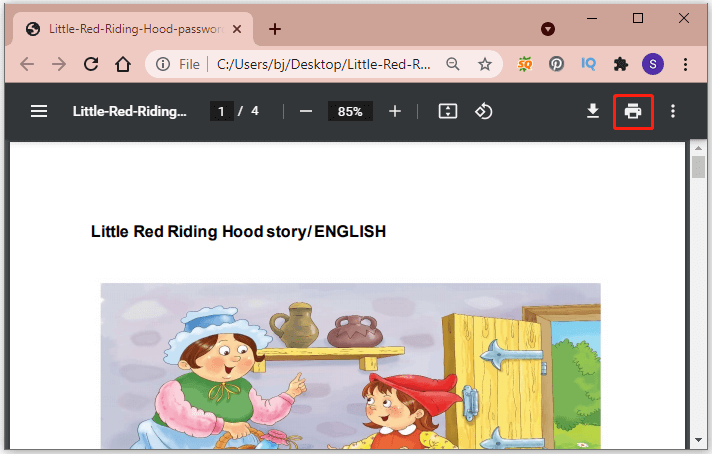
Step 4: Select Save as PDF for the Destination option. Then click the Save button.
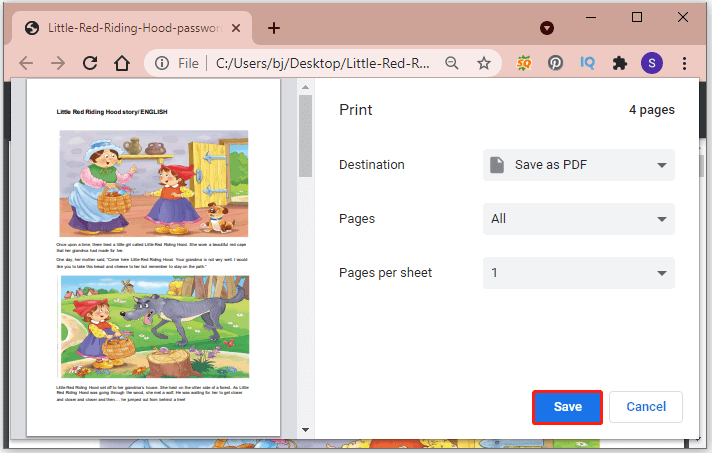
Step 5: In the pop-up window, select a safe location and click the Save button to store the PDF file.
After that, you can open the saved PDF file without a password.
Method 2: Use Adobe Acrobat Pro
The first method only works when the PDF file doesn’t have any printing restrictions. If you can’t use print your PDF file, you can use Adobe Acrobat Pro DC, an official tool provided by Adobe. Adobe allows users to try Adobe Acrobat Pro free for 7 days. On the 8th day, you can still use Acrobat to view PDF files. But for the full features, you need to subscribe.
Now, let’s see how to remove password from PDF with the trial version of Acrobat Pro.
Step 1: Download and install Adobe Acrobat Pro from the official website.
Step 2: Open your encrypted PDF file with Adobe Acrobat Pro and enter the password to access it.
Step 3: Click the lock icon on the left side and select Permission Details.
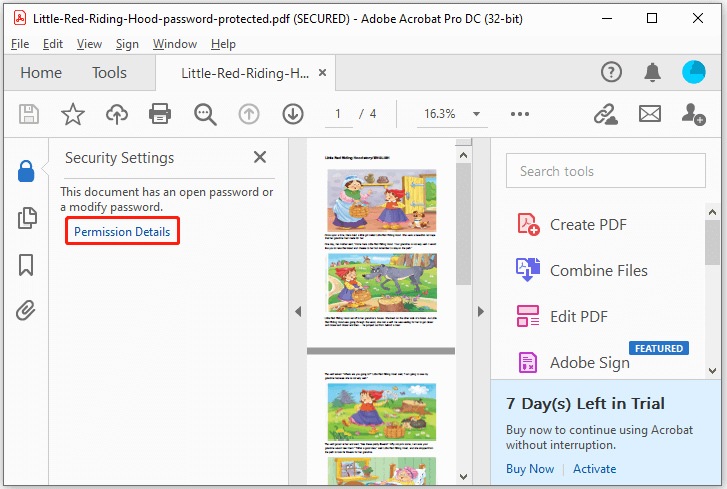
Step 4: Go to the Security tab and select No Security for the Security Method option. In the pop-up window, click OK to continue. Then click OK on the Document Properties window to confirm the operation.
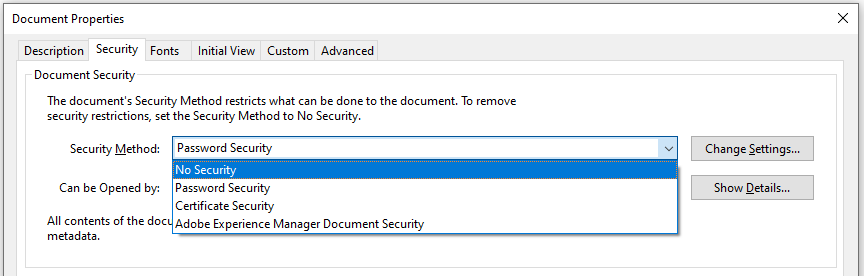
Step 5: Click File > Save to keep the changed settings.
Then you can reopen the file without a password.
Method 3: Use a Reliable Third-Party PDF Password Remover
There are many third-party PDF password remover tools and programs on the market. Some of them are free and you can choose a reliable one to have a try. Some of them can be used online, and some of them require installation. Of course, you also need to enter the password to remove password from PDF files via these tools.
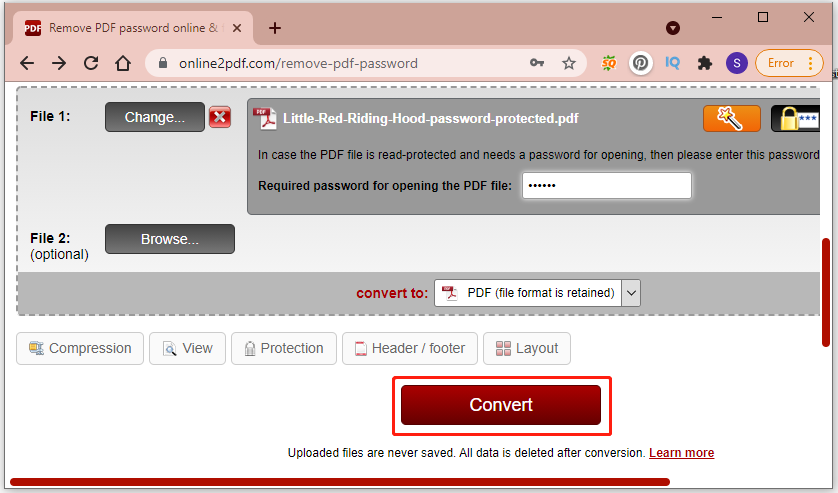
That’s all about how to remove password protection from PDF files. Now, it’s your turn to have a try.

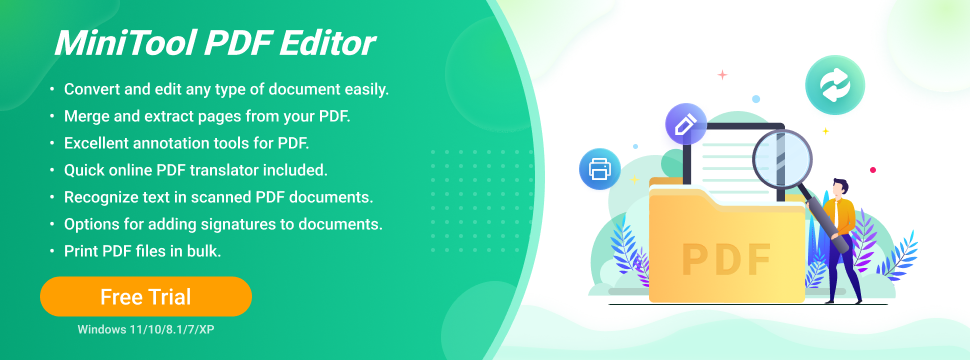
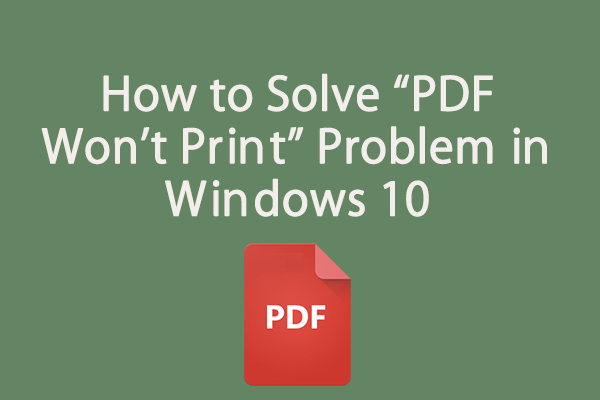
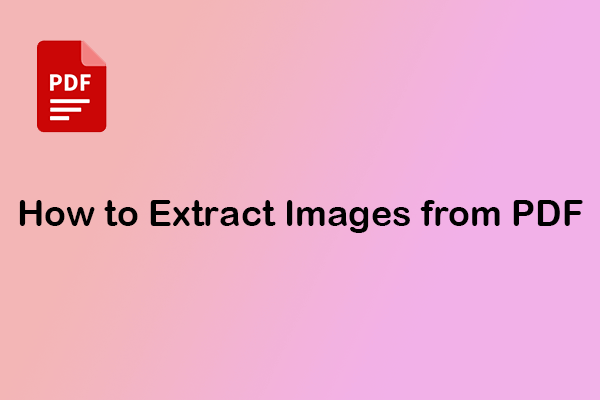
User Comments :