Do you know how to remove MBR partition from a flash drive or hard drive on Windows 11/10? Is there any way to delete MBR partition? In this post, Partition Magic will show you a step-by-step guide to do that. You can have a try.
What Is MBR Partition Table?
MBR, also known as Master Boot Record, is a type of boot sector in the first block of a partitioned computer mass storage device such as a fixed disk or removable drive. It contains information about how to organize partitions in the hard disk. It also contains executable code that can be used as a loader for the installed operating system.
MBR partitions save partition information on the first sector (MBR sector) of the disk, each partition entry is 16 bytes, a total of 64 bytes, so the partition table can only have a maximum of 4 entries. That is, an MBR-based hard disk can support up to 4 primary partitions. In addition, the size of a single partition of an MBR disk can only reach 2TB.
The MBR partition is very important. Can you remove MBR partition table? Of course, you can. You can follow this post to learn a detailed guide to removing MBR partition.
Why Need to Remove MBR Partition?
Why do you need to remove MBR partition? Here, we summarize some of the reasons to do that:
- To have more partitions: MBR can only support hard disk partitions up to 2TB. Due to its limitations, you may need to delete it and convert MBR to GPT to create more partitions.
- To reinstall a new operating system: Deleting the MBR partition allows you to reinstall a new operating system such as Linux.
- To solve the problem of insufficient disk space: Delete a single MBR partition to solve the problem of insufficient disk space.
- To get a new partition: Get a new partition to solve the messy, lost, or damaged MBR partition.
In addition, if the MBR partition is infected with a virus, you need to remove or delete it. But if you delete the MBR, you will lose access to the entire hard drive. Therefore, before removing the MBR partition, be sure to back up all important data.
How to Remove MBR Partition on Windows?
To remove MBR partition, there are three ways. You can try these ways to delete single or all MBR partitions.
Method 1. Use MiniTool Partition Wizard
MiniTool Partition Wizard is a professional and free partition manager that can help you create/format/resize/move/extend/delete/copy/recover partitions on Windows easily. Moreover, it can clone a hard drive, recover data from hard drives, rebuild MBR, partition hard drives, and more.
MiniTool Partition Wizard FreeClick to Download100%Clean & Safe
Here is the guide on how to remove MBR partition table via MiniTool Partition Wizard.
Step 1: Launch MiniTool Partition Wizard to enter its main interface.
Step 2: Choose a preferred way to activate the Delete Partition feature among the listed ones:
- Choose the target MBR partition and then click Delete Partition from the left action panel.
- Right-click the target MBR partition and click Delete from the context menu.
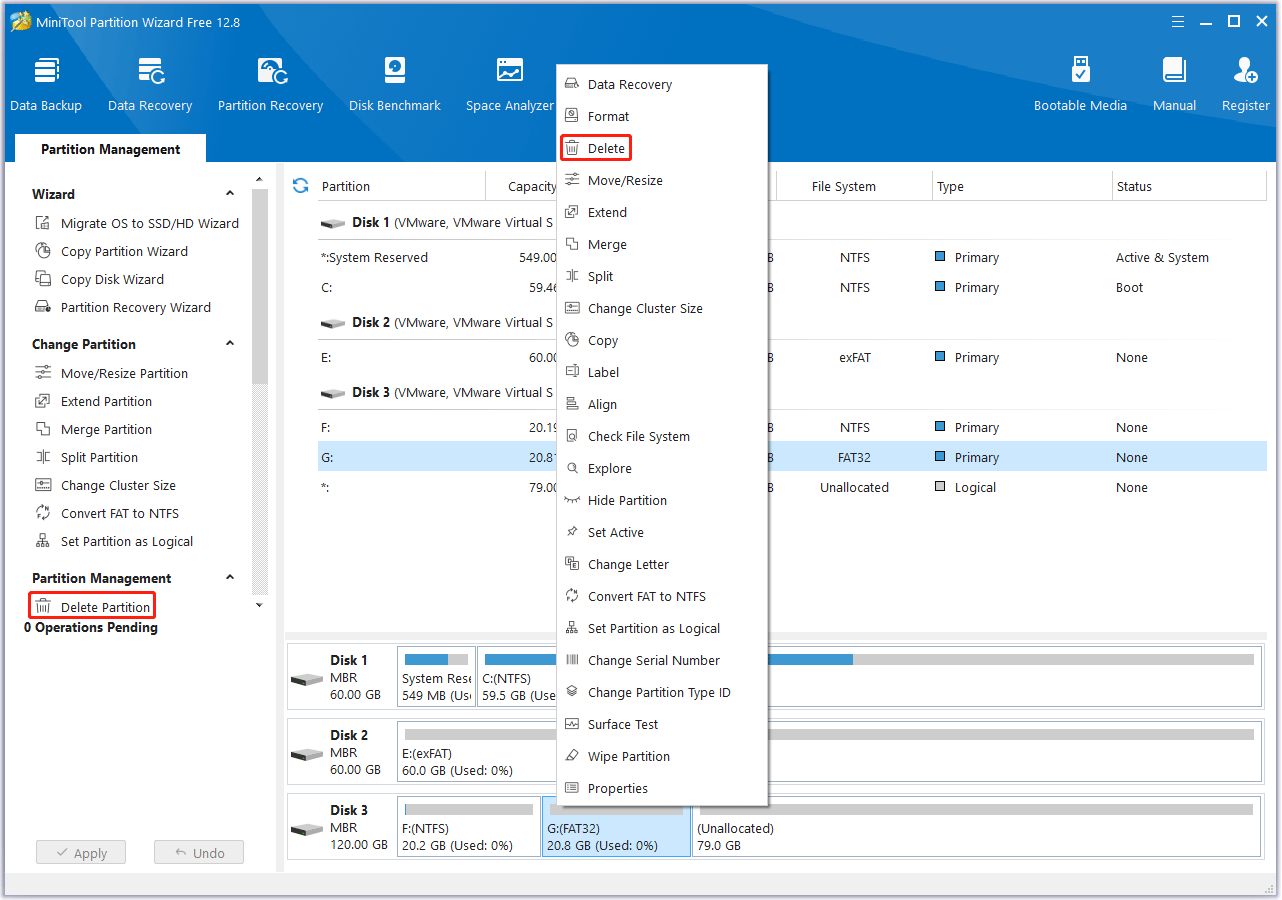
Step 3: Click Apply and tap the Yes button to let the software perform the deleting operation.
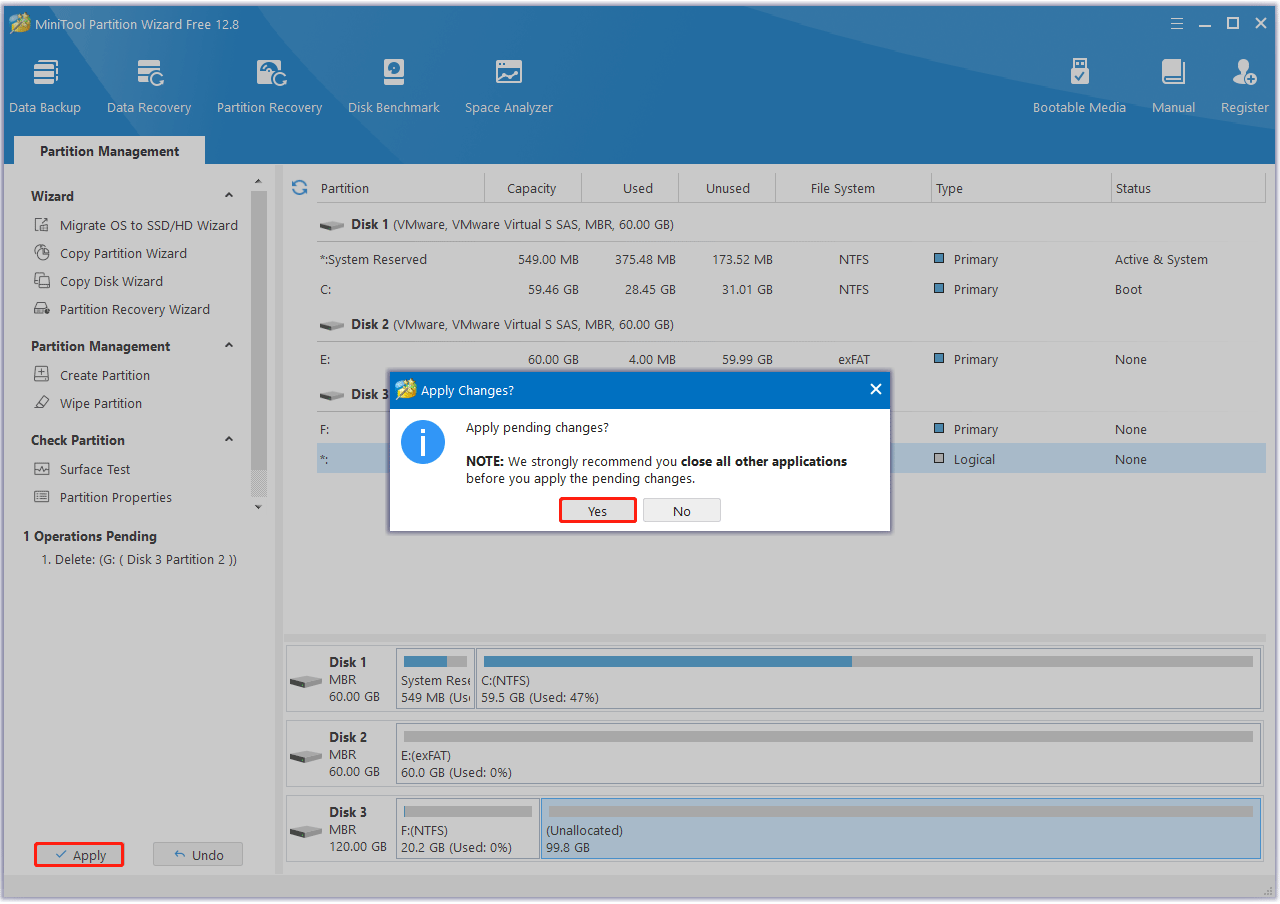
With the help of MiniTool Partition Wizard, you can easily remove MBR partition. To delete all MBR partitions, right-click on the disk, and select Delete All Partitions from the context menu.
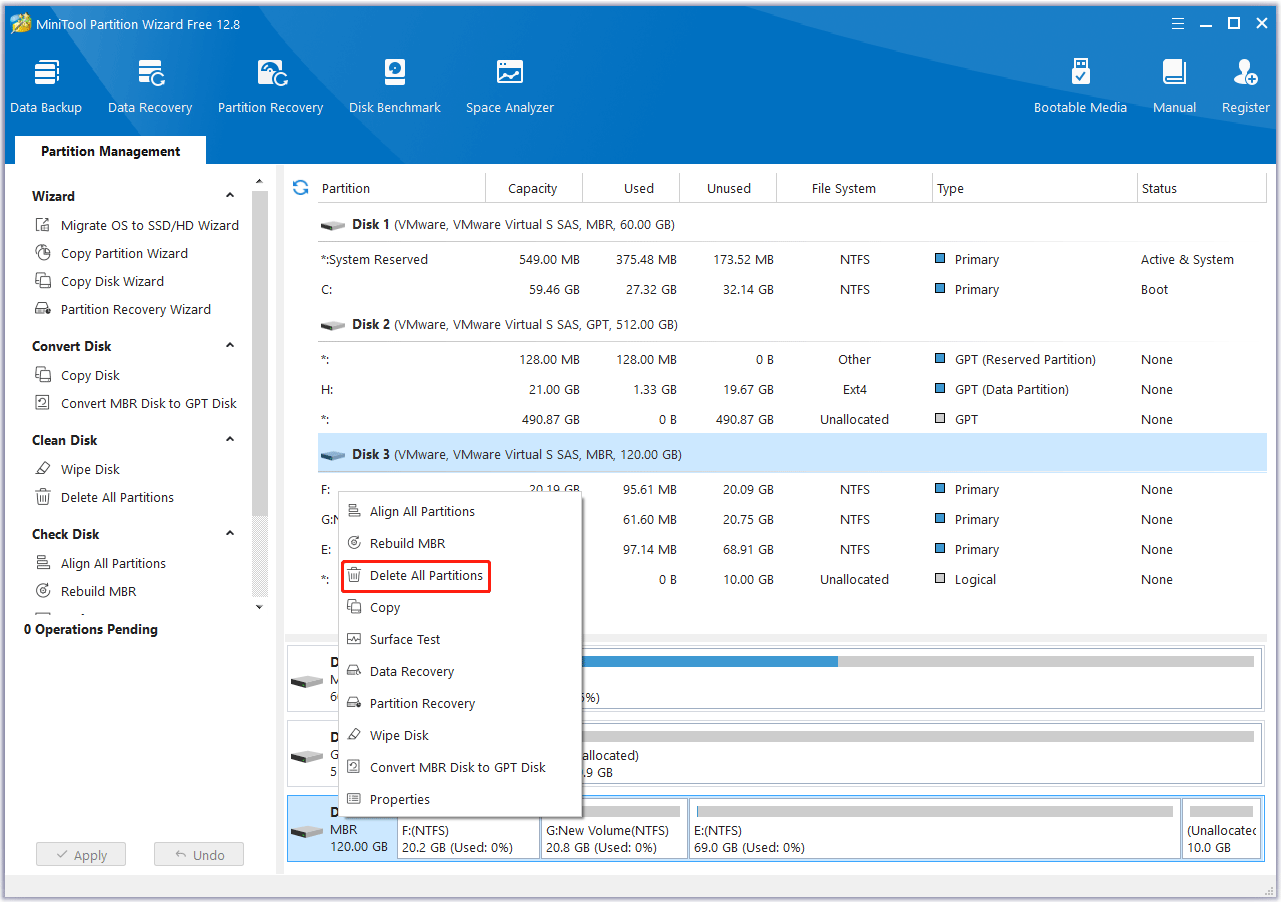
If you want to delete all MBR partitions because you want to convert MBR to GPT to create more partitions, you can directly use MiniTool Partition Wizard to convert MBR to GPT without data loss.
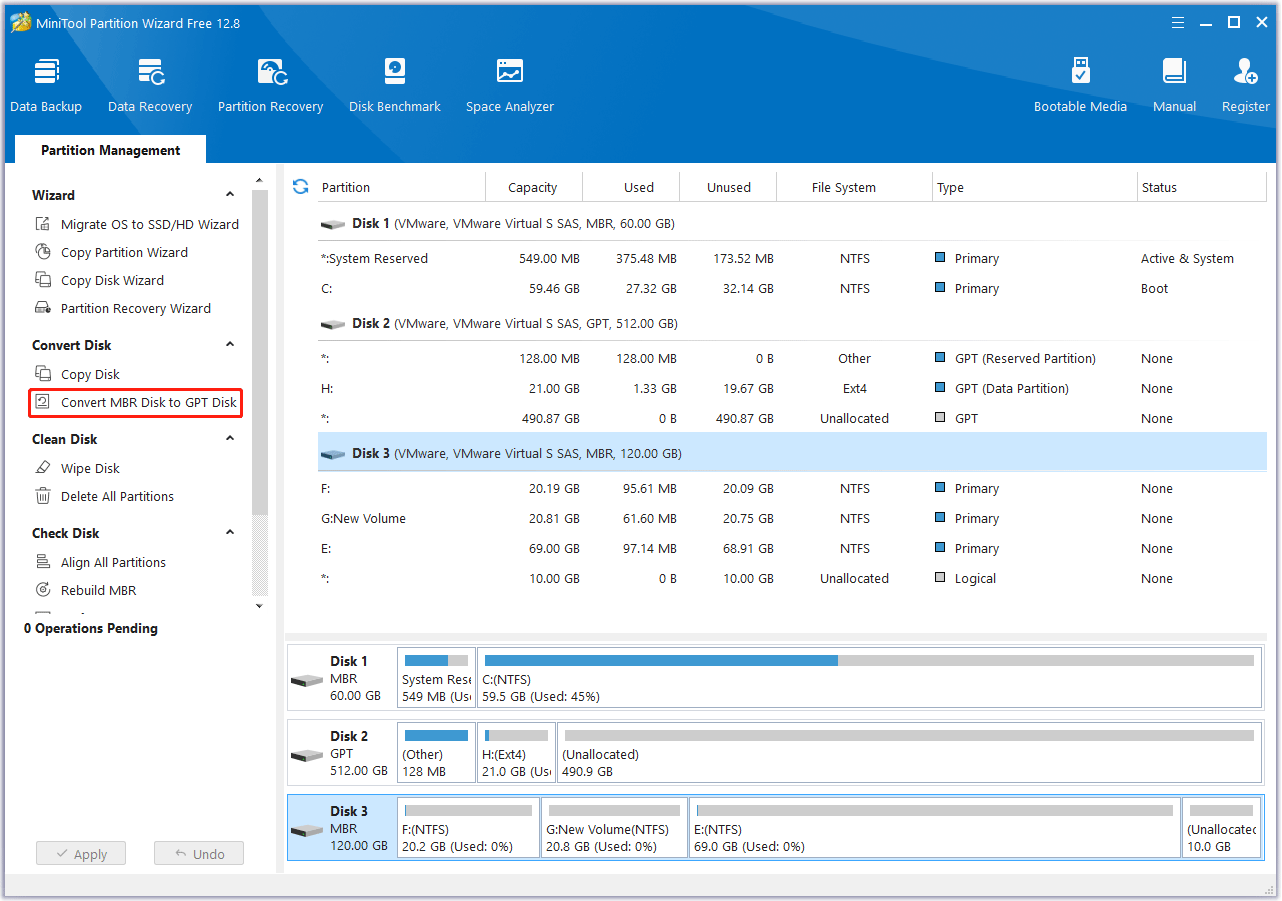
Method 2. Use Disk Management
Disk Management is a Windows built-in tool that you can use to remove MBR partition from a flash drive. Here is the guide:
- Right-click the Start Menu and select Disk Management.
- Right-click the MBR partition to be deleted and select Delete Volume.
- Select Yes to confirm the removal process.
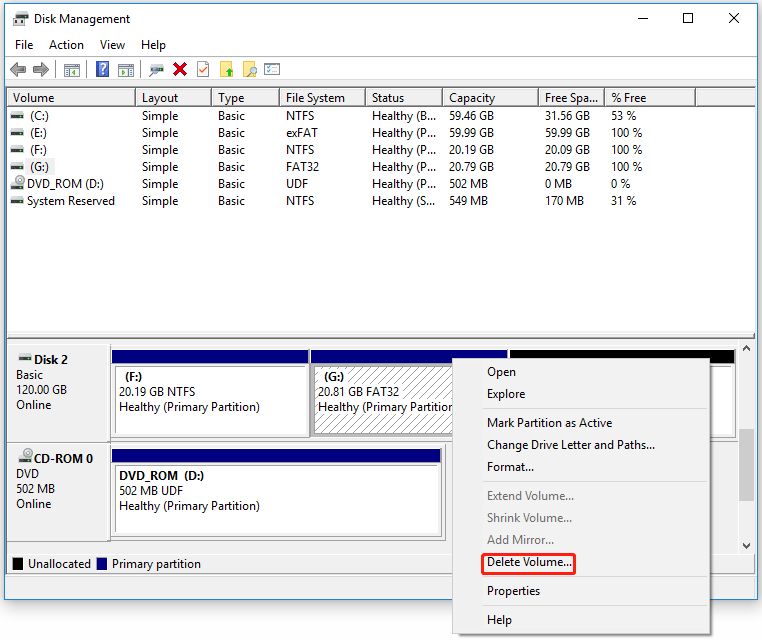
Method 3. Use DiskPart
Diskpart command has more functions than Disk Management. It supports deleting all MBR partitions at once. If you want to use Diskpart to delete all MBR partitions, please enter the command carefully to avoid data loss. The steps are as follows:
Step 1: Press the Win + R key simultaneously to open the Run box. Type cmd and hit Enter.
Step 2: Type the following commands each after to remove MBR partition.
- diskpart
- list disk
- select disk * (Replace * with the number of MBR disk)
- clean
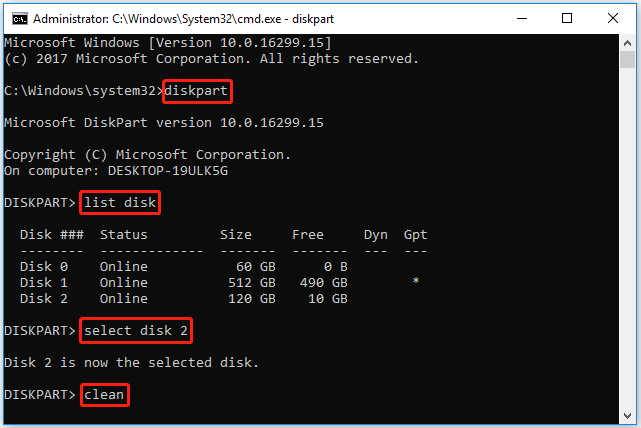
Step 3: Type exit to close the Command Prompt window.
Bottom Line
In this post, we mainly talk about how to delete MBR partition on Windows 11/10. With MiniTool Partition Wizard, you can complete it with a few clicks.
If you encounter certain issues while using MiniTool Partition Wizard, you can send us an email via [email protected] to get a quick reply.

![How to Delete Ext4 Partition on Windows 11/10? [Full Guide]](https://images.minitool.com/partitionwizard.com/images/uploads/2024/10/delete-ext4-partition-on-windows-thumbnail.png)
User Comments :