Animations in PowerPoint can make your presentation better, but sometimes they are not necessary. Needless animations may bring you a lot of inconvenience. In this post, MiniTool Partition Wizard tells you how to remove animations from PowerPoint.
Why Remove Animations from PowerPoint
Before learning how to remove animations from PowerPoint, you ought to know about the advantages. The proper amount of animation could make your PowerPoint more interesting and highlight your presentation’s important points. On the contrary, unnecessary animations can lead to many troubles. Here are some situations where you need to remove animations from PowerPoint.
- Too many animations in the content: Too many animations may make the viewers don’t know what the point of your presentation is. To make a good PowerPoint presentation, you should pay attention to the content instead of working on the animations only.
- To use the PowerPoint template: Have you ever used fancy PowerPoint templates? There are usually some animations on these templates. If you don’t want the animations, you are supposed to remove animations from PowerPoint.
- To save your presentation time: It’s a very common phenomenon that animation takes time. If your presentation time is short or you just want to shorten the time of PowerPoint presentation, the way to remove animation PowerPoint deserves your attention.
Also read: How To Convert Keynote Presentation To PowerPoint
To learn how to remove animations from PowerPoint, you are supposed to know your purpose first. Among the features provided by PowerPoint, not only can you remove animations from a single slide, but also you can remove animations for the whole project.
Choose a way to remove animation PowerPoint to fit your needs.
How to Remove Animations from a Single Slide
If you just want to remove the animations from a single slide, follow the steps below.
Step 1: After opening your target PowerPoint, you are supposed to click the Animations tab.
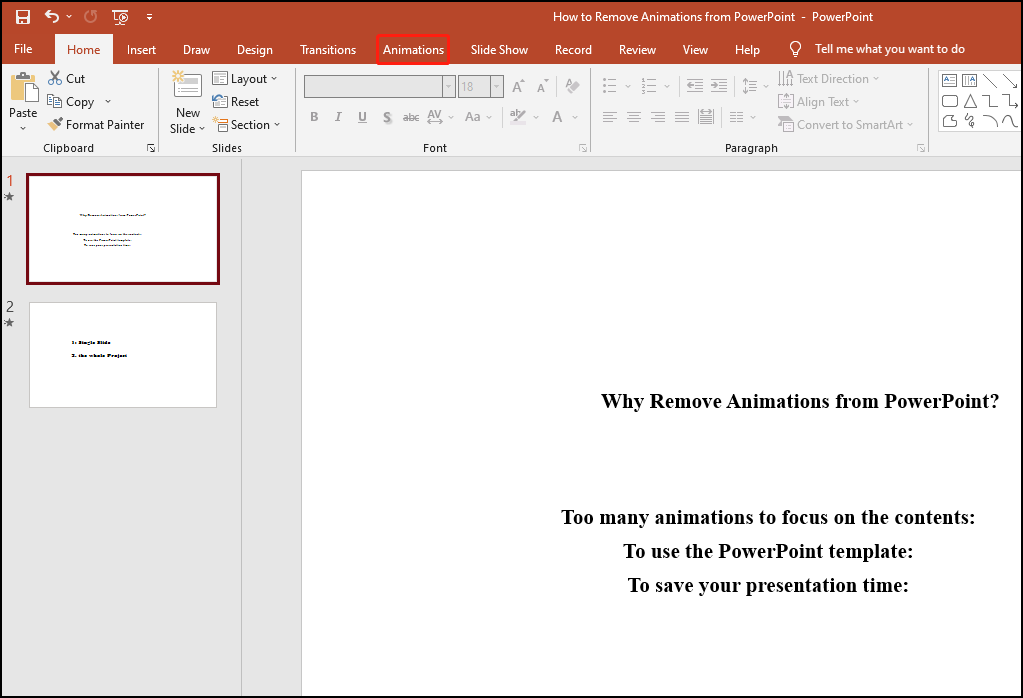
Step 2: Select an object on your target text box. Here, we take “Why Remove Animations from PowerPoint” for example. You can also hit the circled number at the edge of your target text box.
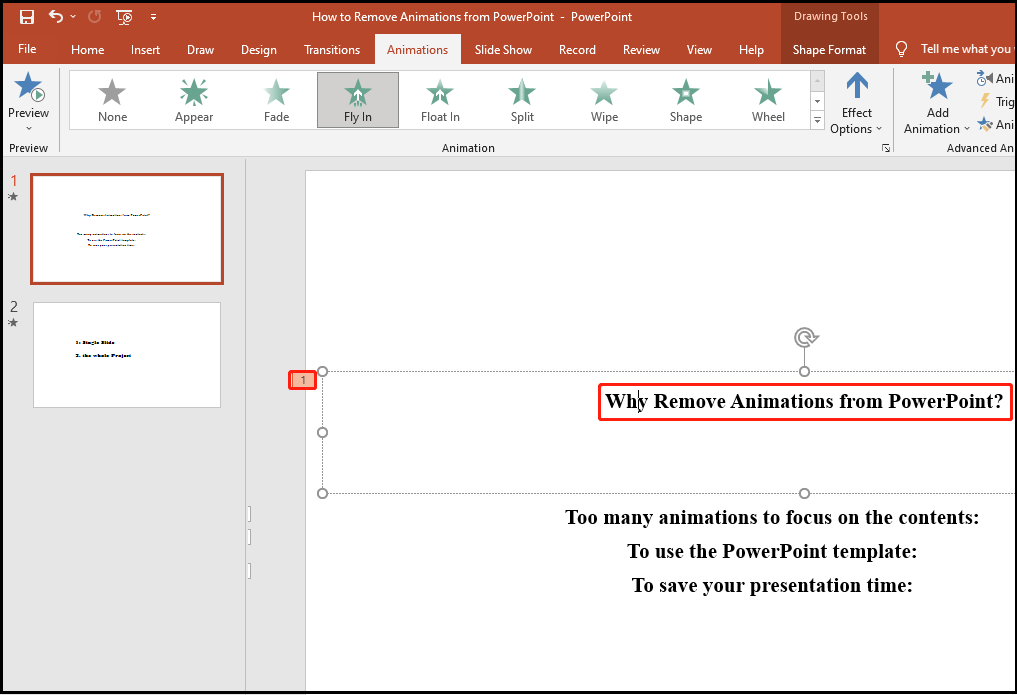
Step 3: Pay attention to the change in the Animations part and simply hit the option of None.
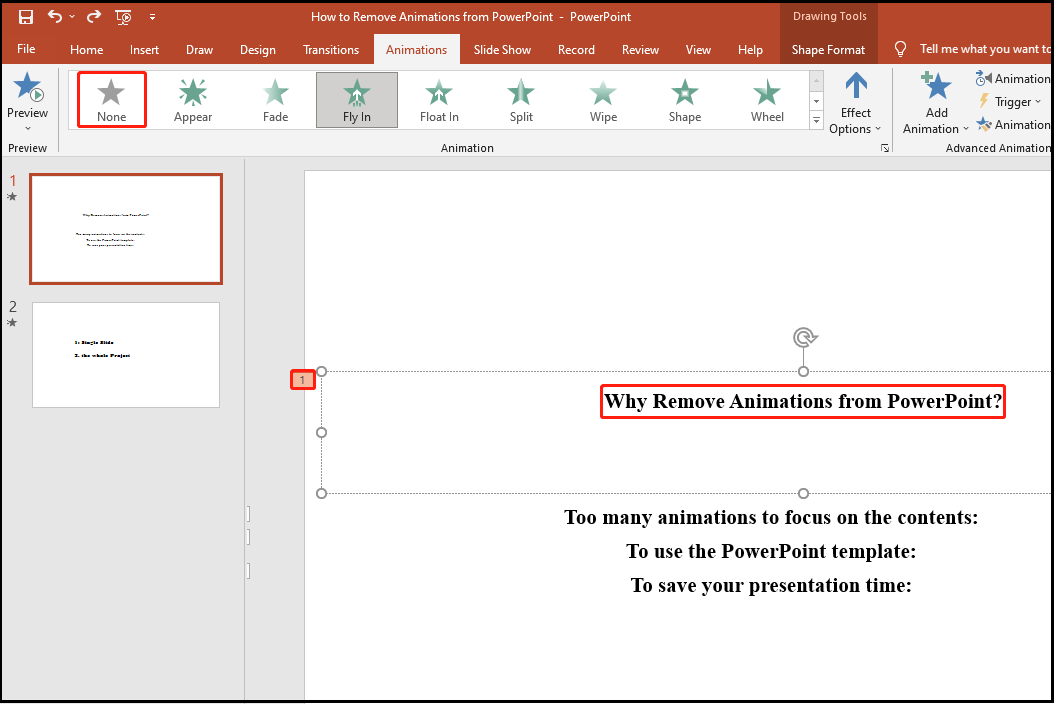
Step 4: You have managed to remove animations from a text box. To remove animations from all or multiple objects, you ought to repeat the operations on the other objects.
Now, the animations on your target slide are removed.
Also read: How To Recover Unsaved Or Deleted PowerPoint Files
How to Remove Animations for the Whole Project
Do you know how to remove animations from PowerPoint for the whole project? If you want to disable all the animations in your PowerPoint, you can try the following method.
Step 1: After opening your target PowerPoint, you ought to click the Slide Show tab.
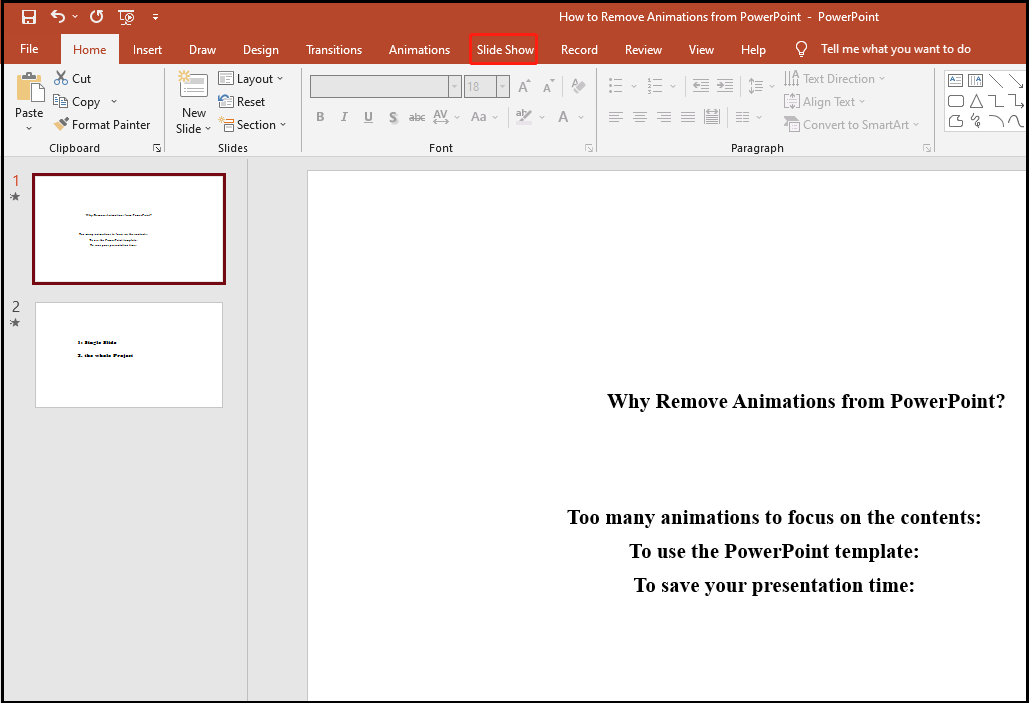
Step 2: Select Set Up Slide Show in Slide Show part.
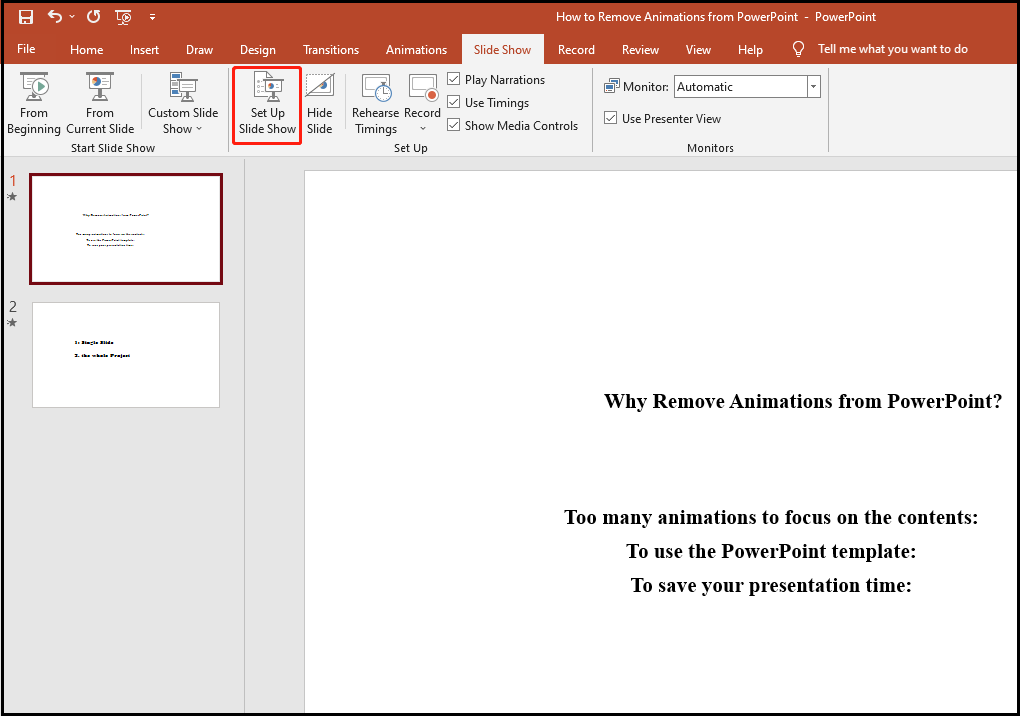
Step 3: Now, a new window pops up. You need to check Show without animation and click OK.
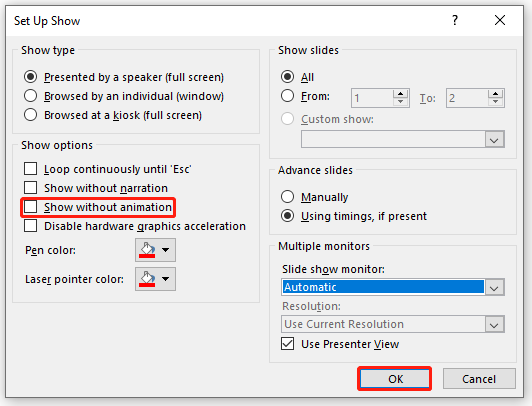
Now, no animation appears when you run a slide show.
Also read: PowerPoint Is Not Responding, Freezing, Or Hanging: Solved

User Comments :