If you have received the “Remote Desktop licensing mode is not configured” error on your computer, you don’t need to worry about it. In this post, MiniTool Partition Wizard provides some useful solutions for you to solve it.
If you are a system administrator who uses Remote Desktop Services (RDS) and frequently uses Windows Server 2016 or Windows Server 2012 R2, at some point you may encounter the Remote Desktop Licensing Mode Not Configured error.
The full error message is: “Remote Desktop licensing mode is not configured. Remote Desktop Services will stop working in xx days. On the RD Connection Broker server, use Server Manager to specify the Remote Deskt”. The xx represents how many days are left.
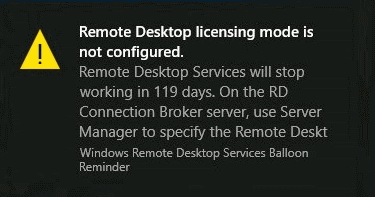
According to Microsoft, there is a 120-day probation period for users to connect to a remote desktop session (RDS) Host server. No license is required during this time. After this time ends, a client needs a CAL to log into a remote desktop through the RD Session Host server.
So, I will provide some useful solutions below for you to fix the “Remote Desktop licensing mode is not configured” error.
Solution 1. Use Windows Registry
Configuring RDS licensing mode by Windows is the easiest way. Here’s how to use the Registry Editor to change the license mode of the remote desktop session host and get rid of the error message “Remote Desktop Service will stop working in xx days”:
Step 1. Press the Windows and R keys at the same time to open the Run window.
Step 2. Type “regedit” in the box and click on the OK button.
Step 3. In the Registry Editor window, navigate to: HKLM\SYSTEM\CurrentControlSet\Control\Terminal Server\RCM\Licensing Core.
Step 4. On the right side of the window, double-click LiscensingMode and configure the RDS licensing mode.
- If you want to set value data for per-device, you need to set the Value data as 2.
- If you want to set value data for per-user, you need to set the Value data as 4.
Step 5. Once done, click the OK button to save the changes.
Step 6. Reboot your computer and check if the error is fixed. After changing the license mode, everything will now be reported accurately and the remote desktop session host will recognize the license configuration.
Solution 2. Check the Firewall on Your PC
Sometimes, your firewall may block your request and cause you to be unable to access your remote server. You can try disabling your firewall for a few minutes and try connecting to a remote desktop again to check if the firewall is the main reason.
However, it is not a permanent solution, you can just use it as a temporary check. To have a permanent fix to this error, you need to open the below-mentioned ports to connect from the RDSH host to the RDS licensing server.
- UDP–137 and 138.
- TCP–135, 137, 139, and anything in the RPC range.
Solution 3. Check the Compatibility
The RDS CAL license is not-backwards compactifiable. So, if your RDS CAL license is not compatible with your Windows Server, you will also encounter the “Remote Desktop licensing mode is not configured” error on your computer. If your CAL’s version is higher than your server’s, you can go to a store and buy a CAL that’s compatible with the version you have.
Solution 4. Use the Local or a Domain Policy
Check if your RDS server is a part of a workgroup that’s not connected to the Active Directory domain. If yes, use the local Group Policy Editor to configure the RDS license. Here’s the guide:
- Press Windows and R keys at the same time to open the Run window.
- Then type “gpedit.msc” to open the Group Policy Editor.
- In the Group Policy Editor window, navigate to Computer Configuration > Administrative Templates > Windows Components > Remote Desktop Services > Remote Desktop Session Host > Licensing.
- Next, doublet-click Use the specified Remote Desktop license servers, which are on the right of the window. Then select Enabled and enter the name of the license server (host name or IP address) in the box under the License servers to use.
- Once done, click the OK button.
- Double-click on the Set Remote Desktop licensing Mode and select the Enable option.
- Then navigate to the specify the licensing mode for the RD session host server and choose the per user or per device, according to your license mode.
- Save the settings and exit.
- Reboot your computer and check if the error is fixed.
Bottom Line
According to Microsoft, the Windows will provide 120 days probation period for users, no license is necessary during that timeframe. If you are in this period, you don’t need to worry about. If you are not, you can try the solutions above to solve it.
If you are interested in MiniTool Partition Wizard and want to know more about it, you can visit MiniTool Partition Wizard’s official website by clicking the hyperlink. MiniTool Partition Wizard is an all-in-one partition manager and can be used for data recovery and disk diagnosis.

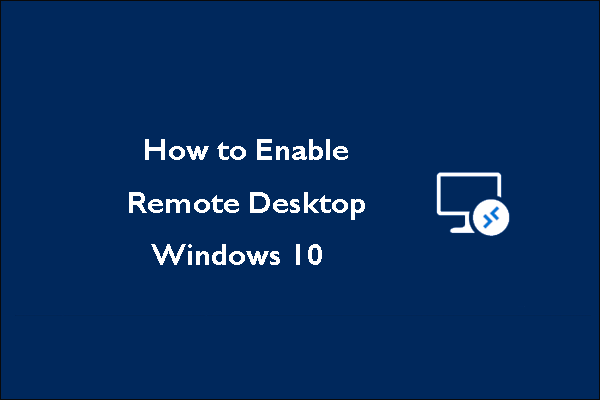

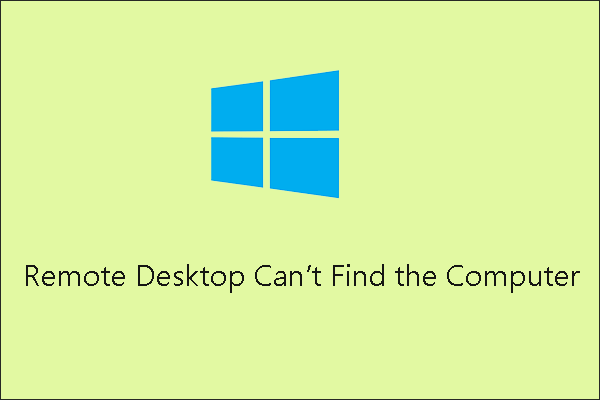


User Comments :