You may know how to see how much battery you have left on Windows 10, but do you know how long you can continue to use your Windows 10 computer on battery backup? If the answer is NO, you can read the post in which MiniTool shows you how to enable remaining battery time on Windows 10.
Microsoft Has Disabled Remaining Battery Time on Win10
Have you noticed that your Windows 10 computer does not show the estimated remaining battery time after you upgrading to Creators Updates? What you can see on the battery icon is the percentage.
Why can’t you see the battery remaining time on Windows 10? As we know, the time is just an estimate. The time you can use your computer without charging depends on how you use it. Therefore, the time can fluctuate wildly and it seems that Microsoft thinks the feature is no longer useful for its users and disable it. Apple also makes the same decision. The remaining battery time disappears on the macOS update 10.10.2.
But the difference is that you can bring back remaining battery time on Windows 10 computer and there is no chance to bring it back on macOS computer.
Therefore, for the Windows 10 users who want to know that how much time they can use their computers without charging, they can follow the MiniTool’s tutorial on how to bring back remaining battery time on Windows 10.
Bring Back Remaining Battery Time on Win 10
To show remaining battery time on Windows 10 again, you can do the following actions.
Step 1: Open Registry Editor by pressing Windows + R and then typing regedit on the Run window.
Step 2: On the Registry Editor window, please navigate to the following path.
ComputerHKEY_LOCAL_MACHINESYSTEMCurrentControlSetControlPower
Step 3: Under the Power folder, see if the following three folders are all displayed on the right pane. If yes, you just need to set the EnergyEstimationEnabled to 1 by double-clicking it and you will see remaining battery time on the battery icon after restarting your computer. If not, continue to Step 4 and Step 5.
- EnergyEstimationEnabled
- EnergyEstimationDisabled
- UserBatteryDischargeEstimator
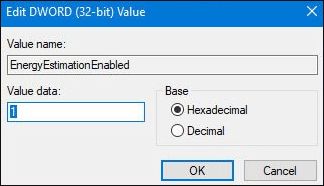
Step 4: Create three entries mentioned in Step 3. Right-click the white space on the right pane and then select DWORD (32-bit) value. Name the entry as EnergyEstimationEnabled. Repeat the operations to create EnergyEstimationDisabled and UserBatteryDischargeEstimator.
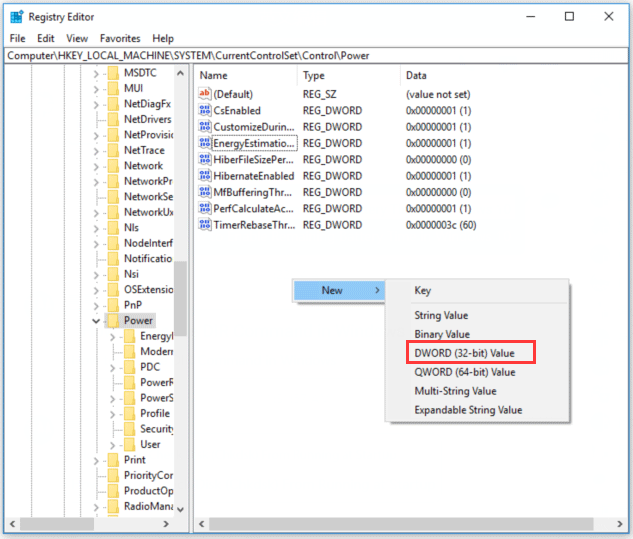
Step 5: As the default value data of the EngeryEstimationEnabled is 0, you need to change it to 1 to bring back remaining battery time on Windows 10.
To hide the remaining battery time again, you need to edit the value data of the three values.
- EnergyEstimationEnabled – 0
- EnergyEstimationDisabled – 1
- UserBatteryDischargeEstimator – 1
Do you know how to prolong the battery life on laptop? Read the post How to Make Laptop Battery Last Longer and you will get 7 effective ways.
Bottom Line
After making changes in Registry Editor, have you brought back remaining battery time on Windows 10 computer successfully?
If you have any doubts when performing the mentioned steps, please do not hesitate to let us know. You can leave them in the following comment zone and we will reply to you so soon as possible.

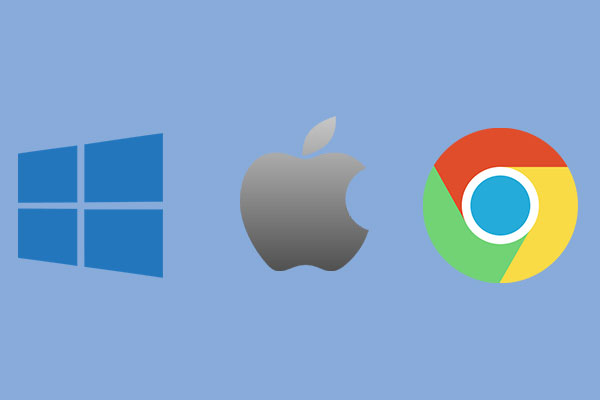
User Comments :