Why Rekordbox Can’t Read USB Drives
Rekordbox is a DJ application that integrates cloud music management and DJ performance. When people use Rekordbox to export music, USB and SD cards are commonly used devices. But sometimes, Rekordbox may not read USB drives. The possible reasons are as follows:
Scene 1: The USB Drive Cannot Be Detected by the PC
Can your PC detect the USB drive? If the PC doesn’t display the USB drive, the USB drive cannot be used by any software, including Rekordbox.
Many reasons may cause the computer to fail to detect your USB drive, such as missing/outdated/corrupted driver, improper partition methods, drive damage, etc. If the USB drive is not showing up on the PC, you should fix this problem first.
Scene 2: Rekordbox Is Not In Export Mode
Rekordbox has four main modes, PERFORMANCE mode, EXPORT mode, EDIT mode, and LIGHTING mode.
- PERFORMANCE: This mode lets you play songs with the connected DJ device.
- EDIT: This mode allows you to make DJ edits/re-edits directly in the software.
- LIGHTING: This mode allows you to assign lighting fixtures and edit lighting scenes.
- EXPORT: Among these four modes, only this mode allows you to export music to a USB drive or SD card. If Rekordbox is not in Export mode, it cannot read any external devices.
Scene 3: The USB Drive Is Not In Compatible Formats
Only FAT16, FAT32, and HFS+ file systems are supported by Rekordbox. If the USB you connect to the computer is a FAT, FAT32, or HFS+ drive, it will appear under the “Device” tab, and you can directly drag and drop your files from your collection to the device there. But if it is in other formats, such as NTFS/exFAT, etc., the software will fail to detect the device.
| FAT16 | FAT32 | HFS+ | NTFS | HFS | |
| SD Cards | √ | √ | × | × | × |
| USB | √ | √ | √ | × | × |
HFS+ is only available for Mac. If you are using a Windows PC, FAT32 is recommended because a FAT32 partition can be up to 32GB while a FAT16 partition can’t exceed.
How to Fix Rekordbox Not Reading USB Drive
The above are three situations where Rekordbox can’t read USB. If you have encountered the same trouble, try the following methods to solve it.
Method 1 – Fix USB Drive Not Showing Up
Firstly, after making sure your USB is plugged into your PC properly, you should press “Windows + E” to open the File Explorer and check whether the external drive appears.
If the USB drive is not showing up, your next step is to open Disk Management and check whether there are some issues with the USB drive.
- Press “Win+R” to open the Run dialog.
- Type “diskmgmt.msc” into the Run box and press “Enter” to open Disk Management.
- Check whether there are some issues with the USB drive, such as raw file system, no drive letter, etc.
If there are any issues with the USB drive, please refer to this post to solve the USB drive not showing issue: Fix: External Hard Drive Not Showing Up Or Recognized.
Method 2 – Set Rekordbox to Export Mode
Open your Rekordbox, and you can easily change the mode in the top left corner of Rekordbox. Expand the mode menu following the Rekordbox icon, and then select the export mode. After switching to export mode, look for a “Device” big button at the bottom left of the screen and click it. Then, you can find your USB drive.
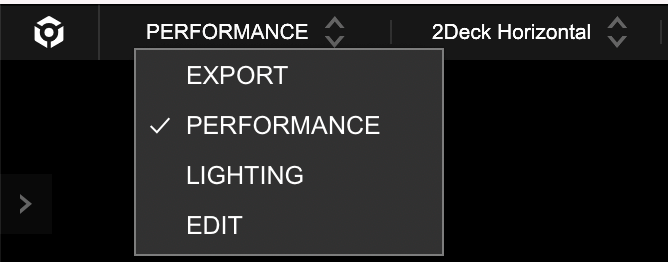
Method 3 – Format USB Drive to FAT32
Windows built-in tools like File Explorer, CMD, and Disk Management can help you perform simple disk management. They can format a USB or SD Card up to 32GB to the FAT32 file system.
How do you format a USB to FAT32 with File Explorer? Follow the guidance below:
- Connect the USB to the PC.
- Open the “File Explorer“, find and right-click the USB, select “Format“.
- Custom file system to FAT32, and then click “Start” to begin formatting.
As for how to format a USB with CMD and Disk Management, please refer to the following post: The Best FAT32 Formatter to Format SD Card/USB Drive.
Windows built-in tools can format a USB drive up to 32GB to FAT32, but for USB drives larger than 32GB, third-party software, such as MiniTool Partition Wizard, is needed to complete the formation.
MiniTool Partition Wizard supports formatting partitions up to 2TB to the FAT32 file system. If your USB drive is larger than 32GB, or the Windows built-in tools fail to format the drive, Partition Wizard is recommended.
MiniTool Partition Wizard FreeClick to Download100%Clean & Safe
Here is how to format to FAT32 with MiniTool Partition Wizard:
Step 1: Launch MiniTool Partition Wizard and enter its main interface.
Step 2: Right-click the target USB or SD Card and choose the Format option.
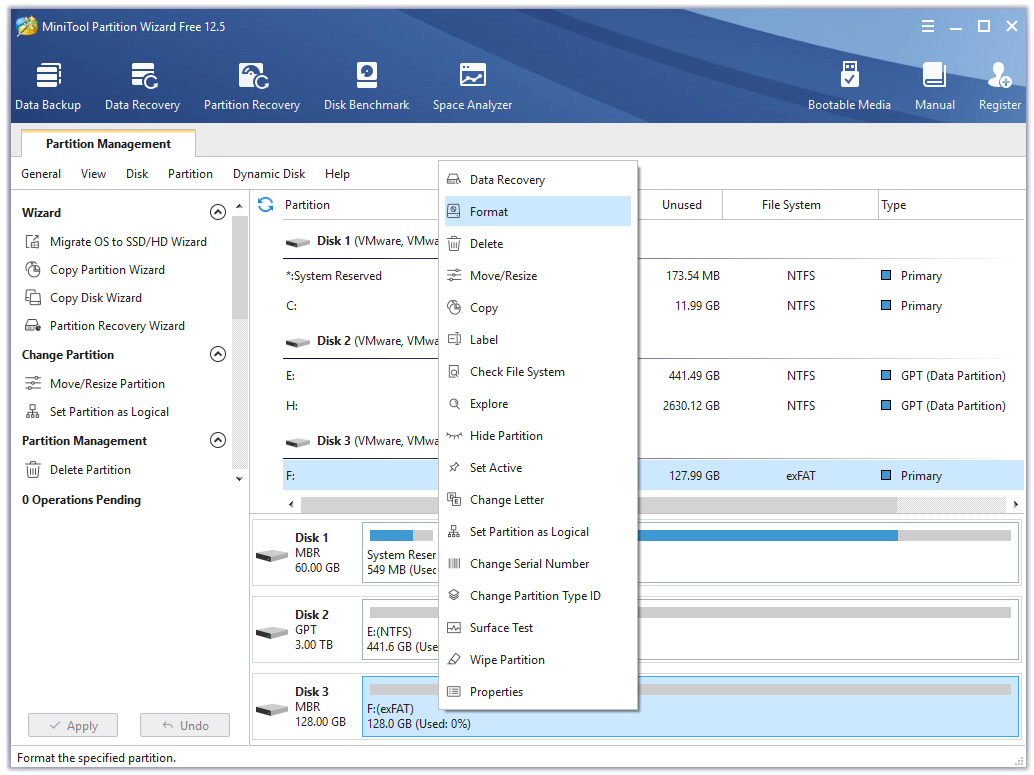
Step 3: Various file systems are available. Choose FAT32 here.
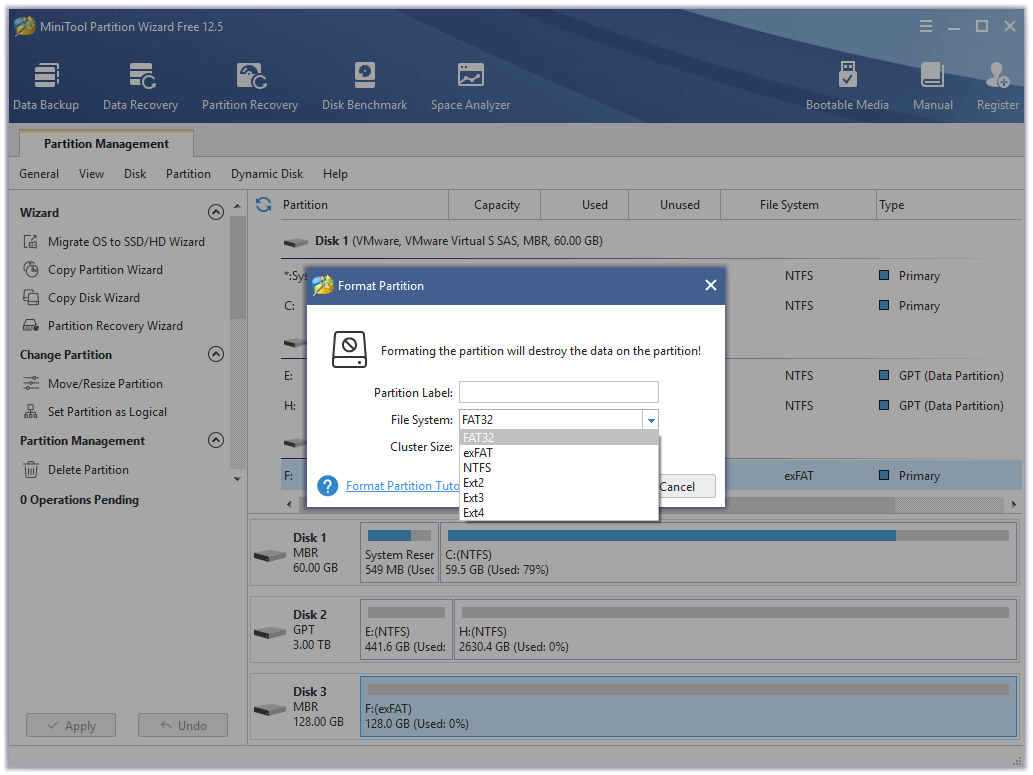
Step 4: At last, press the Apply button to perform the formatting operation.
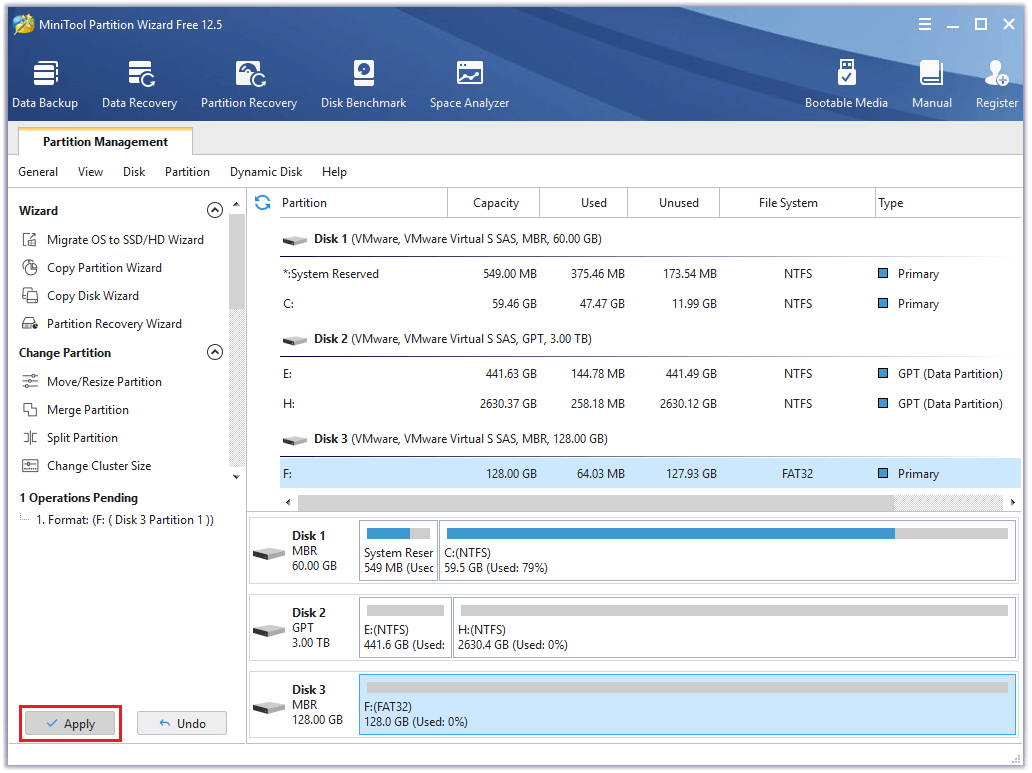
Bottom Line
Now we come to the end of this post. Do you know other reasons that cause the “Rekordbox can’t read the USB drive” issue? Do you have difficulty in the process of formatting the USB? Any other questions about using MiniTool Partition Wizard?
Please don’t hesitate to tell us by sending an email via [email protected] or leaving your issues in the following comment zone.

User Comments :