For whatever reasons you want to reformat hard drive, you can check the solutions in this post. Learn how to easily reformat hard drive (incl. external hard drive) with MiniTool Partition Wizard, Disk Management, Diskpart command.
Reformatting a hard drive can be easily realized by using these three free ways in this post. Each method comes along with a step-by-step guide. Continue to check them.
Pay Attention to these 4 Things before Reformatting Hard Drive
Backup data before reformatting hard drive:
No matter it’s the internal hard drive or external hard drive you’re gonna reformat, it’s suggested you backup your needed or important data in advance. You can use another hard drive or USB flash drive to backup data, upload needed files to cloud service, or use ShadowMaker to backup files in Windows 10/8/7.
Reformat vs. Wipe Disk:
If you want to sell or dispose the hard drive, you may turn to Wipe Disk to erase the data permanently. Reformatting hard drive doesn’t wipe the disk data thoroughly, and other people can recover data on it with some data recovery software like MiniTool Partition Wizard.
Recover lost data before reformatting hard drive:
If you want to reformat the hard drive for reuse because of a virus attack or a hard drive failure, you can first try to use the professional data recovery tool MiniTool Partition Wizard to recover the lost data.
If you want to reformat a Windows (10) hard drive:
To reformat the internal hard drive in Windows 10/8/7, please do not mistakenly reformat the partition with OS. If the OS partition is formatted, then your computer can’t be booted. Conversely, if you also want to reformat the system partition, you can firstly migrate OS to another SSD/HD.
How to Reformat Hard Drive for Free in Windows 10/8/7
#1 Reformat hard drive for free with MiniTool Partition Wizard
Download and install the 100% clean and free partition manager– MiniTool Partition Wizard Free – on Windows 10/8/7, and follow the 3 steps below to reformat hard drive free in Windows 10/8/7.
MiniTool Partition Wizard FreeClick to Download100%Clean & Safe
Step 1 – Run the disk reformatting software
Launch MiniTool Partition Wizard on your computer, and you can see all hard disks are listed in the Disk Map window.
Step 2 – Reformat hard drive and set partition parameters
Select a partition on the target hard disk and right-click it. Then choose Format option. You can also click Partition Management -> Format from the left action panel.
In the pop-up Format Partition window, you can set a partition label and choose a file system (NTFS vs FAT) for the partition. Then click OK.
Step 3 – Start to reformat hard drive
Finally hit Apply button on the interface to start reformatting hard drive at fast speed. You can follow the same operation to reformat other partitions on this drive.
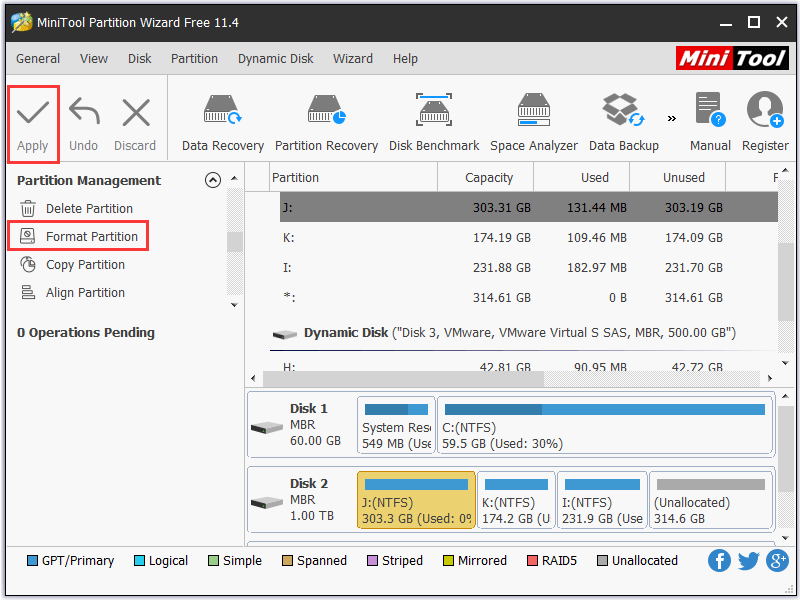
#2 Reformat hard drive for free with Disk Management
You can also use Disk Management to reformat the hard drive in Windows 10/8/7.
Step 1 – Open Disk Management window
Press Windows and R keys on the keyboard to open windows Run window. Type diskmgmt.msc in the box, and click OK.
Step 2 – Reformat hard drive
Right-click the volume on the target hard drive and click Format. Then input a volume label and choose a file system for the volume. Click OK. Follow the same steps to format other volumes on the hard drive.
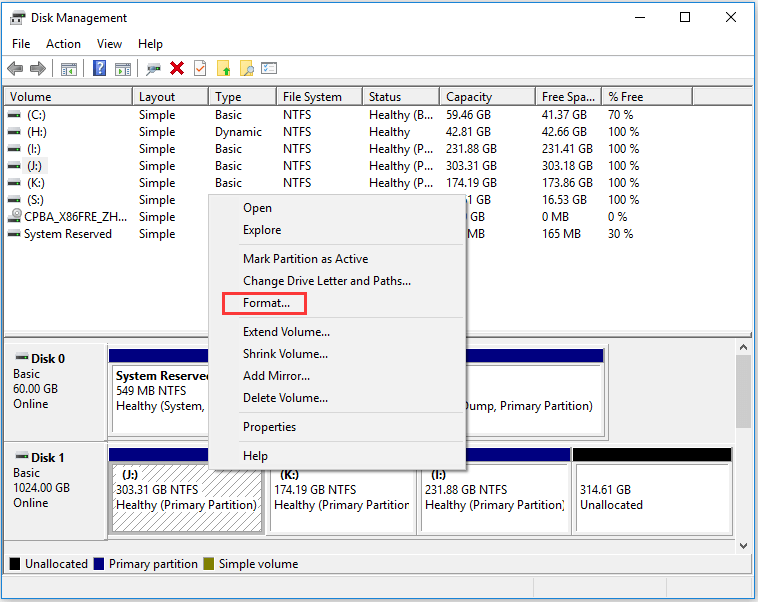
Cons: Disk Management doesn’t allow you to format system partition. If you also want to format OS partition, please turn to the first way, and use MiniTool Partition Wizard Pro (Ultimate) version.
#3 Reformat hard drive for free with Diskpart cmd
You can also use Diskpart command line to accomplish the hard drive reformatting job in Windows 10/8/8.1/7.
Step 1 – Open Diskpart Command Prompt window
Also press Windows + R key on the keyboard, then input cmd in the box, and click OK.
You can then type diskpart and press Enter to open the diskpart utility.
Step 2 – Reformat the hard drive with cmd
Input each command line listed below and hit Enter with each command.
- list volume
- select volume x (x refers to the drive letter you’d like to reformat)
- format fs=ntfs quick label=z (input a partition label)
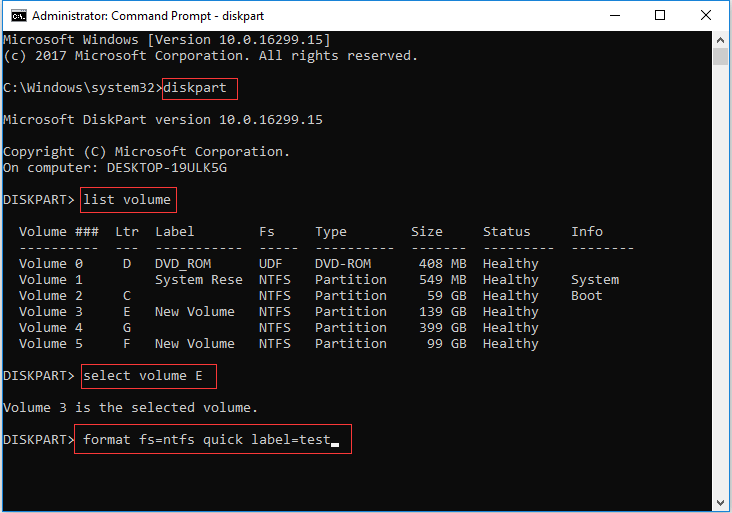
You can follow the same command line to format other volumes on the target drive. Or you can use these command lines below to clean the disk.
- list disk
- select disk y (y refers to the hard disk number you’d like to reformat)
- clean
After that, you can reinitialize, repartition and reformat the hard disk by inputting these commands.
- select disk x (the hard drive you’ve just clean)
- create partition primary size=n (customize the partition size in MB)
- format fs=ntfs quick label=z (input a partition label)
Cons: By using Diskpart to manage hard disk, it won’t allow you to regret. What you’ve done is done. There will be no warning or hint. So be careful when you use those command lines to reformat disk, and make sure you’ve selected the right disk. (Related: Undo Diskpart Clean Command)
How to Reformat External Hard Drive for Free in Windows 10/8/7
If your external hard drive is not working, you may want to reformat it and reuse it. You can follow the same ways and steps above to reformat external hard drive. Here we briefly introduce how to reformat external hard drive for free in Windows 10/8/7 with MiniTool Partition Wizard.
MiniTool Partition Wizard FreeClick to Download100%Clean & Safe
Step 1 – Connect external hard drive to PC
Use the USB cable to connect the external hard drive to your computer. And launch MiniTool Partition Wizard.
Step 2 – Reformat external hard drive
Right-click the partition on the target external hard drive and click Format. Repeat the operation above to format all the partitions on this drive. In the end, click Apply to execute all pending operations.
How to Wipe a Computer Windows 10?
Reformatting hard drive doesn’t wipe data for good. Some data recovery software can still retrieve data and files on PC or external hard drive even if you’ve made a reformat.
If your intention is to clean all data on computer forever in Windows 10/8/7 and sell/throw away the old hard drive/computer, so as to keep private data secure, then you may use Wipe Disk function in MiniTool Partition Wizard, or type Clean All command line in Diskpart.
Step 1. Run MiniTool Partition Wizard, and right-click the target disk in Disk Map. Click Wipe Disk.
Step 2. Choose one disk wiping method and click OK.
Step 3. Click Apply to start wiping the select hard drive.
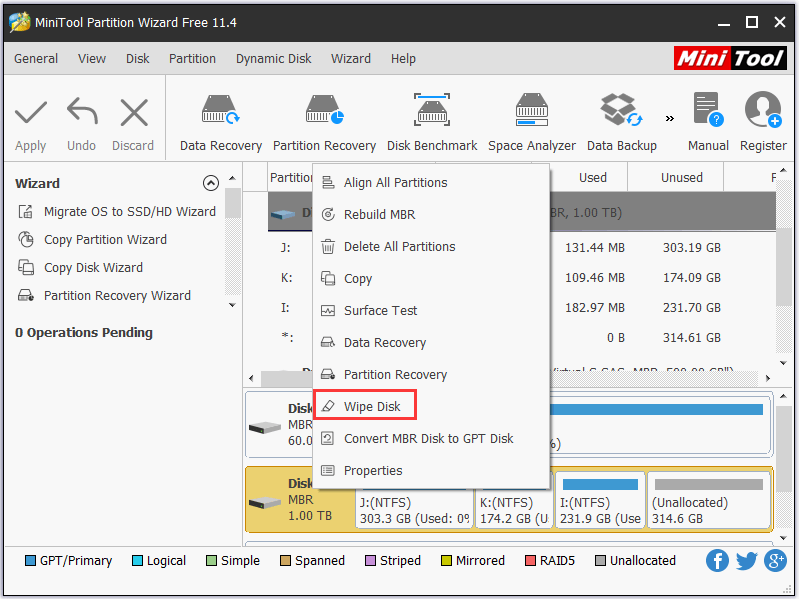
Common FAQs about Reformatting Hard Drive
Q1. Will reformatting a hard drive erase it?
A: It will delete all data on the hard drive, but the data can still be recovered. To permanently erase computer hard drive data, you can refer the guide about how to wipe a computer Windows 10 above.
Q2. Can you reformat a hard drive without losing data?
A: Normally you can’t. All the data on it will be lost. You’d better make a backup of data before you reformat the hard drive. If you mistakenly format the hard drive, you can recover partition and data on it with MiniTool Partition Wizard.
Q3. Can I reformat hard drive from BIOS?
A: There is no way to reformat hard drive from BIOS. But if you intend to format the partition without OS, you can insert and boot your computer from a bootable USB or CD/DVD drive, and continue to reformat the Windows hard drive.
Bottom Line
Hope you’ve found your preferred way to reformat hard drive in Windows 10/8/7 for free from this tutorial. If you still have questions, please contact [email protected].

User Comments :