Partitions disappear suddenly? Don't know what to do? Hard drive partition recovery is not that difficult as long as you have MiniTool Partition Wizard at hand. This post tells how to recover HHD partition with ease.
About Hard Drive Partition
What is a partition? A partition can be regarded as a part of a hard disk drive. In windows, when you open Disk Management, you can see there are several disks listed there, and each one is divided into several segments – partitions. In fact, the hard drive is not physically divided, it is logically divided for better management.
How does a partition appear?
When we connect a new drive, usually first of all Windows will ask us to initialize it to GPT disk or MBR disk. After that, we need to do hard drive partitioning so as to make it ready for data storage. By right clicking the unallocated space, we can create new partitions by following “New Simple Volume Wizard”.
A partition comes with the following attributes: drive letter, label, file system, capacity, used space, unused space, status, etc. With these properties, we can classify and store kinds of files to the appointed partitions, making data management efficient.
Partition Loss Happens Often
Although hard disk partitions make data management easier, we have to pay attention to the followings that may lead to partition loss:
- Human errors: when doing hard disk management, we may accidentally delete a necessary partition or carry out diskpart clean on the wrong drive that contains important files, leading to partition loss.
- Power Surges: while a partition is being read accessed or write accessed, power surges or power fluctuations may lead to corruption in the partition, making the partition disappeared.
- Virus Infection: Virus intrusion or malware infection may bring corruption in the partition header, hence the infected partition may disappear.
- Hardware Issue: One or more hardware issues may cause corruption in a partition or make it disappear, even if it is healthy. Besides, if there are a large number of bad sectors, or bad RAM, a hard drive may no longer display partitions or the operating system fails to read it.
- Windows update: In the latter half of 2016, Windows Anniversary Update leads to numbers of partition loss.
Nevertheless, if a partition is lost by accident, can we recover hard disk partition? Actually, with powerful partition recovery tools, this issue can be solved easily.
How Do You Recover Hard Disk Partition
Although we are unable to prevent some of the issues listed in the former part that can lead to partition loss from happening, there should be a way for us to carry out hard drive partition recovery if partition loss occurs. Then what’s the best solution? We can certainly resort to a professional hard disk recovery tool, like MiniTool Partition Wizard for help.
MiniTool Partition Wizard is full-featured hard disk management software that has earned great reputation all over the world. After years of development, it now assembles plenty of useful features like Extend Partition, Migrate OS to SSD/HD, Copy Disk, Rebuild MBR, Change Cluster Size, Change File System, Convert MBR to GPT, Convert Dynamic Disk to Basic Disk, etc.
To recover hard disk partition, MiniTool Partition Wizard puts forward a powerful feature called “Partition Recovery“, which enables to recover lost partitions caused by wrong deletion, mistaken diskpart clean, virus attack, power outage, etc.
MiniTool Partition Wizard FreeClick to Download100%Clean & Safe
Recover Hard Disk Partition Using Hard Disk Recovery Tool
Here is a video showing how to use MiniTool Partition Wizard to do hard drive partition recovery.
Also, we provide illustrated guidance:
Step 1: After installing and registering MiniTool Partition Wizard, launch it to get the main interface. Here we first of all select the hard drive that suffers from partition loss and then we choose “Partition Recovery” from the action panel.
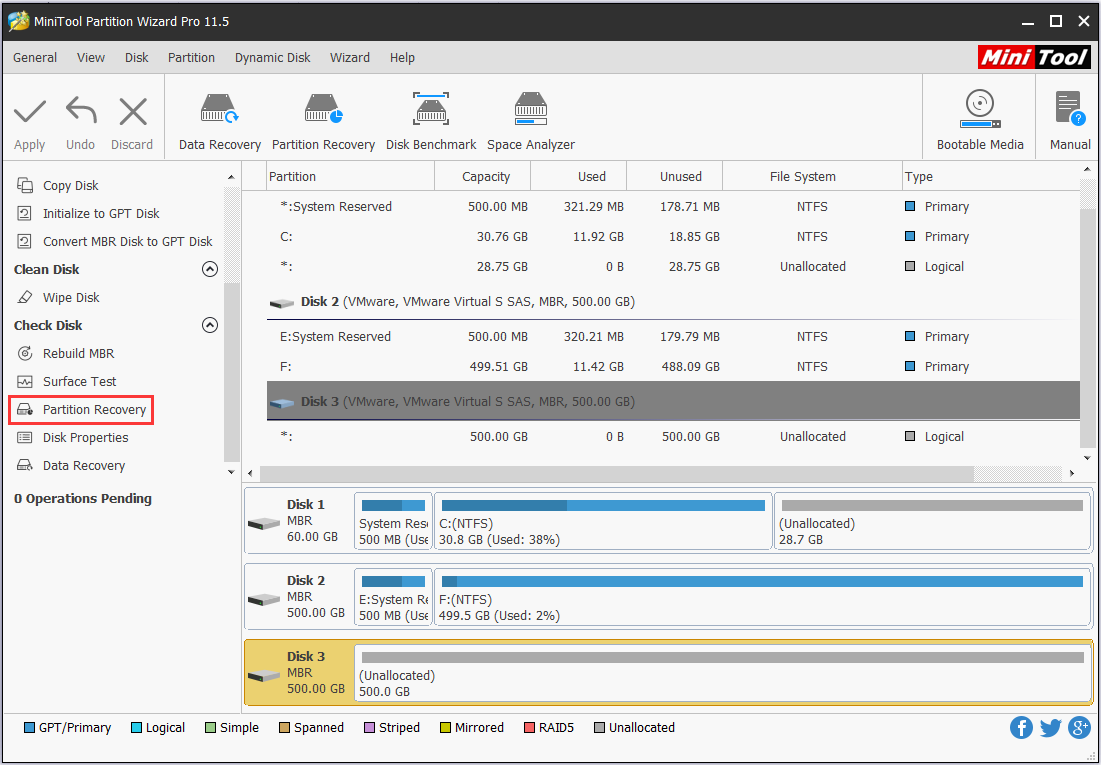
Step 2: Now we need to select a scanning range: to scan the full disk, the unallocated space only, or to scan the specified sectors? Here we choose the first option and then click “Next” to continue.
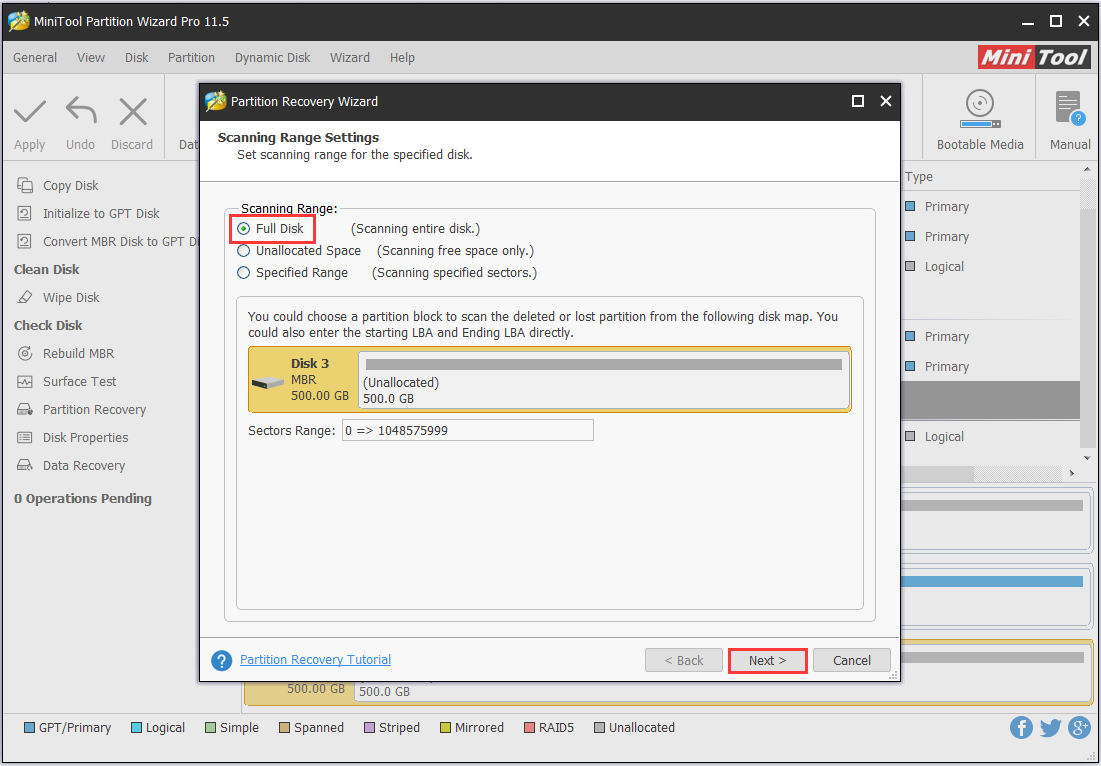
Step 3: Here we need to choose a scanning method and then click “Next” to go on.
- Quick Scan: restore lost/deleted partitions if they are continuous. When MiniTool Partition Wizard finds a lost/deleted partition, it will jump to the end of the partition to continue scanning other lost/deleted partitions.
- Full Scan: scan every sector of the specified scanning range. If Quick Scan cannot find lost partition(s), try this scanning method instead.
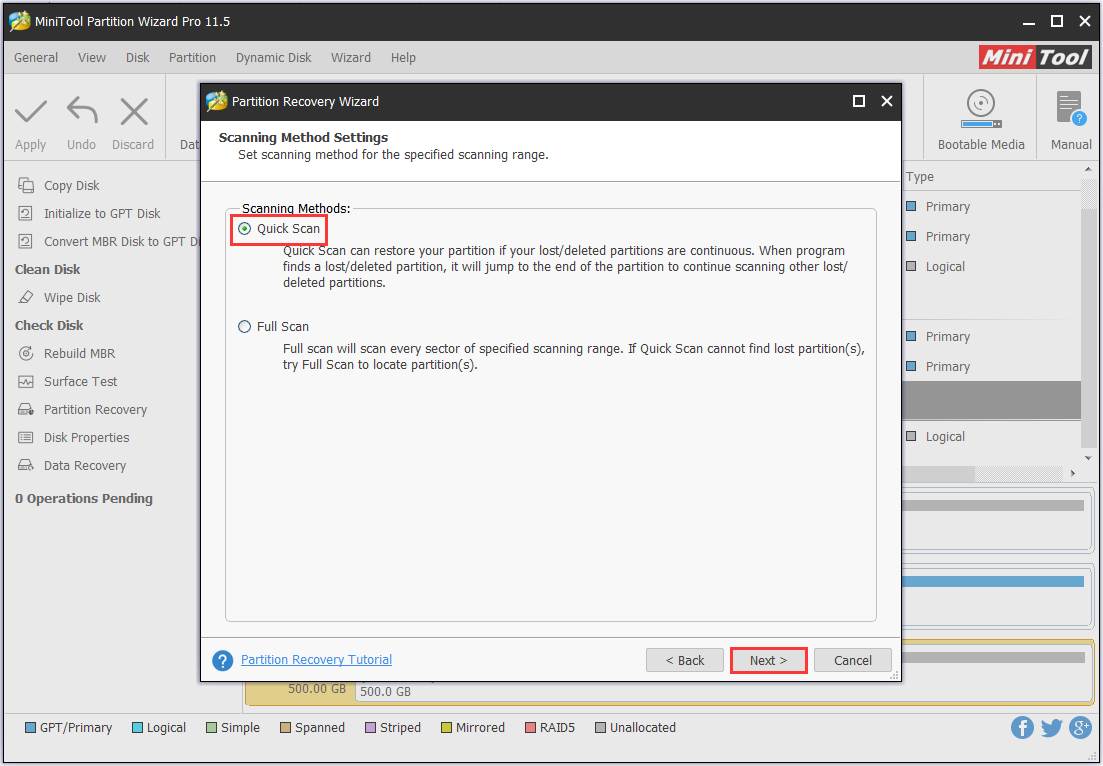
Step 4: In the next page, MiniTool Partition Wizard will list all partitions it has found when the scanning is finished. To make out whether these partitions contain the files we need, double click to explore partition. We can unfold the tree structure and open the folders to view the files.
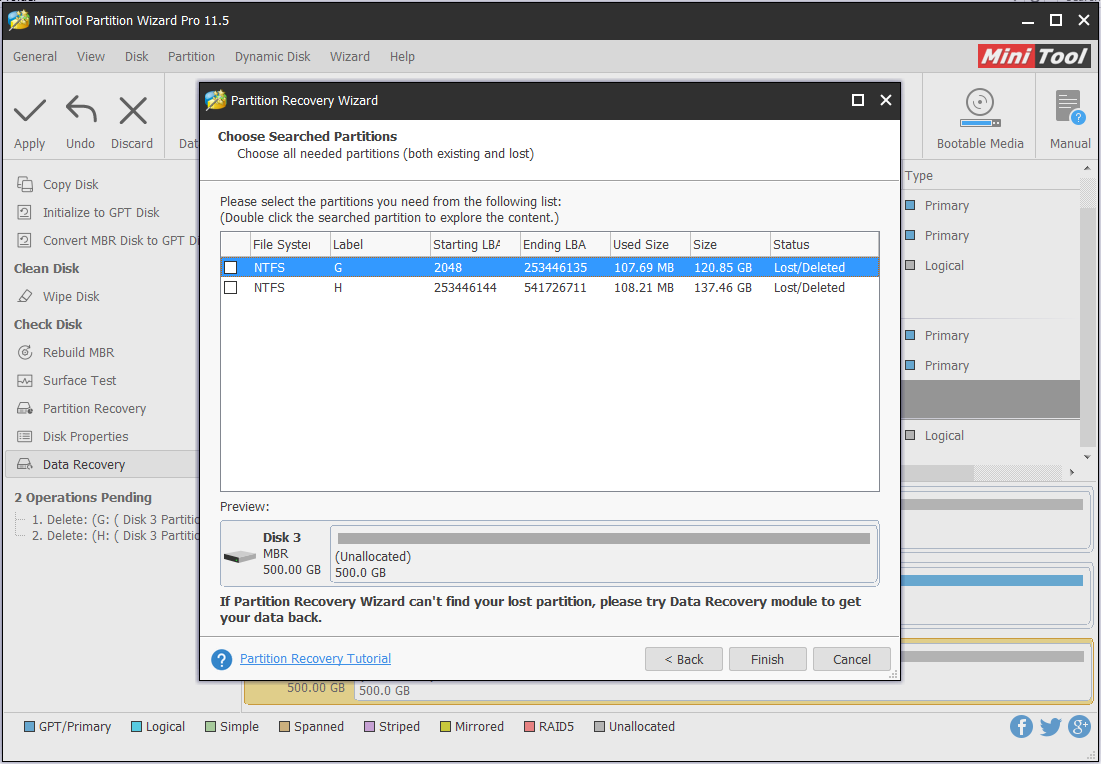
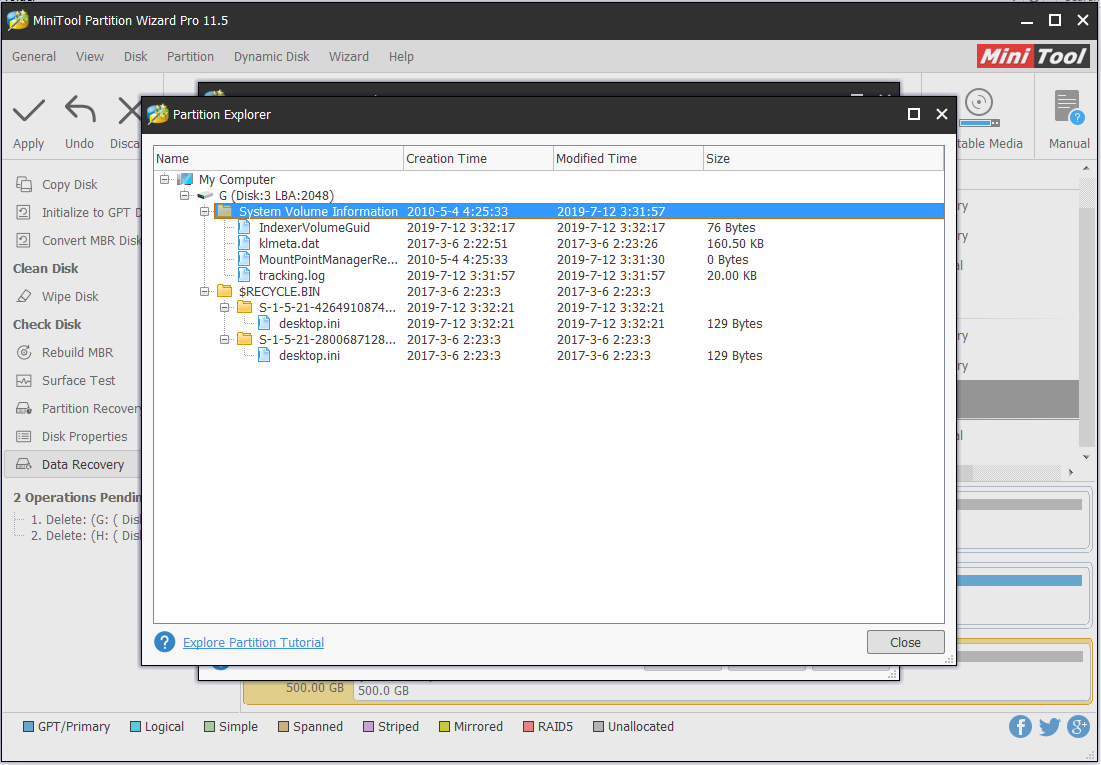
Step 5: After we confirm these are the right partitions we are looking for, we should close the Partition Explorer and check ALL NEEDED partitions (including the existing and lost ones) because partitions unchecked will be deleted. Then we can hit “Finish“.
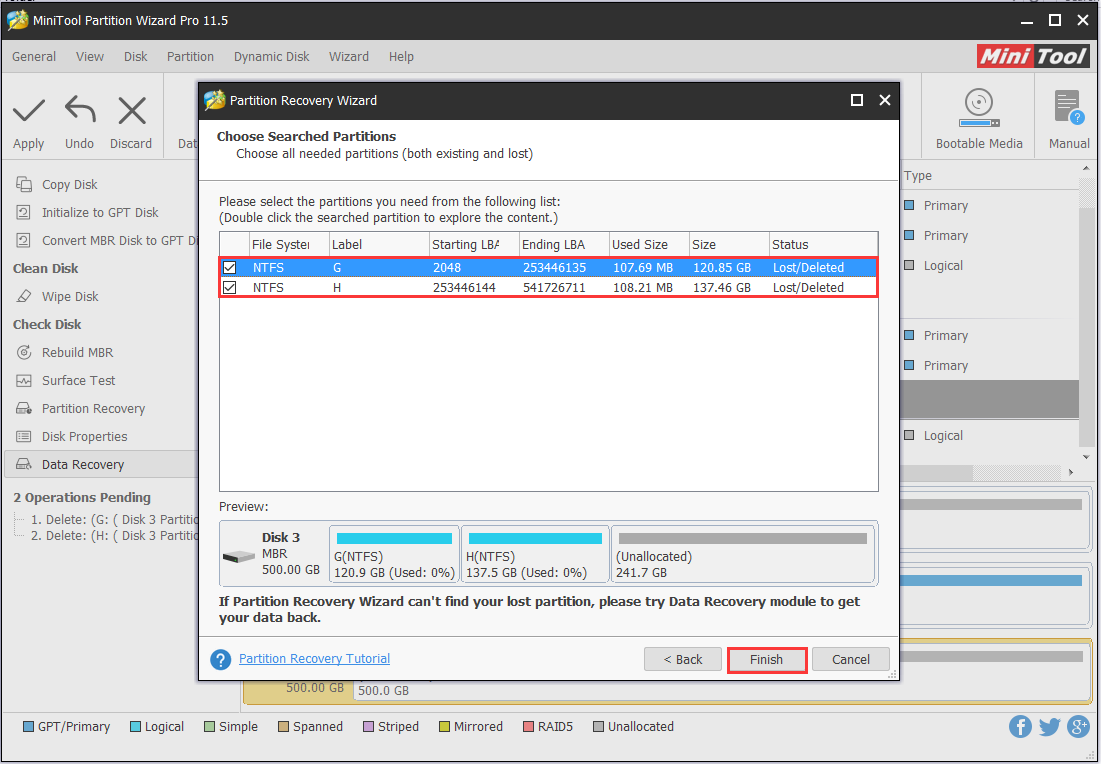
Step 6: Now we have come back to the main interface. Here we can preview that the selected disk contains the partitions we just checked. At this time, we can click “Apply” on the tool bar to start recovering hard disk partition. Then the lost partition will be recovered soon.
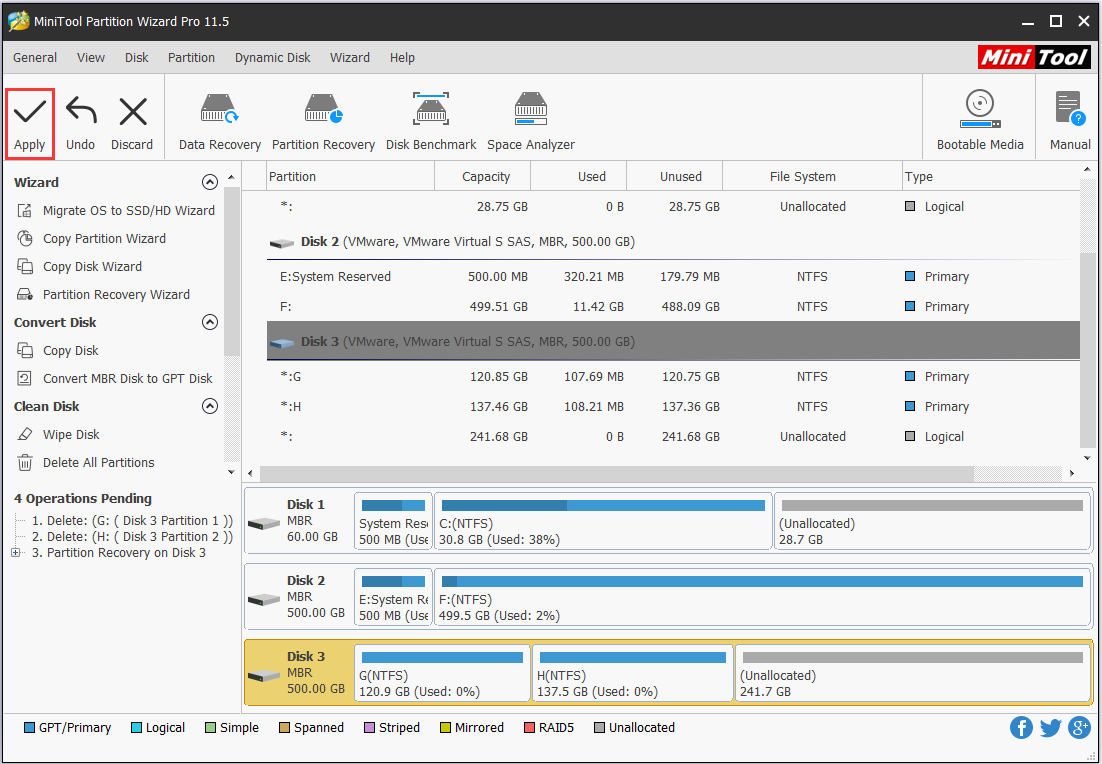
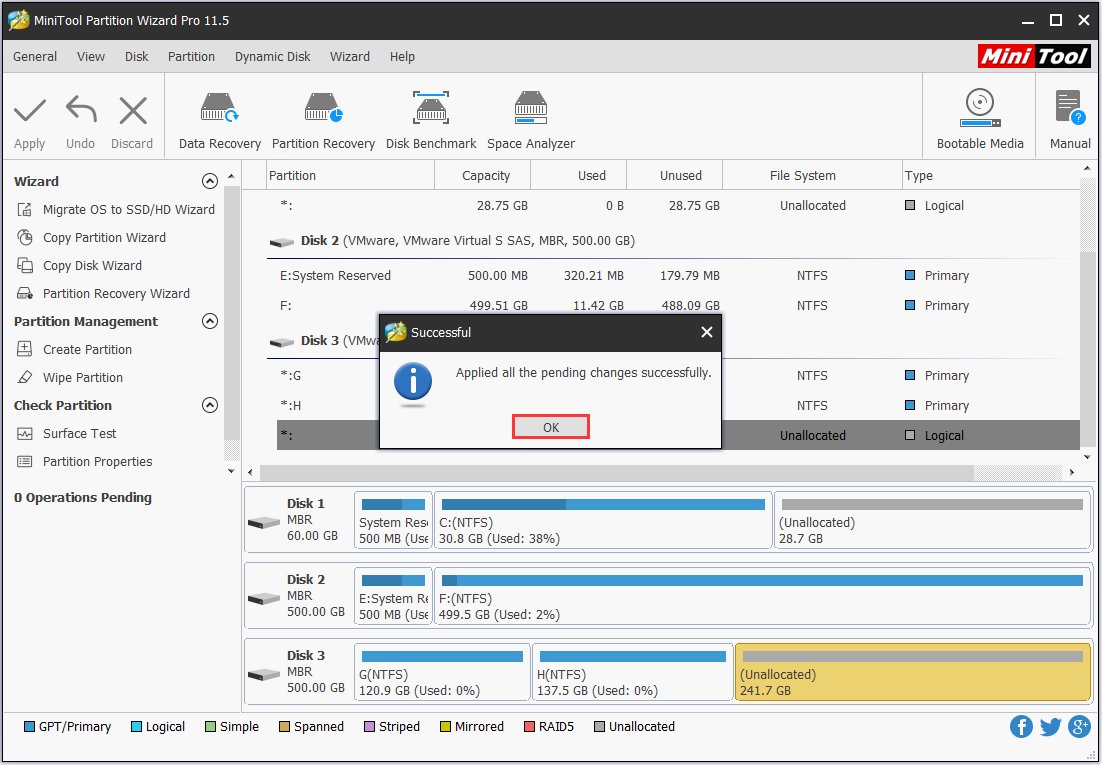
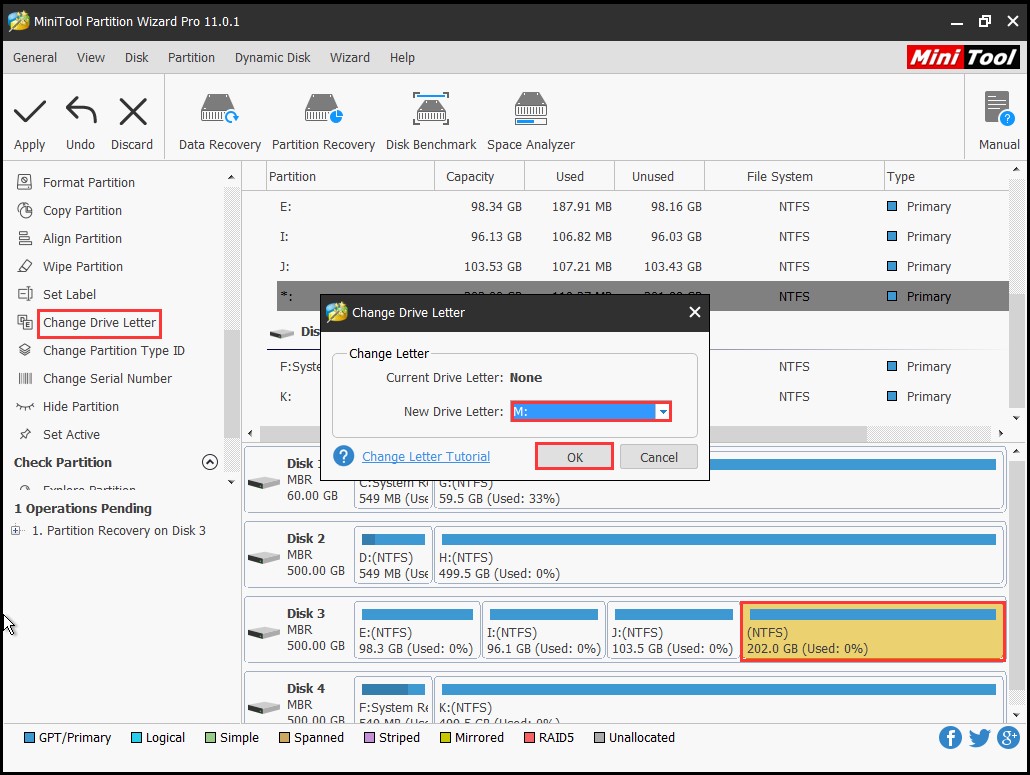
What if Partition Recovery Is Impossible
While most of the time MiniTool Partition Wizard is able to recover lost/deleted partitions, sometimes it cannot help. This happens especially when one of the following situations appears: disk shows “dynamic disk invalid“, disk shows “disk unknown not initialized“, disk shows “bad disk”, partition disappears after reinstalling the operating system, etc. Hence, we lose some partitions that we attach great importance to. At this time, we should try our best to find a way for hard drive data recovery.
There are many ways for HDD data recovery, and we recommend using MiniTool Partition Wizard to have a try. How does MiniTool Partition Wizard recover hard disk partition data?
MiniTool Partition Wizard FreeClick to Download100%Clean & Safe
Step 1: After installing MiniTool Partition Wizard to a safe location, launch it to the main interface and select “Data Recovery“.
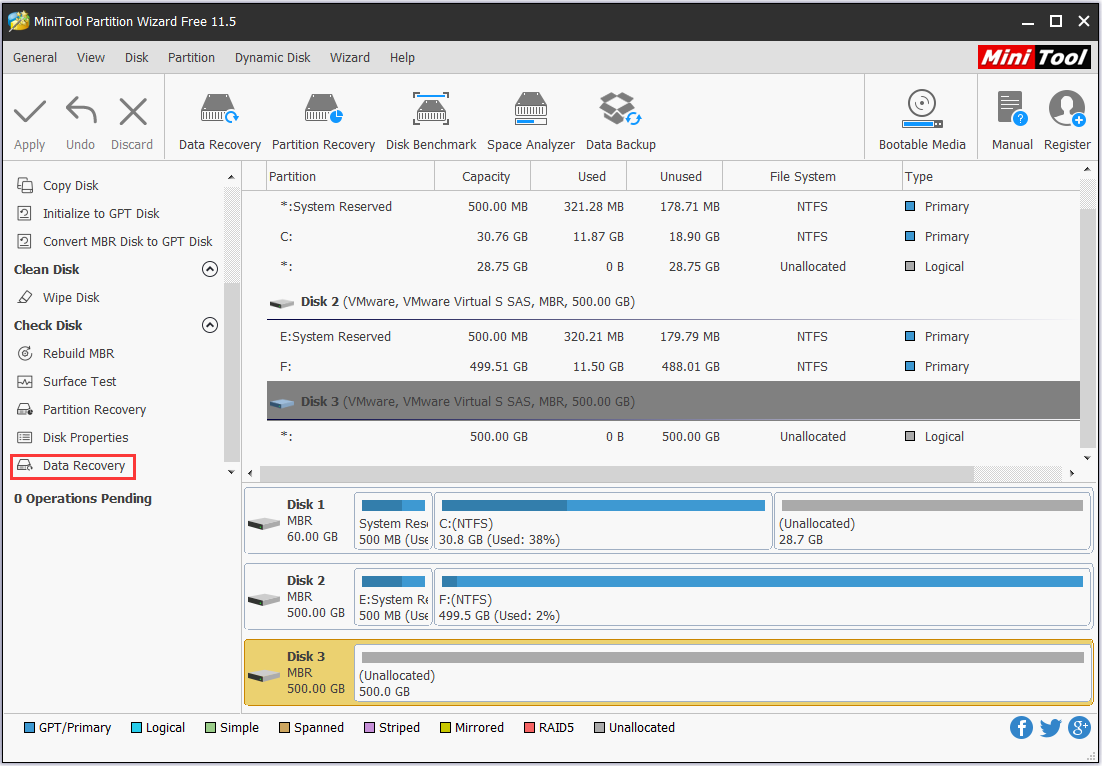
Step 2: MiniTool Partition Wizard is scanning the selected partition. And it can find the lost or deleted files while scanning.Then you can find the data of lost partition you need to recover in the following interface and you should check it and Click “Save”.
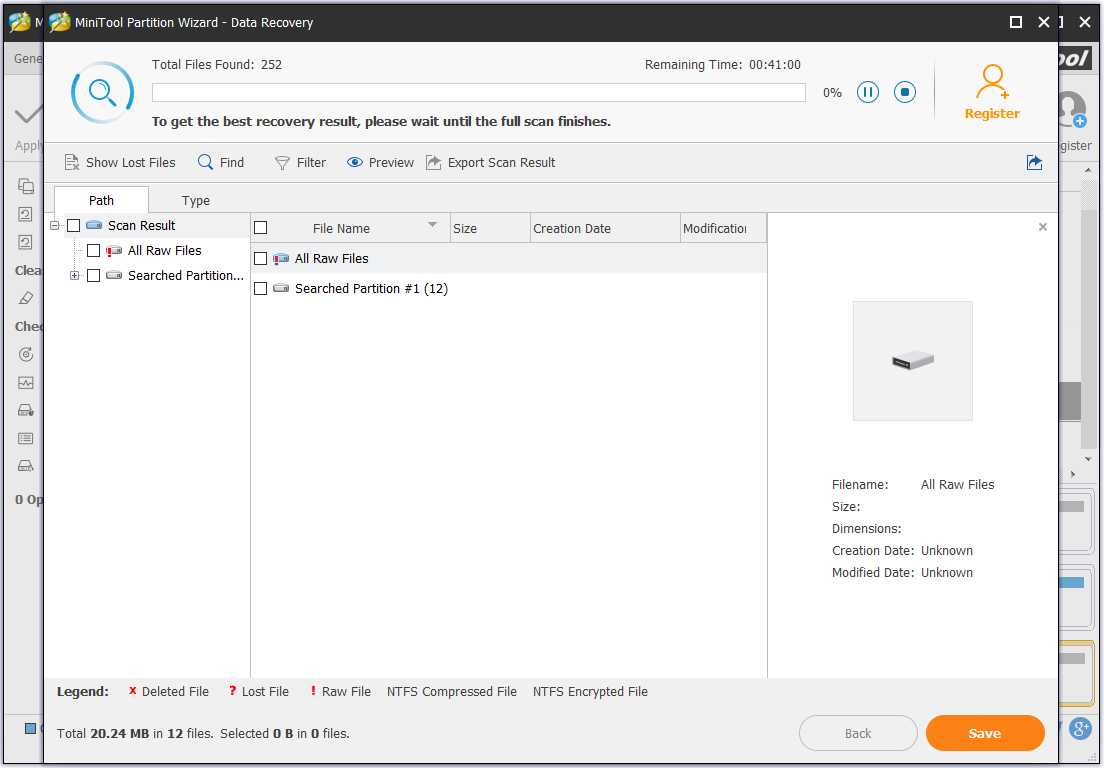
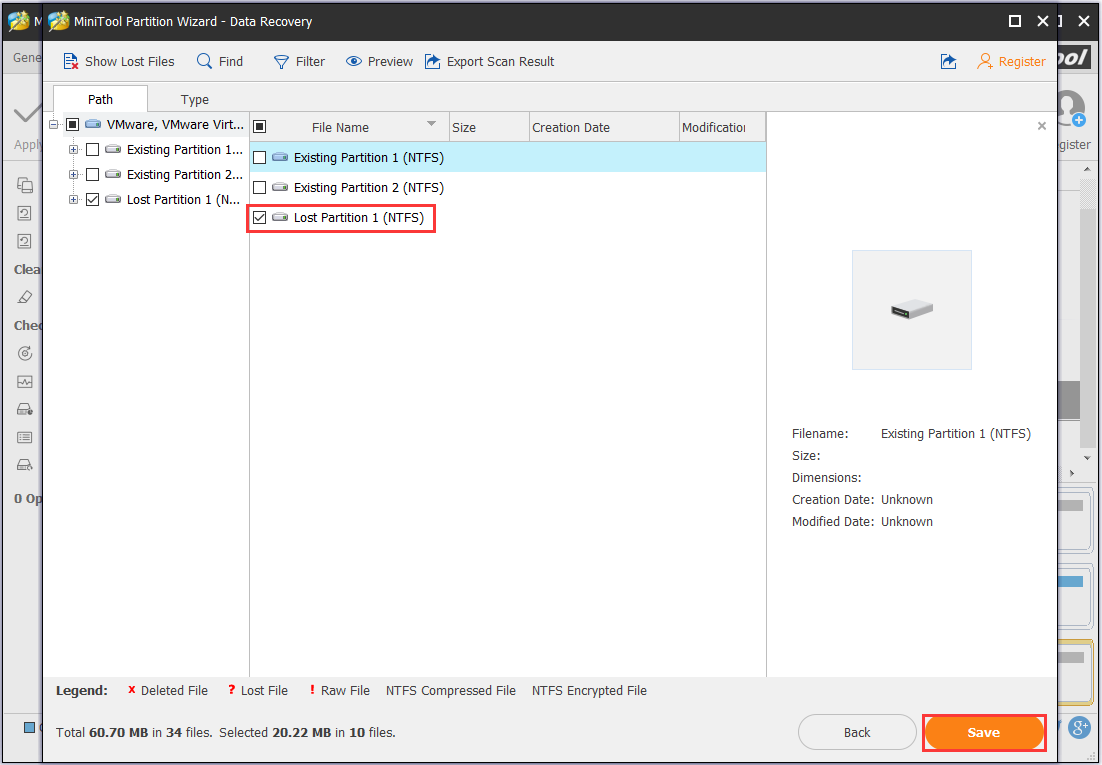
Step 3: Choose a safe location to store all checked data. We are recommended to select another hard drive or an external hard drive to be the target location. Then hit “OK” and MiniTool Partition Wizard can do the rest for us.
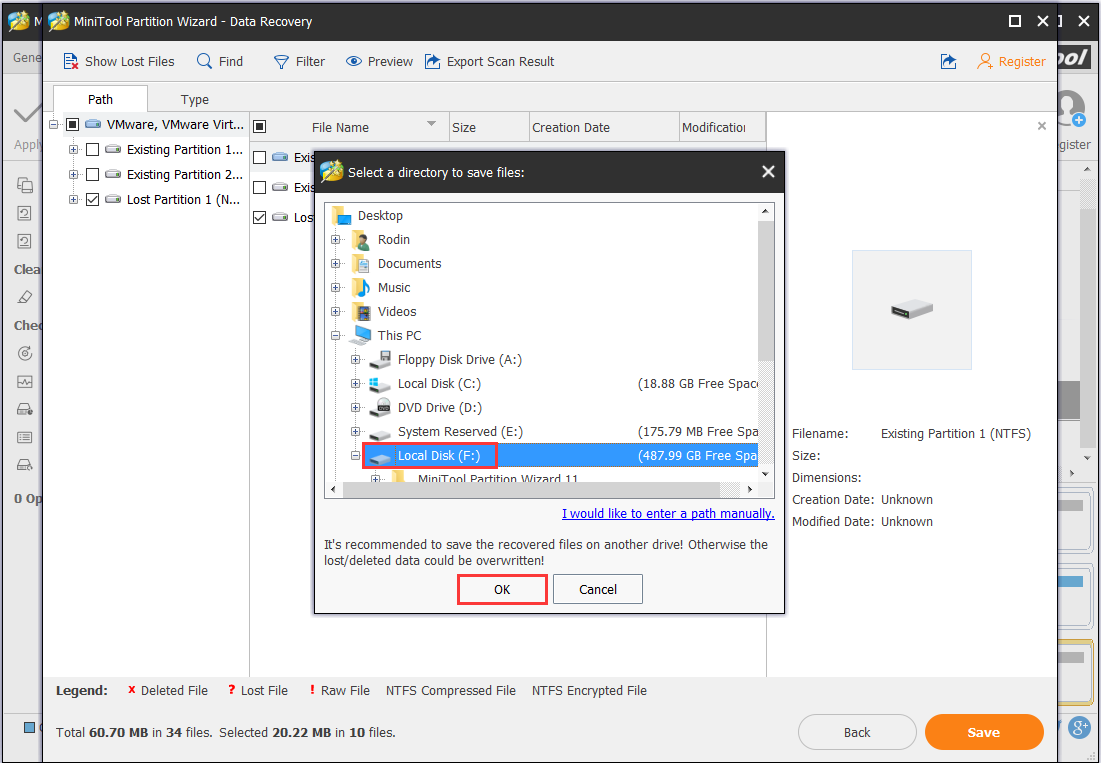
Step 4: You will receive a notice that the selected files have been saved, you should click “OK“to finish the process.
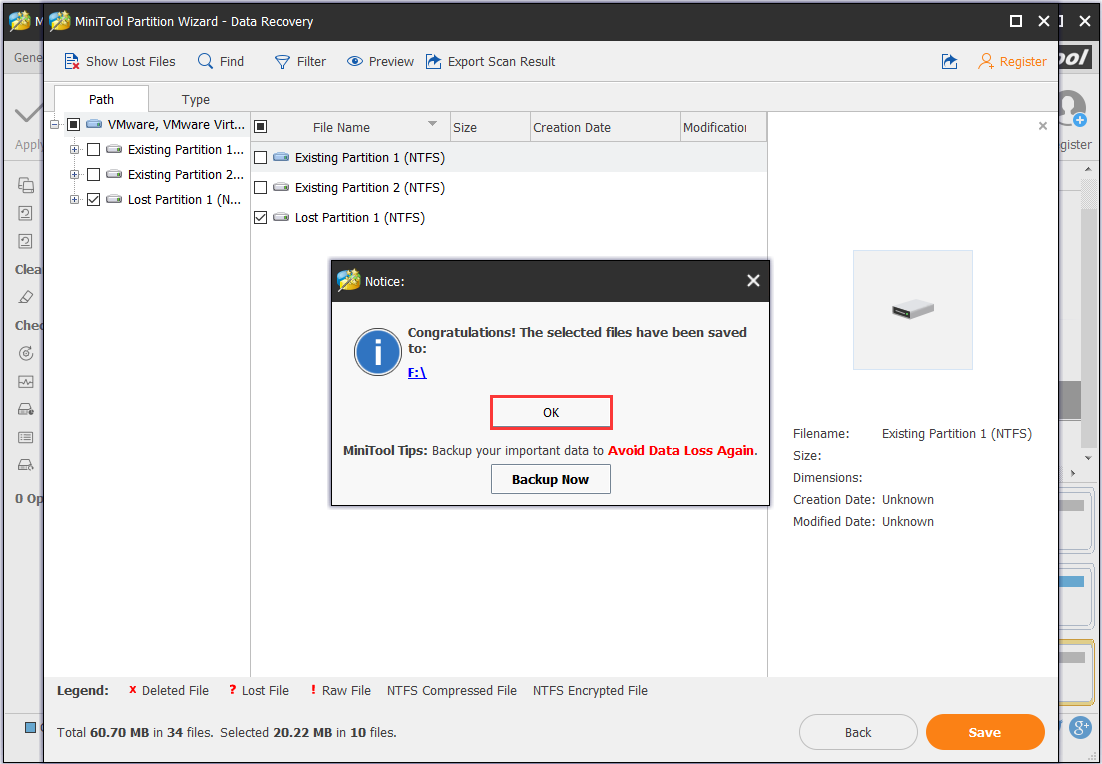
Some Tips on Using Hard Drives
Now we have gone through the way to recover lost/deleted partition by using MiniTool Partition Wizard, and the way to recover data from missing partitions if MiniTool Partition Wizard does not help. However, to prevent partition loss from happening, we must pay attention to the following aspects when using disks:
- We must handle hard disk with care, for it is likely to get damaged due to human errors or other reasons. Run antivirus software regularly to keep hard drive stay away from virus.
- Upgrade hard disk in time. A hard drive has years of life span and should be replaced in time before it is going to fail. A clear signal is that it runs noisily, for normal disk has little noise.
- Remove external hard drive safely. Never force to remove an external hard drive. Click the Safely Remove Hardware icon in the notification area, then click your device. Wait until the message which reads “Safe to Remove Hardware” appears before you confirm ejecting. If the message reads “This device is currently in use”, you need to check whether a file in that drive is still being used.
- Avoid abnormal computer shut-off, for it causes hard disk damage.
- Back up hard drivedata regularly because we never know when an accident can happen. It is never too late to form the habit of backup for some data is priceless.
To wrap up, hard drive partitions are created for us to manage data in a better way, but partition loss can happen without notice. Hence, to recover hard disk partition is very important to get out of the chaos. In general, we can make use of “Partition Recovery” feature of MiniTool Partition Wizard to recover HDD partition. However, if the situations are more complex than Partition Wizard can deal with, we can turn to MiniTool Partition Wizard Data Recovery Free Edition to take our chance. Hopefully, they are helpful.
Nevertheless, in the daily use of hard disks, we should pay more attention and take good care of them so as to avoid partition loss and data loss. Right now if you are troubled by such kind of issue, try the solutions mentioned in this post. If you have nice suggestions towards this issue, welcome to leave us comments so that we can make an update. Should you have any questions towards using MiniTool software, please feel free to contact [email protected]. Thanks in advance!
Recover Hard Disk Partition FAQ
Usually, it is advised to use a professional partition recovery program to help. MiniTool Partition Wizard is an easy-to-use program in this aspect.
- Run MiniTool Partition Wizard.
- Select the disk that used to have the lost partition to scan.
- Choose the scanning range and the scanning method.
- Select all partitions you want to keep, go back to the main interface and apply changes.
- Don’t forget to give the recovered partition drive letter.

User Comments :