Sometimes, your disk partition probably gets lost and shows unallocated space due to some reasons. Here this post will show you how to recover files from unallocated space with MiniTool Partition Wizard, as well as how to fix unallocated hard drive without losing data in Windows 10/8/7.
Unallocated Hard Drive Issue
If you connect a new hard disk to your computer for data storage in Windows 7/8/10, this disk shows unallocated space before creating a new partition on it. However, there is a possibility that the hard drive you just plug into the computer has normal partitions with files and folders before, but now accidentally the disk partition becomes unallocated space so that all partition data are lost.
For example, when plugging a pen drive, USB flash drive, external hard drive or other disks to your computer, it is possible that hard disk unallocated not initialized issue appears in Windows 7/8/10. In Windows Disk Management, the disk shows “Unknown” and “Not Initialized”.
Then, you will ask: unallocated space on hard drive how to recover it? How to fix unallocated hard drive without losing data Windows 10/8/7? The following are on how to recover files from unallocated space and recover unallocated hard disk.
How to Recover Unallocated Space in Hard Drive in Windows 10/8/7
When experiencing the issue in Windows 7/8/10, some of you choose to format the unallocated space to fix this issue, but the unallocated disk cannot be formatted directly. When you right-click the unallocated space, there is no Format option. Then you may choose to format it during creating a new partition on this space with Disk Management. However, this way will lead to data loss.
To recover unallocated space in hard drive in Windows 10/8/7, it is actually a simple job. Keep reading to get the ways.
Way 1: Use Partition Recovery to Recover Files from Unallocated Space
Luckily, MiniTool Software Ltd. has released a professional partition and disk manager called MiniTool Partition Wizard. With it, you are able to resize/extend/copy partition and do basic & advanced disk or partition management.
Besides, this professional software has a powerful feature – Partition Recovery which enables you to get lost or deleted partition back and recover files from unallocated space on internal hard disks, external hard drives or some flash drives easily and effectively.
What’s more, MiniTool Partition Wizard contains six editions, such as Free, Professional, Pro Ultimate, Server, Enterprise and Technician Edition. Free Edition can only be used to scan all lost partitions but it doesn’t support deleted partition recovery. Therefore, it is suggested to use its Professional or an advanced edition to recover unallocated disk space in Windows 7/8/10.
MiniTool Partition Wizard DemoClick to Download100%Clean & Safe
Step 1: Launch MiniTool Partition Wizard in Windows 7/8/10 to go to its main interface. Click the Partition Recovery feature in the toolbar or select this feature from the Check Disk drop-out menu after selecting a target disk. Then start to undelete partition and recover files from unallocated space. Here we take the first way as an example.
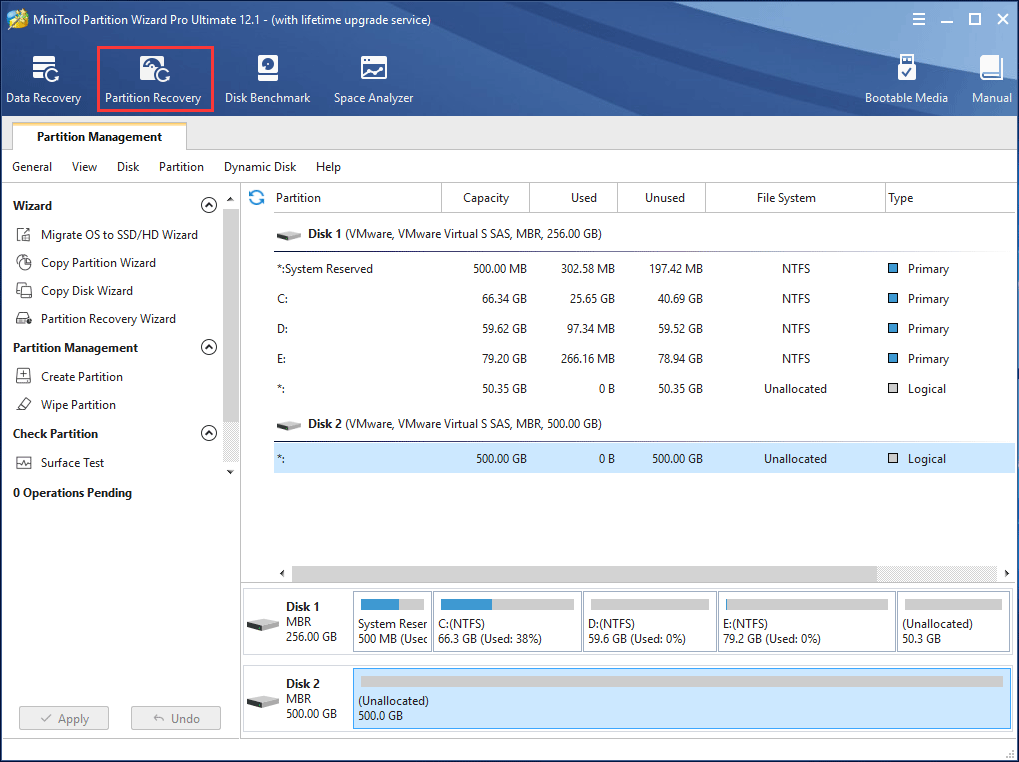
Step 2: Then a pop-up window will show you Partition Recovery Wizard which can help you to recover lost or deleted partitions. Click the Next button to continue.
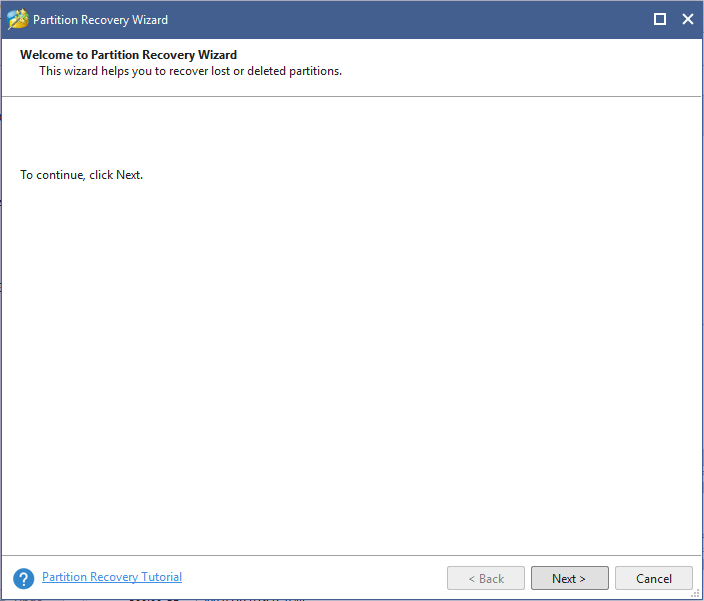
Step 3: On this page, please choose the target disk where a certain partition becomes unallocated space to fix unallocated hard drive. Then hit the Next button.
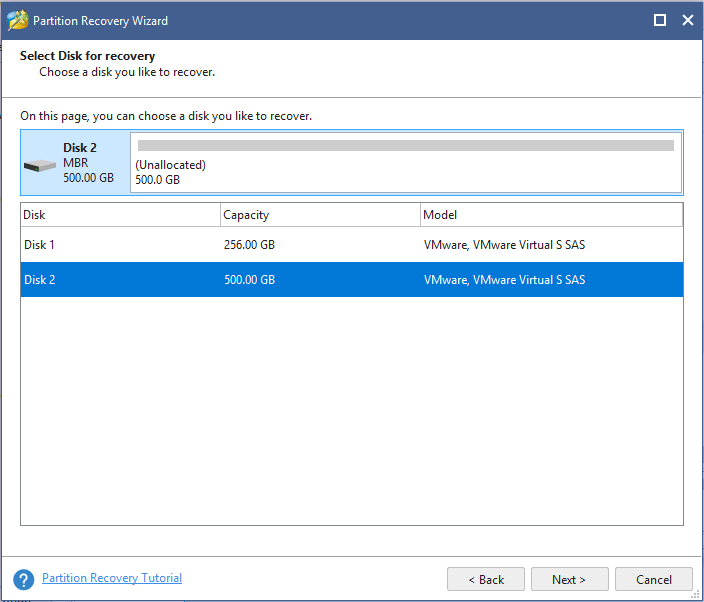
Step 4: In this interface, you can see three scanning ranges are listed. Full Disk can be used for scanning the entire disk. Unallocated Space can only scan free space and Specified Range can scan specified sectors by entering the starting LBA and Ending LBA directly.
Please choose a proper range to scan the deleted or lost partitions according to your actual situation.
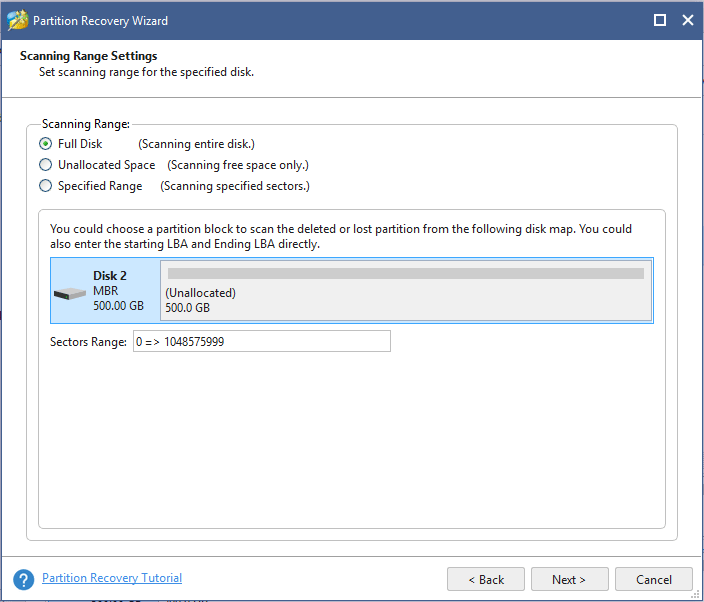
Step 5: Next check an appropriate scanning method, Quick Scan or Full Scan. From the screenshot below, you know with the former scanning method, when this program finds one lost/deleted partition, it will jump to the end of the partition to continue scanning other lost/deleted partitions.
Moreover, the latter can be used to scan each sector of the specified scanning range. If Quick Scan fails to find your lost partitions, try Full Scan again.
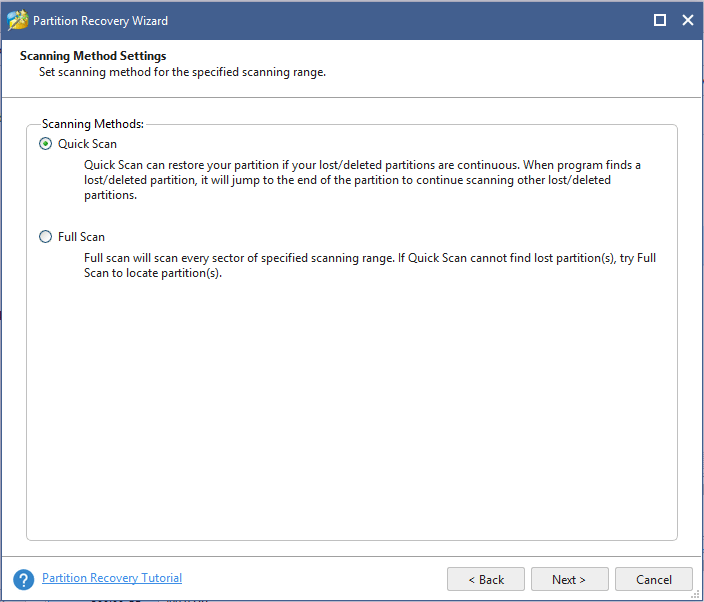
Step 6: In the pop-out window, you see all partitions on your hard drive are displayed here. Please choose all the needed partitions (both existing and lost). Otherwise, this software will delete the partition which is not chosen.
Furthermore, from Preview bar, you can preview the effect of lost partition recovery. Click the Finish button to go back to the main interface of MiniTool Partition Wizard.
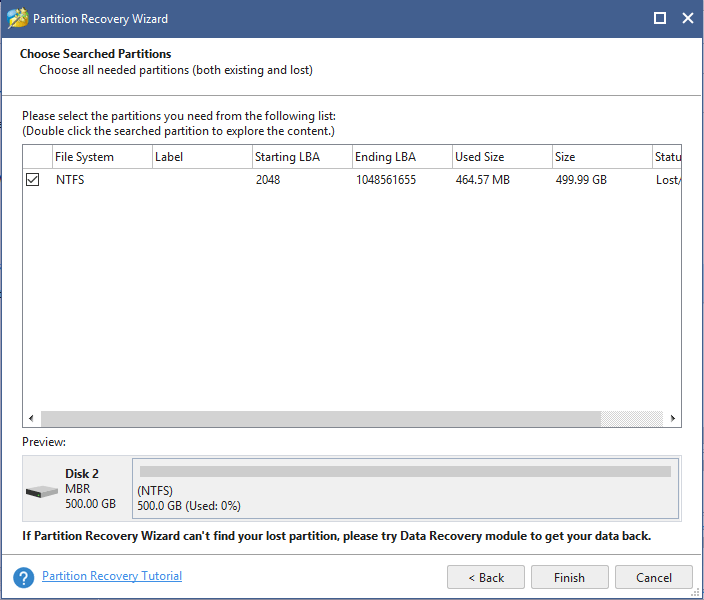
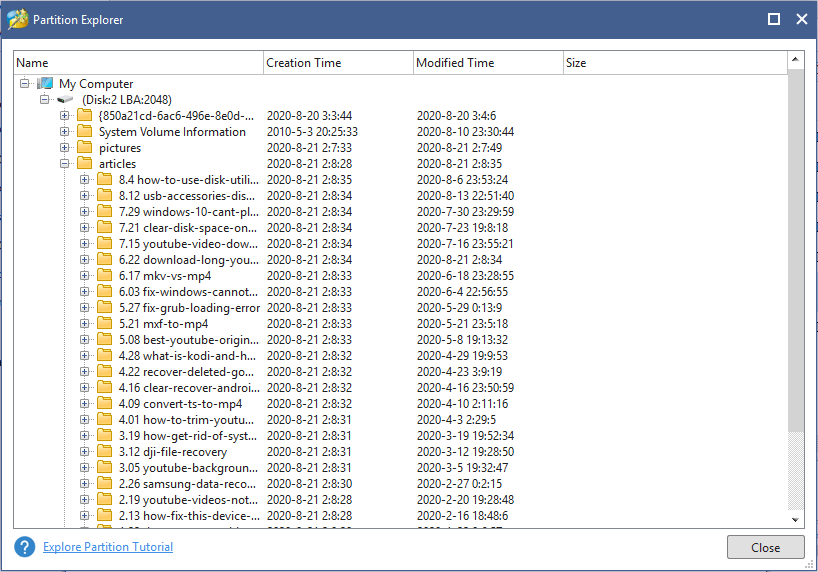
Step 7: In the main interface, you can preview the recovered partition is listed.
The recovered partition will don’t have a drive letter, so you need to assign a drive letter for it in order to access them in Windows Explorer. Please select it, click Change Drive Letter feature from Partition Management menu and then select a new letter from the drop-down list.
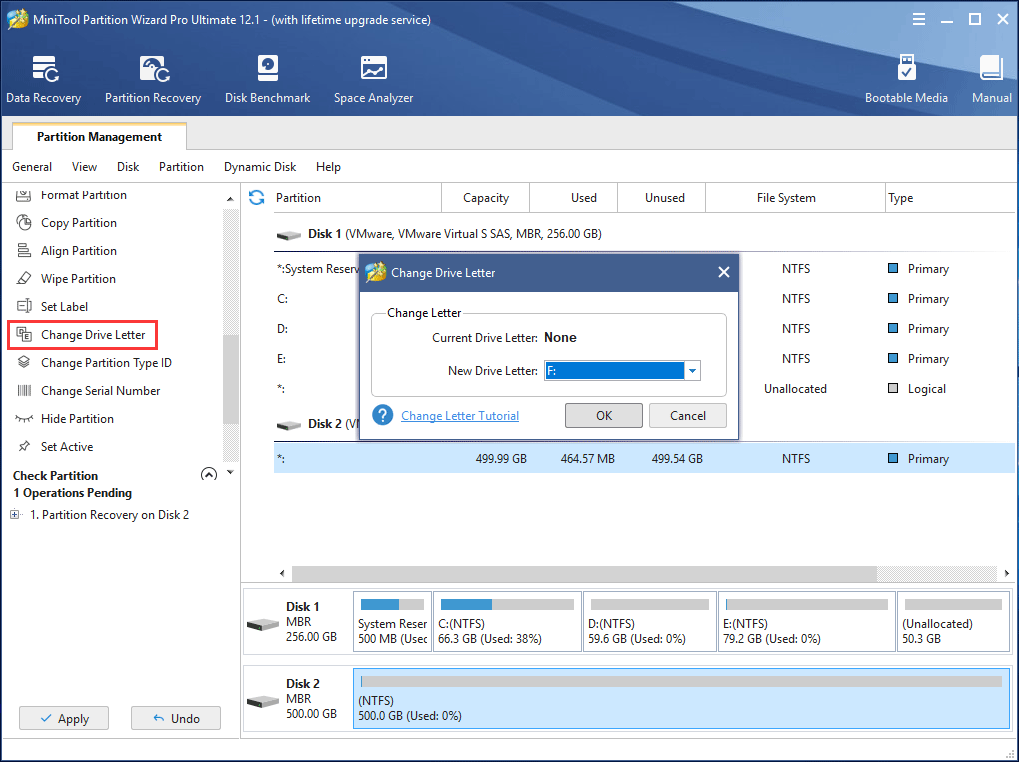
Step 8: At last, click the Apply button to make all operations effective so that all files from unallocated space can be recovered. Then you can access all recovered partitions as well as data in Windows Explorer.
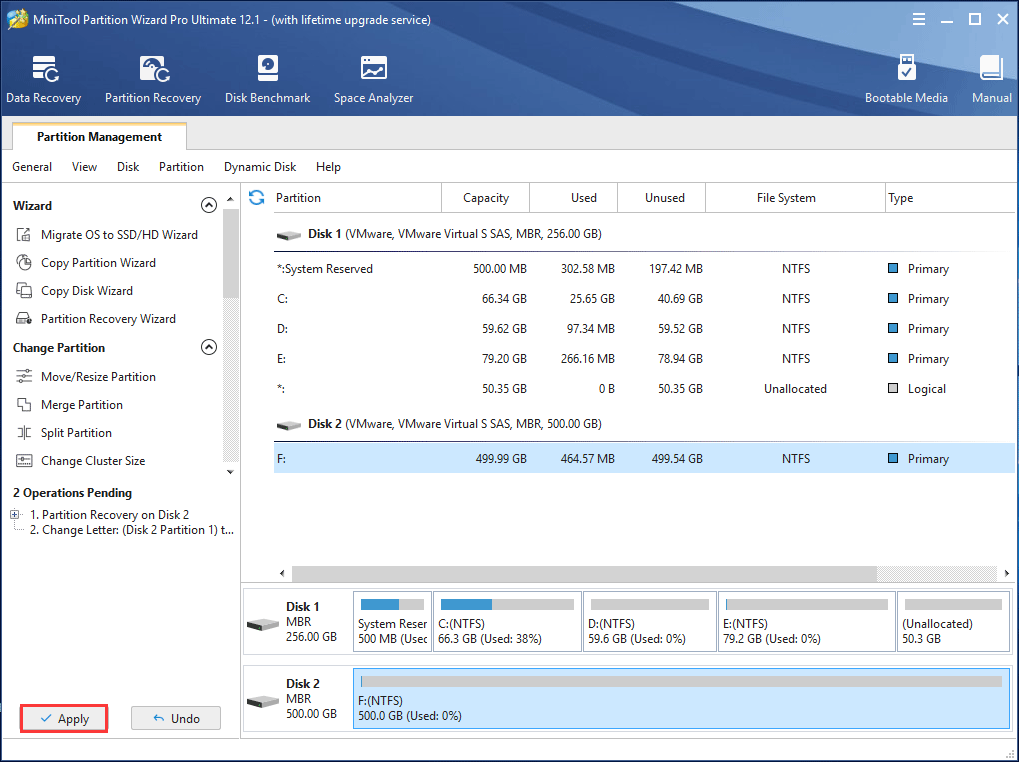
Within simple clicks, you can easily recover unallocated partition. If you are bothered by partition loss issue, get MiniTool Partition Wizard to recover lost partition as well as partition data now to fix unallocated hard drive issue. Or you can also share this data recovery software with your friends to let them easily recover files from unallocated space.
Way 2: Use Data Recovery to Recover Files from Unallocated Space
If you fail to undelete partition with the Partition Recovery feature of MiniTool Partition Wizard, how to recover unallocated hard disk or partition in Windows 10/8/7? Fortunately, MiniTool Partition Wizard can be helpful for you to recover deleted files in unallocated space.
This partition manager offers you a powerful feature that is Data Recovery. With it, you can not only recover unallocated partition data after losing partition but also retrieve files from damaged, formatted or RAW drives on SD cards, SSDs, HDDs, external drives, USB flash drives and more.
Right now, you need to get MiniTool Partition Wizard Pro Ultimate Edition, install it on your computer and recover deleted files in unallocated space.
Step 1: Run MiniTool Partition Wizard to its main interface. And then, click Data Recovery in the toolbar.
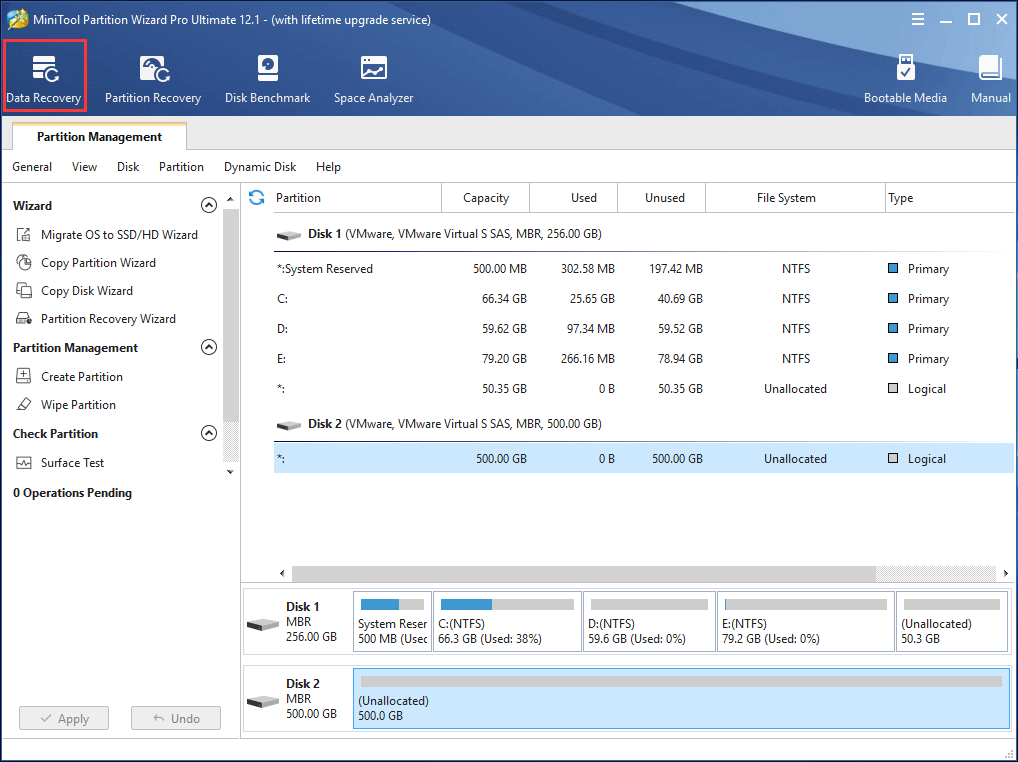
Step 2: Then, select the lost/deleted partition or the target disk that has unallocated space and click the Scan button to recover data from the unallocated hard drive in Windows 10/8/7.
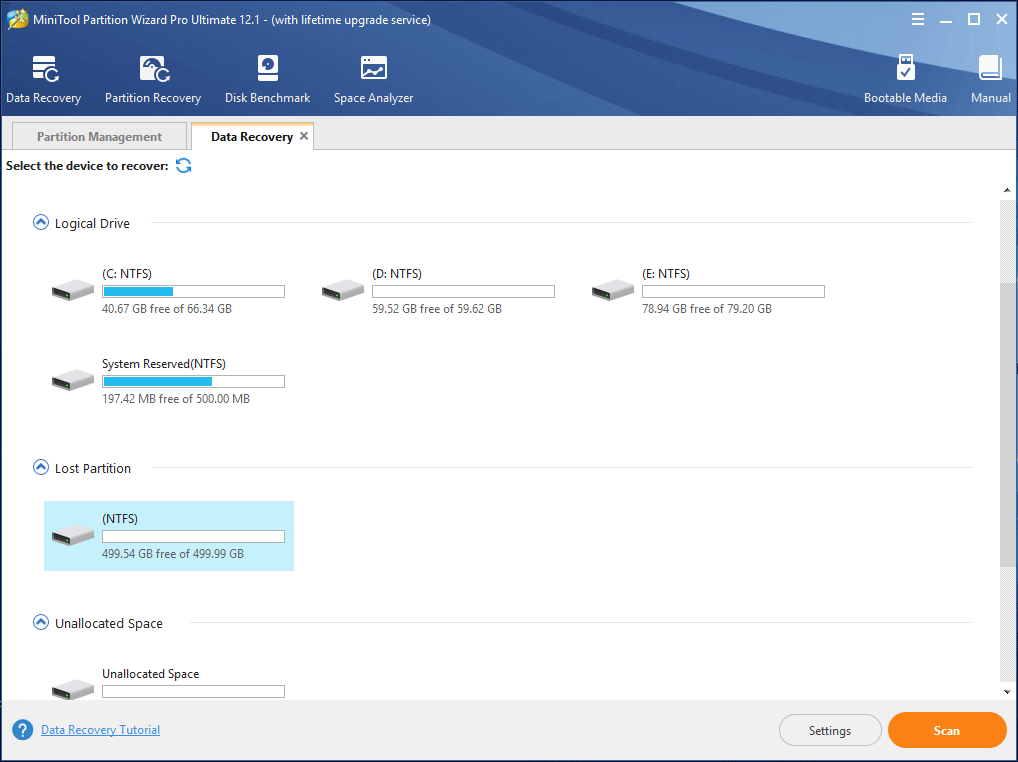
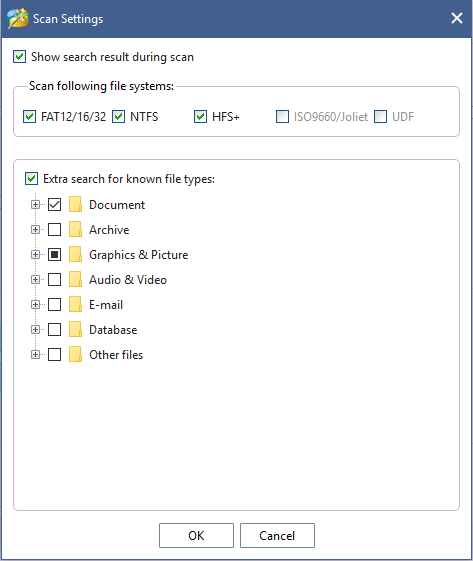
Step 3: MiniTool Partition Wizard will start to scan your target drive. This will take some time, so wait patiently until the scan finishes so as to get the best scan result.
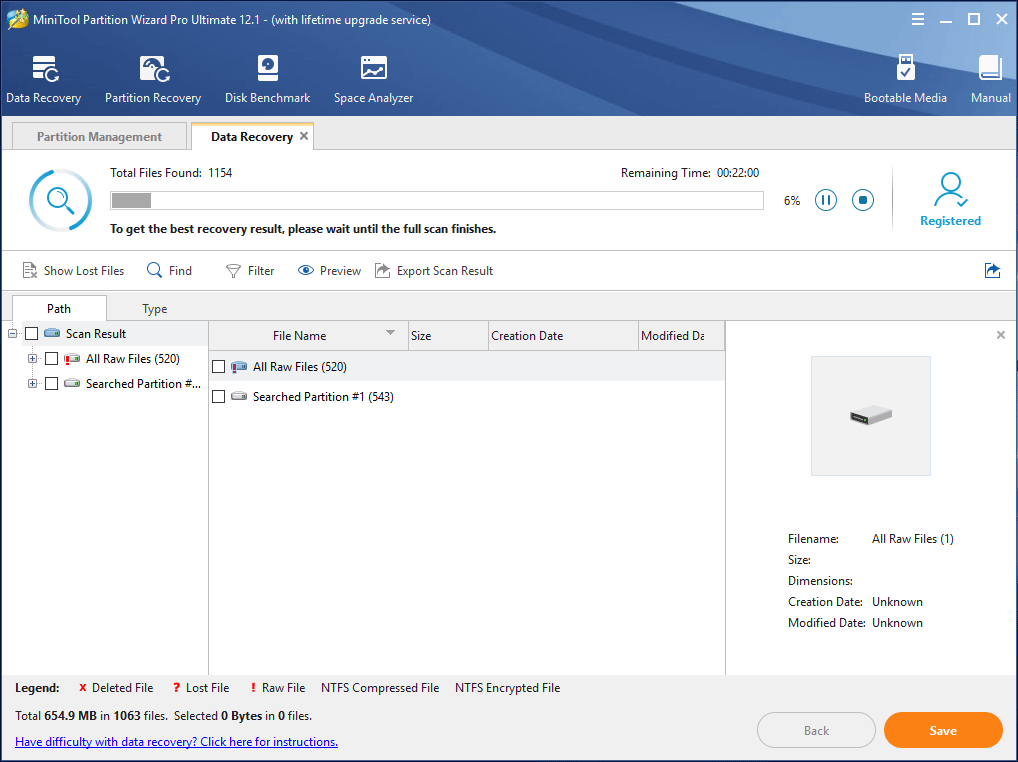
Step 4: After finishing the full scan, you can see all possible partitions are found and displayed. Please unfold the partitions to find the files you need, or you can make full use of these features such as Show Lost Files, Filter and Type to help to quickly find the files you want. And then check needed items to click Save to store the recovered files to another hard drive.
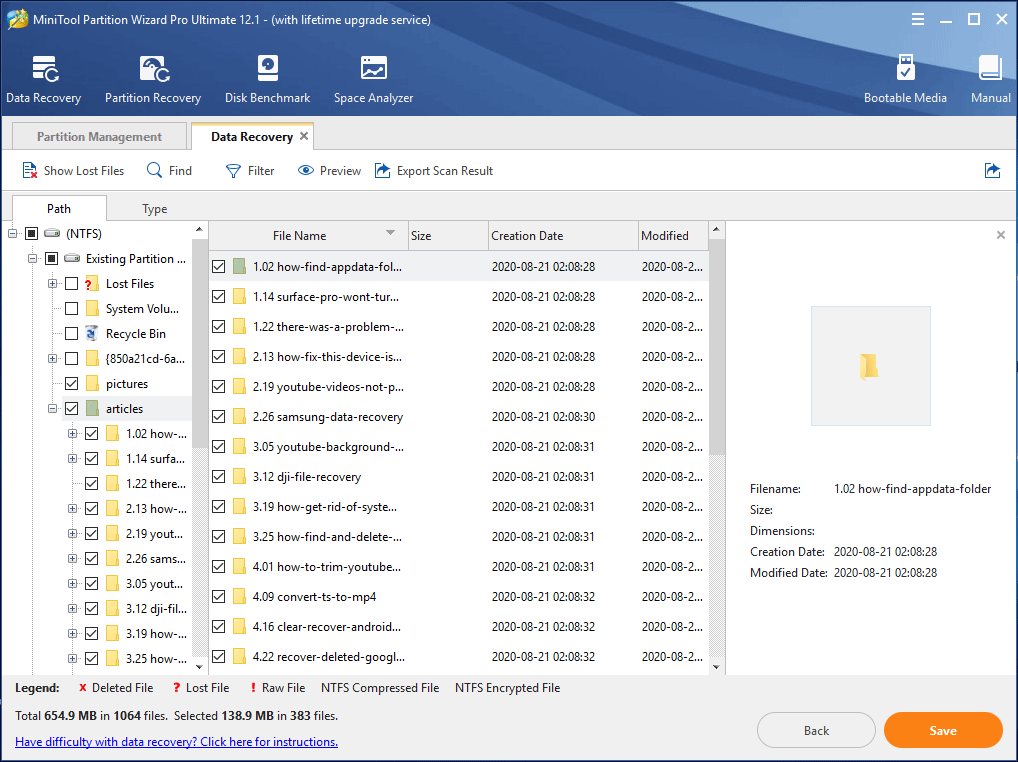
Create a New Partition with Unallocated Space
After recovering files from unallocated space, you may ask: what to do next? You can create a new partition on the unallocated space with MiniTool Partition Wizard.
Step 1: Click the unallocated space and click Create Partition from Partition Management in the left pane. Or choose Create from the context menu.
Step 2: Specify the partition size, location, file system, drive letter and more. Click OK to go back to the main interface.
Step 3: Finally, click Appy to execute the change.
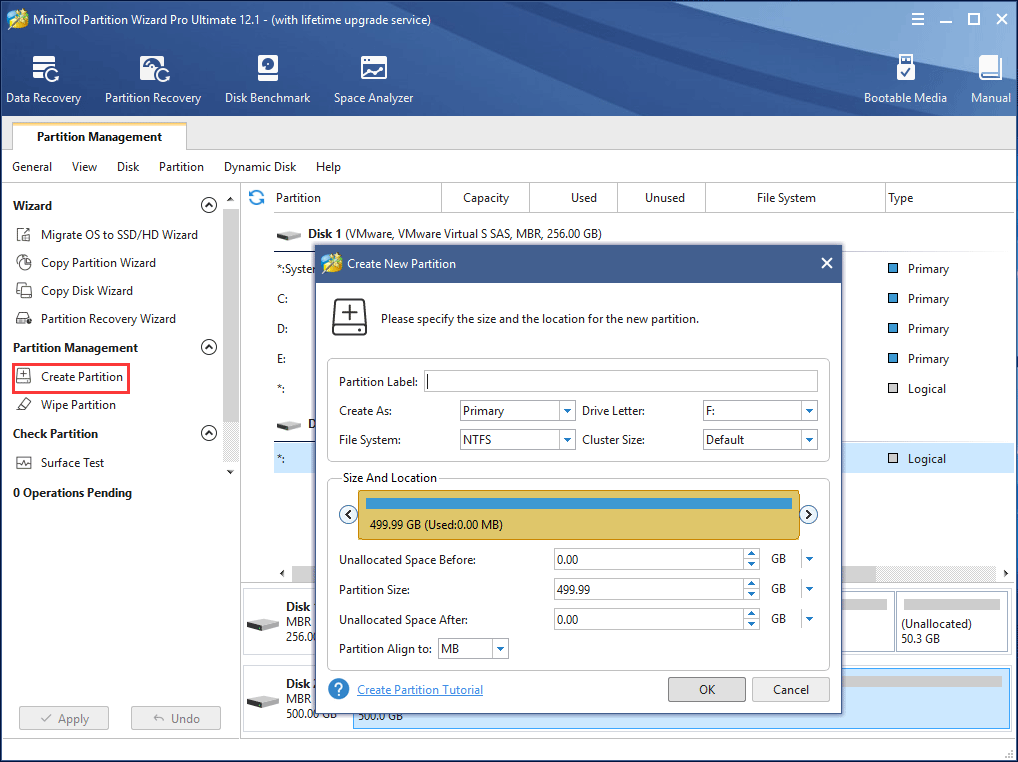
Partition suddenly get unallocated? Don’t hesitate! Now, get MiniTool Partition Wizard to undelete partition or recover unallocated space! With it, you can easily fix unallocated hard drive.
Reasons about Partition Loss
If you find your hard drive or partition becomes unallocated in Windows Disk Management, you may be wondering about the reasons. Generally speaking, partition loss appears due to five main reasons:
- Virus attack: It is most likely some viruses hide in every corner and attack your computer, which leads to disk partition loss issue.
- System crash: If there is something wrong with your computer, system crash issue often happens to you. In this case, the disk is easy to get lost and show unallocated.
- System upgrade: It is a possibility that your partition gets lost after finishing OS update.
- Sudden power outage: During the process of using a computer, if you experience sudden power off, disk probably shows unallocated in Windows 10/8/7.
- Wrong deletion: When managing your disk or partition, the partition is deleted accidentally. For example, you use diskpart to clean a disk which is abnormal, but you select another disk by mistake, and then all partitions of the selected disk are missing.
In addition, partition loss can be caused by other factors, for instance, bad sectors, damaged partition table and more.
Once the unallocated hard drive issue appears, all data will be missing. If there is no important data saved in the partition, you can directly create a new partition with the unallocated space. However, usually, most of you are willing to recover files from unallocated space, just like the ways mentioned above show.
Bottom Line
In this post, we introduce you this unallocated hard drive issue, solutions about how to fix unallocated hard drive without losing data and the reasons for data loss. With MiniTool Partition Wizard, it is very easy to get lost partitions back and recover files from unallocated space.
If you have any suggestion towards this issue or any question regarding MiniTool Partition Wizard, please tell us by leaving a comment below or sending us via [email protected].
Recover Files from Unallocated Space FAQ
- Purchase MiniTool Partition Wizard Pro Ultimate.
- Launch this software and click Partition Recovery.
- Choose the scanning range.
- Select a scan method.
- Check searched partitions.
- Start the recovery.

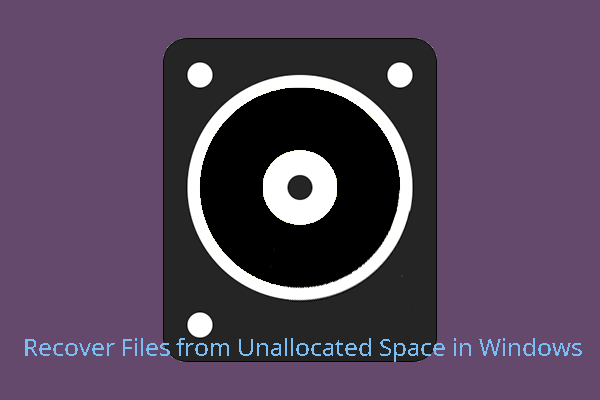
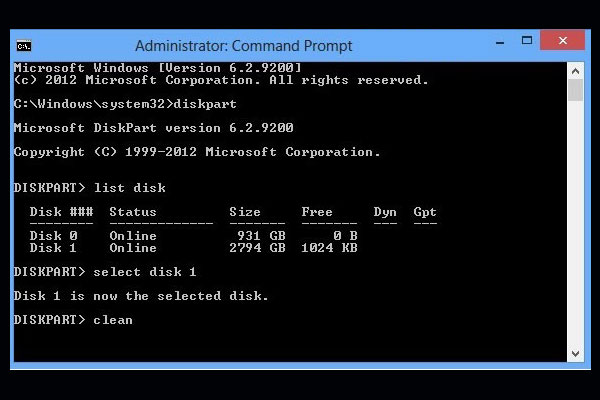
User Comments :