What Minecraft Realm 429 Error Is and the Causes?
Realms 429 error Minecraft stands for “request limit reached”. Realms 429 error occurs when you send too many requests in a given time frame, so the server rejects all your requests within a certain time frame to protect itself.
Although Minecraft Realms error 429 is primarily due to the client PC sending too many requests to the server, there are other potential issues that can cause this error. They include malfunctioning servers, bugs in the Minecraft launcher, and more.
Well, how to fix Minecraft Realms 429 error? Please keep reading the Realms 429 error fixes.
How to Fix Minecraft Realms 429 Error?
If you’re encountering Minecraft Realms error 429 on your PC, these solutions can help you fix the problem. But before trying the following solutions, you can try these simple things:
- Restart Minecraft
- Leave Minecraft Beta
- Keep a stable Internet connection
- Wait 20-30 Minutes
However, if the above things don’t fix Minecraft Realms 429 error, you can try the following solutions.
Solution 1: Disable Java Updates
If you have Java automatic updates enabled, your system may be sending a request to check for updates without your knowledge, which can cause this problem. Therefore, to disable Java updates on Windows systems, follow these steps:
Step 1: Open the Control Panel.
Step 2: Set the View by option on the right top to Category, and then click on Programs.
Step 3: Click on the Java icon to open the Java control panel
Step 4: Switch to the Updates tab and uncheck the Check for Updates Automatically box.
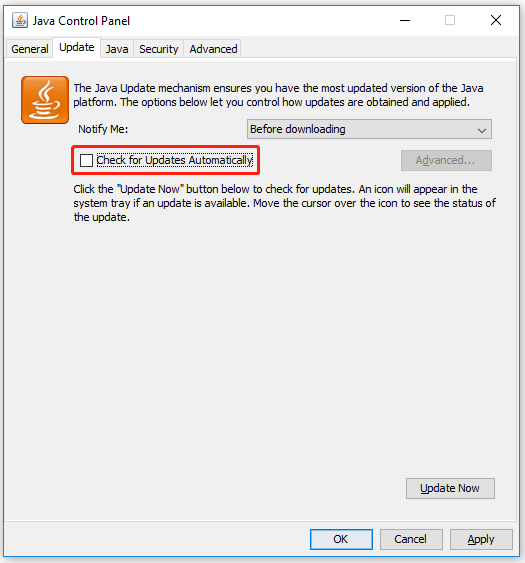
Step 5: Click on the Apply > OK button.
Solution 2: Run the Minecraft Launcher as an Administrator
Another method that works for most people is to start Minecraft as an administrator. There are two ways to do it.
One, if you have the Minecraft desktop launcher, right-click the launcher and select the Run as administrator option.
Alternatively, you can type Minecraft into the Windows Search bar, right-click the Minecraft application and select the Run as administrator option.
Solution 3: Delete the Minecraft Folder
If the problem persists, try clearing your Minecraft files. Here is the guide:
Step 1: Press the Win + R key to open the Run dialog box, then type %appdata% in the box, and press Enter.
Step 2: Find the Minecraft folder, then right-click it ad select the Delete option.
Solution 4: Reinstall Minecraft
If none of the above methods work for fixing the Minecraft realm 429 error, then reinstalling the game is the last resort.
1. Uninstall Minecraft. For this, you need:
- Open Settings via Win + I.
- Click Apps.
- Find Minecraft.
- Select the game and click Uninstall.
2. Delete the Minecraft folder (see solution 3).
3. Download and reinstall it from the Minecraft official website.
After that, you can see if the Realms 429 error still exists.
Bottom Line
In conclusion, there are 4 solutions to fix Realms 429 error Minecraft in this article. Try them one by one until the error gets solved. Or, if you have other solutions, you can share them in the following comment zone.

![[Solved] How to Fix Valheim Low FPS in 5 Methods](https://images.minitool.com/partitionwizard.com/images/uploads/2022/03/valheim-fps-fix-thumbnail.png)
User Comments :