A lot of people complain about the Razer Naga Chroma freezing issue. What causes the Razer mouse freezing? How to fix the problem? Now, let’s start exploring these questions together with MiniTool.
After analyzing extensive user reports and references, we find the Razer Naga Chroma freezing issue can be caused by various factors. The main cause is related to problematic hardware. In addition, the outdated or faulty mouse driver, conflicting power management settings, third-party interference, improper Razer Synapse settings, and Surface Calibration are responsible for the error. Now, you can try the several methods below to fix it.
Fix 1. Check Your Razer Naga Mouse for Issues
Sometimes the Razer mouse keeps freezing due to a lost connection or a faulty mouse. To avoid this situation, you can take some basic measures:
- Switch to a USB 2.0 port: Many users reported that the Razer mouse freezing issue gets solved after connecting the mouse to a USB 2.0 port. This could be because the port has more power available.
- Replace the battery: If you are using a wireless mouse, make sure that the battery has enough power and insert it into the mouse correctly.
- Reconnect your wireless mouse: Keep your system running, and then unplug the USB wireless receiver and wait for about 10 seconds, and re-plug the receiver back into the mouse.
- Clean the Razer Naga mouse: Sometimes the Razer Naga keeps freezing when some hairs or little items are stuck in the laser. For that, you can clean the mouser using alcohol and re-plug it after everything is dry.
If you have confirmed that there is not any hardware or connection issue, then the Razer Naga 2014 freezing could be caused by some software issues. Let’s try the following solutions.
Fix 2. Refresh Your Razer Mouse
Resetting the Razer Naga Chroma mouse can help fix the freezing, stopping, pr stuttering issues. To do so, you just need to press the Left Toggle, Right Toggle, and the Scroll Wheel of your Razer mouse simultaneously for the next 5 seconds. After that, you can check if the Razer mouse freezing issue still appears.
Fix 3. Reset the Surface Calibration
Sometimes, the Razer Naga stops moving randomly if the sensor of your mouse isn’t calibrated correctly. In this case, you need to reset the Surface Calibration. Here’s how:
Step 1. Plug your mouse into the computer.
Step 2. Hold down the left and right mouse buttons, and middle wheel at the same time for about 10 seconds.
Step 3. Reset the Surface Calibration in Synapse.
Fix 4. Run Hardware and Devices Troubleshooter
The Hardware and Devices troubleshooter is a Windows built-in tool that can help troubleshoot the issues related to the hardware devices including the Razer mouse. Here you can try running this troubleshooter.
Step 1. Press Win + I keys to open the Settings app.
Step 2. Click on Updates & Security > Troubleshoot one by one.
Step 3. Double click the Hardware and Devices on the right pane and click on Run the troubleshooter.
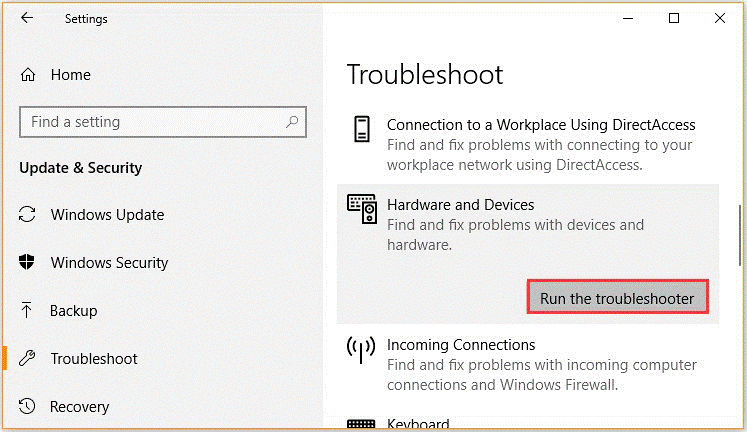
Now, the troubleshooter will detect the hardware problems automatically and help repair them. Once done, restart your computer and see if the Razer Naga freezing issue is fixed.
Fix 5. Tweak the Razer Synapse Settings
As mentioned above, the Razer Naga Chroma freezing issue can be caused by improper Razer Synapse settings. Now, follow the steps below to change the settings.
Step 1. Launch the Razer Synapse software on your system and locate the Performance tab.
Step 2. Find the Polling Rate section and change its setting to 1000 or adjust it based on your requirements.
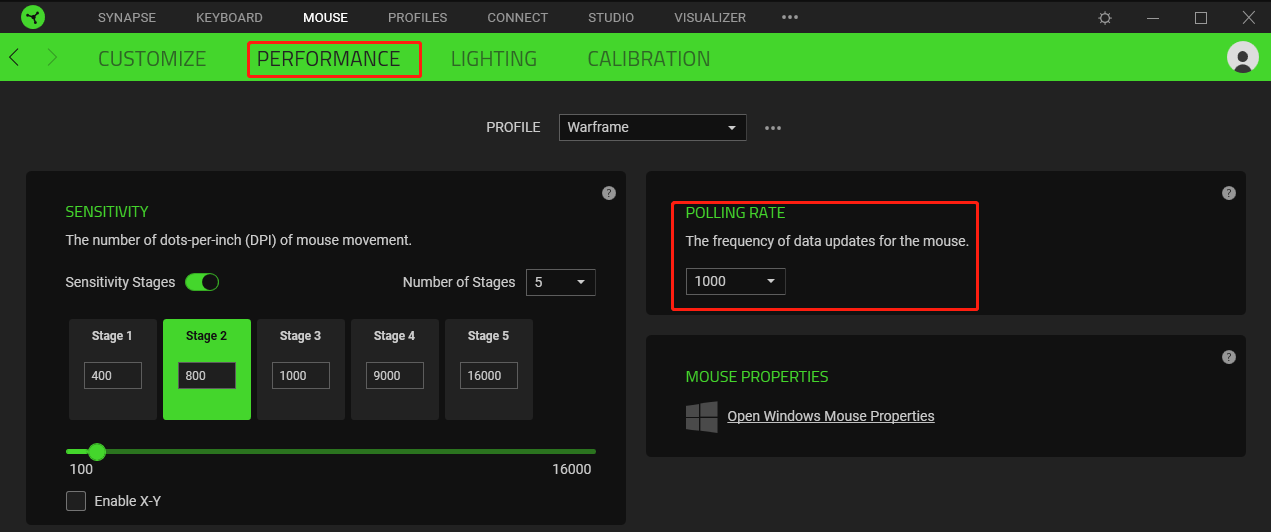
–image from gamingmiceworld
Step 3. Select the Surface Calibration option if available and turn it on.
Step 4. You may be required to select the Mousepad. If you don’t have it, select the Others option and select your mouse. Then follow the on-screen prompts to calibrate your mouse.
Step 5. Locate the Lift Off Range option and move it to 1. After that, check if the Razer mouse keeps freezing.
Fix 6. Reconfigure the Power Management Settings for USB Controllers
The Razer Naga keeps freezing when the “Allow the computer to turn off this device” option is selected for USB controllers. In this case, you can turn this feature off.
Step 1. Press Win + R keys to open the Run dialog box, and then type devmgmt.msc in it and hit Enter.
Step 2. Expand the Universal Serial Bus controllers category, and then right-click a USB controller and select Properties.
Step 3. Go to the Power Management tab, and deselect the checkbox next to Allow the computer to turn off this device to save power and click on OK. Then repeat the same process for the rest of the USB controllers.
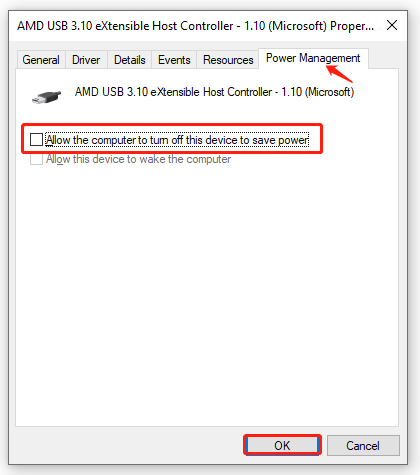
Once ends, reboot your computer and see if the Razer Naga mouse freezing problem is resolved
Fix 7. Turn off Razer Game Scanner
Many users reported that the Razer Naga stops moving randomly when using the Razer Game Scanner. In this case, you can try disabling this scanner.
Step 1. Open the Run box, and then type services.msc and press Enter.
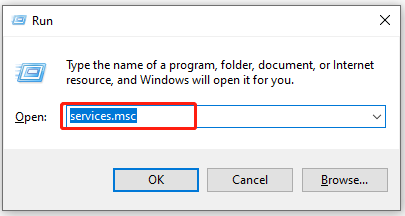
Step 2. Scroll down the list of services to Razer Game Scanner and right-click it and select Properties.
Step 3. Change its Startup type to Disabled, and then click on Apply and OK to execute the change.
Fix 8. Update or Reinstall the Razer Mouse Driver
An outdated or corrupted mouse driver can trigger the Razer Naga Chroma freezing error. To fix it, you can try updating the driver to the latest version or reinstall it.
Step 1. Open the Device Manager window again, and then expand the Mice and other pointing devices category.
Step 2. Right-click the Razer mouse driver and select Update driver.
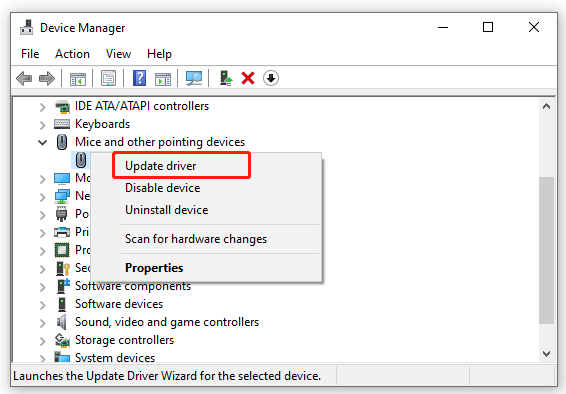
Step 3. Select the Search automatically for updated driver software option and follow the on-screen prompts to install any available updated mouse drivers. If the issue persists, you can select Uninstall device from the Device Manager. Once uninstalled, restart your computer and a default mouse driver will be automatically installed.
Fix 9. Reinstall Razer Synapse
If the Razer Synapse software is not functioning properly or is outdated, you may encounter Razer Naga 2014 freezing error. To fix it, you can try reinstalling the Razer Synapse software.
Step 1. In the Run dialog box, type appwiz.cpl and hit Enter.
Step 2. Scroll down the list of installed programs to Razer Synapse, and then right-click it and select Uninstall. Then follow the on-screen prompts to complete the uninstallation.
Step 3. Once uninstalled, go to the official website of Razer Synapse and download the latest version.
Step 4. Install the software on your computer by following the on-screen instructions, and then log in to the software and check if the mouse freezing issue gets resolved.

![How to Fix Steam Not Detecting Controller? [5 Simple Ways]](https://images.minitool.com/partitionwizard.com/images/uploads/2021/09/steam-not-detecting-controller-thumbnail.png)
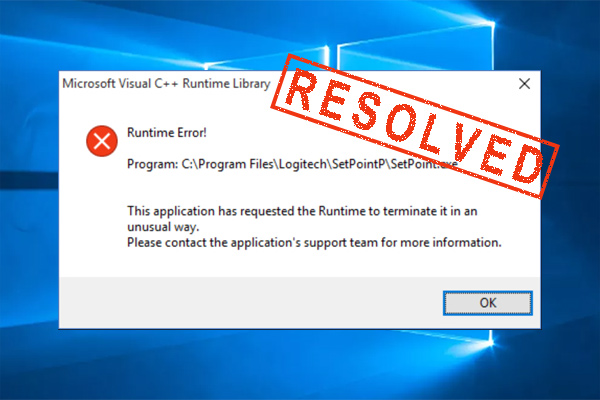
User Comments :