If you are seeking for solutions to the Razer Chroma not working error, this post is what you need. It explains what Razer Chroma is and how to fix Overwatch Chroma app not working. Explore the content with MiniTool now!
What Is Razer Chroma
Razer Chroma is a program that is used to customize lighting effects for games and modify other basic settings of the Razer devices. In addition to that, it also used as a streaming platform and a music visualizer.
Given to that fact, Razer Chroma has become a necessity for gamers with Razer’s peripherals. However, some gamers report that Razer Chroma not working with games (like Overwatch) or on Windows 10. If so, you can’t play games. This is rather annoying. Fortunately, you can fix it by taking some actions.
Here are some fixes for Razer Chroma not working. You can have a try!
Fix 1: Re-plug the Keyboard
If your computer doesn’t recognize the keyboard, you need to check if the keyboard is properly plugged through the USB port. If the device recognizes the keyboard, try typing in a document or a web browser.
If the keyboard won’t make any responsiveness when you typing, try using the Windows key. When none of the keys respond, search for Razer Blackwidow Chroma. Click Download Now and then follow the prompted instruction to finish the installation.
You can fix the issue by re-plugging keyboard as well. For that, unplug the keyboard and plug it into another USB port on your computer after waiting for 30 seconds. Then run Razer Chroma to see if it works properly. If not, try other fixes.
Fix 2: Turn on Chroma App
When you encounter the Razer Chroma not working error, you should check if the status of Chroma app is on. To do that, follow these steps.
Step 1: Open Chroma app and move to the Synapse.
Step 2: Click Chroma Connect to continue.
Step 3: Toggle Chroma Apps Off > On.
Fix 3: Run the Game as Administrator
If Razer Chroma not working while you play Overwatch, try fix the issue by running the game as an administrator. This operation is simple. It has been proven to be useful by some gamers.
To run Overwatch as administrator, right-click on the game icon on the desktop and click the Run as administrator. If you get a confirmation box, click Yes to confirm the operation.
Fix 4: Update Chroma
Outdated Chroma versions are also responsible for Razer Chroma app not working. They may have some glitches. Generally speaking, new versions provide patch for the known bugs. You should update Chroma to the latest version. Here are detailed steps for you.
Step 1: Launch Razer Chroma to enter its main interface, and then choose the Apps tab.
Step 2: Click the Check for Updates button or click the Update button next to the service.
Step 3: Follow the prompted instruction to finish the update process.
Fix 5: Contact Technical Support
If Razer Chroma doesn’t work after executing the above methods, you should contact customer support. They may offer you some advice that are helpful for solving the issue.
Are you bothered by the Razer Chroma not working error? Here are 5 best solutions to it. You can pick one to troubleshoot the error.

![Top 6 Fixes for MSI Mystic Light Not Working Error [New Update]](https://images.minitool.com/partitionwizard.com/images/uploads/2020/11/msi-mystic-light-not-working-thumbnail.jpg)
![[Fixed] Download Error - 0x8024a206 While Updating Windows 10/8/7](https://images.minitool.com/partitionwizard.com/images/uploads/2021/04/download-error-0x8024a206-thumbnail.jpg)
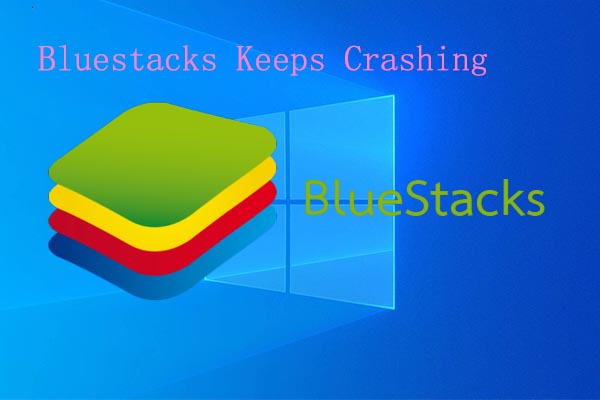
User Comments :