How to rate my PC performance? Can I rate my PC Windows 10? If you have these questions in mind, don't worry. This post from MiniTool will show you how to rate your PC with some top solutions. Check out this post to rate your PC specs now.
Nowadays, many people build or upgrade their own PCs. After installing all the hardware components, they want to rate their computers and see how they perform. Thus in various forums, many people ask: is there a way to rate my PC? How can I rate my PC performance?
After analyzing several posts on how to rate my PC Windows 10, here I have summarized some top solutions for your reference. If you have just finished your latest desktop PC build and want to rate it to see if it is a great business workstation or game system, you may try the following solutions:
Solution 1. Run Windows 10 System Performance Rating
By running Windows 10 system performance rating, you can get your PC rated. In early versions of Windows 10, you can view system performance rating via a nice graphical user interface. However in the new versions of Windows 10, they have actually removed the graphical user interface, but you can still see this information via Windows PowerShell and CMD.
How to rate my PC performance Windows 10? In the following contents, I will demonstrate you how I rate my PC Windows 10 in two ways.
Run PowerShell
Windows PowerShell is a Windows command-line shell which enables you access to various services of your operating system as an administrator. You can follow the steps below to run Windows 10 system performance rating via Windows PowerShell.
Step 1. Type powershell in the Windows 10 Cortana search box and right click the best match Windows PowerShell and select Run as administrator.
Step 2. Copy and paste the following command to the PowerShell window, and hit the Enter key. And then you will get a result. In the result, there are five sections: Processor Score, Gaming Graphics Score, Primary Hard Disk Score, Graphics Score and Memory Score. It will give you a score out of 10.
get-wmi object -class win32_ winsat
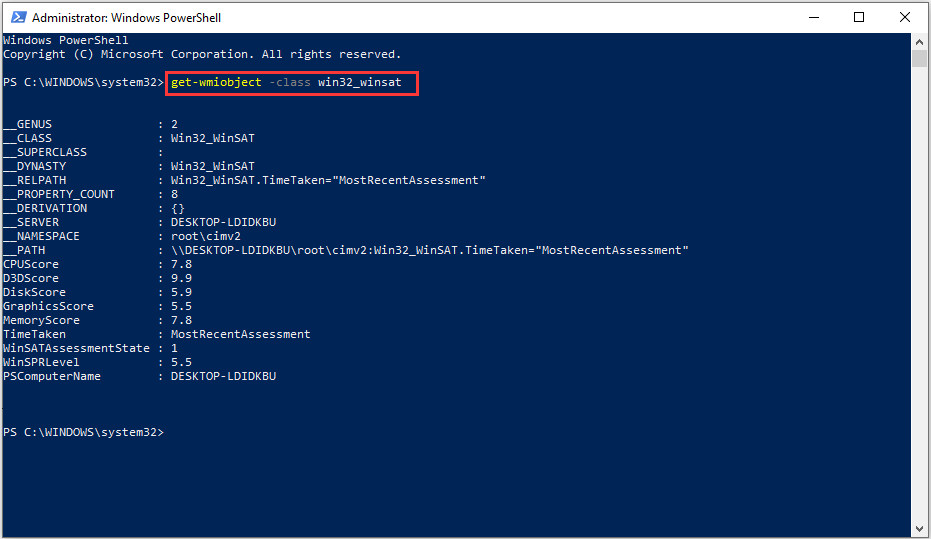
Step 3. Then you can see your Windows 10 system performance rating and view the scores of your PC hardware. And you can upgrade the weakest component in your system to boot the computer performance.
If you want to improve computer performance and upgrade your PC, here is a post for your reference:
Run CMD
You can also run system memory performance assessment tool via CMD to rate your PC. Now follow the steps below to get your computer speed and performance information immediately.
Step 1. Type cmd in the Windows 10 Cortana search box and right click the best match Command Prompt to choose Run as administrator.
Step 2. In the Command Prompt window, type the following command and hit the Enter key to execute the command.
winsat formal
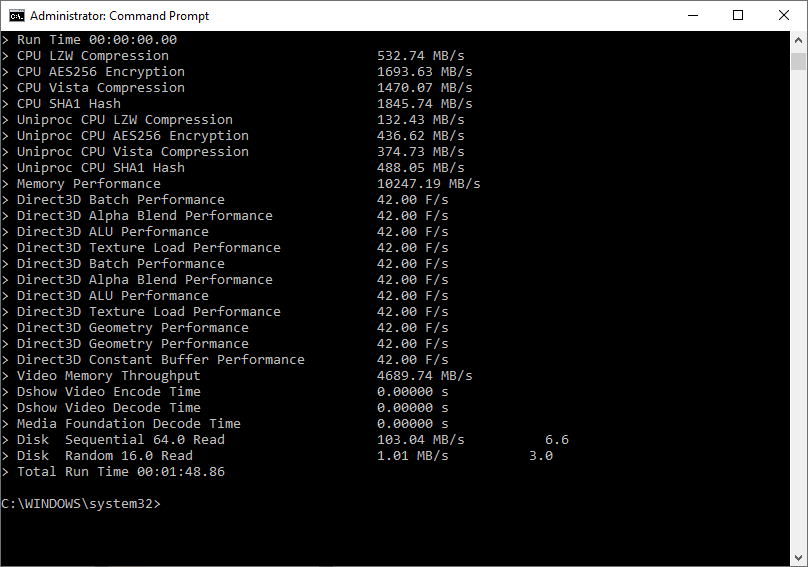
Step 3. Wait for the process finished. Then, go to this C:WindowsPerformanceWinSATDataStore to find an xml file which is named as [Date] Formal.Assessment (Recent).WinSAT.
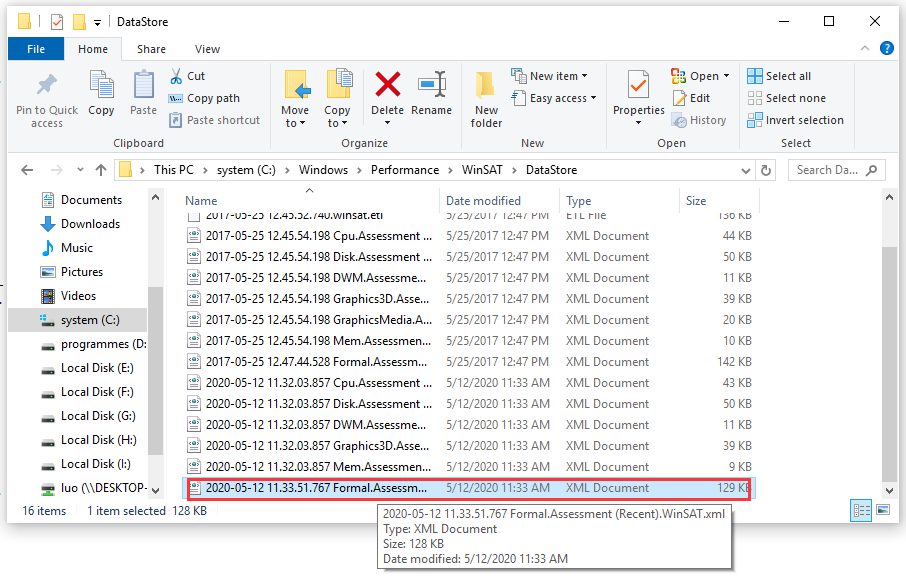
Step 4. Double click on the file to open it with a web browser. Then you can see the hardware scores for your computer.
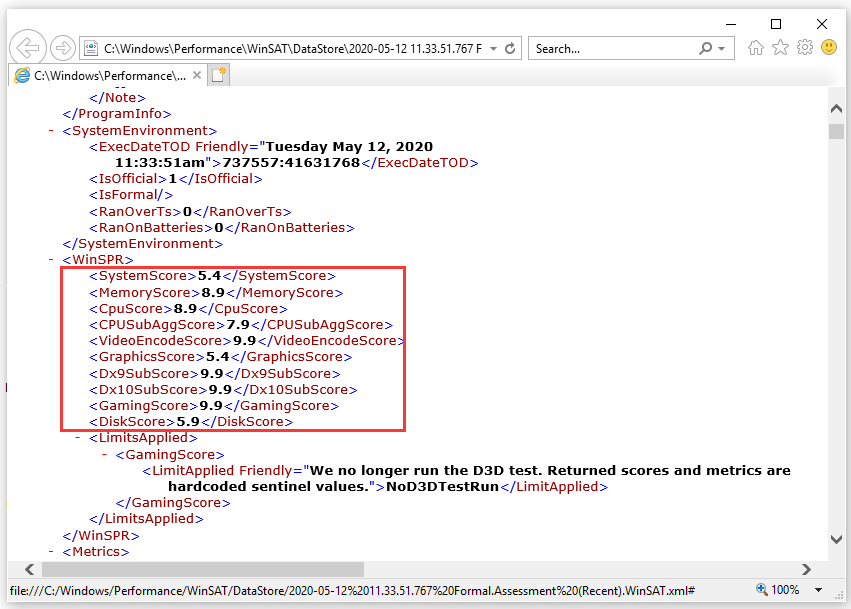
How do I rate my PC performance in Windows 10? As you can see from the above, it’s very simple. If you haven’t rated your PC before just follow the above steps to rate your PC Windows 10 now.
Solution 2. Run Windows Performance Monitor
Is there another way to rate my PC specs? Well, you can also rate your PC and get a result using the Windows Performance Monitor. The following will show you how to get your PC rated. You can do this on a Windows 10 PC.
Step 1. Type performance in the Windows 10 Cortana search box and click the best match Performance Monitor to open it.
Step 2. Go to Data Collector Sets > System > System Diagnostics. Then right-click System Diagnostics and choose Start to run System Diagnostic immediately.
Step 3. When it is finished, you can go to Report > System > System Diagnostics > [your computer name] to check the System Diagnostic Report.
Step 4. Scroll down the result page and then find and expand Hardware Configuration.
Step 5. Click on Desktop Rating section and expand the two additional drop-down menus. Then you view the scores.
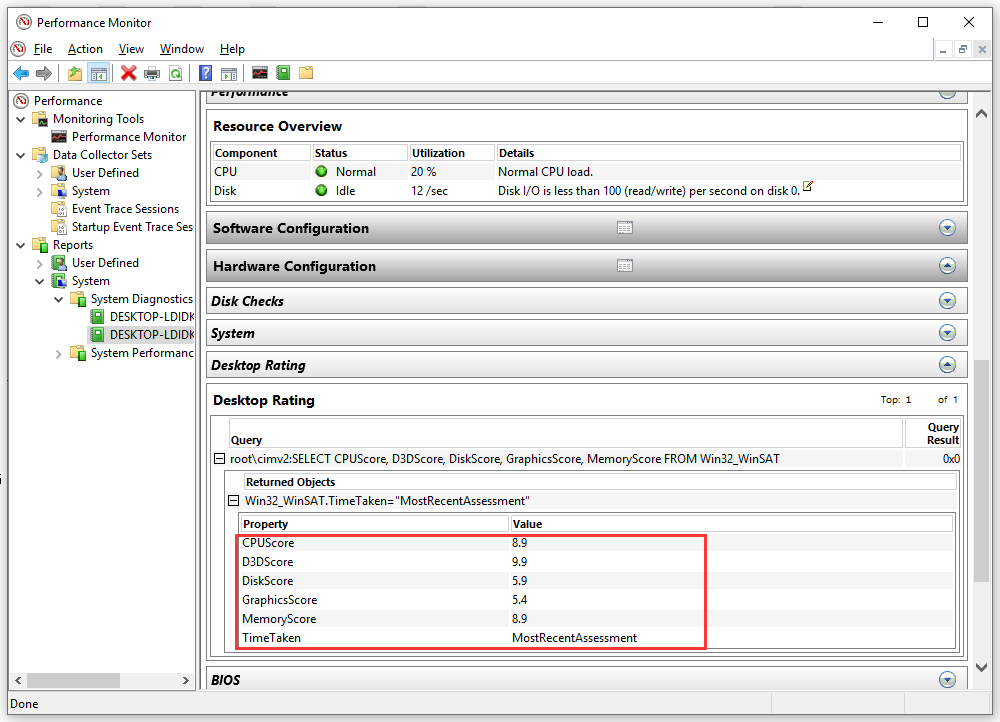
After getting a result, pay attention to the hardware with the lowest score. And you’d better optimize or upgrade it if necessary.
Solution 3. Run Windows Experience Index Windows 7
If you are using Windows 7, you can rate your system by running Windows Experience Index.
How to get Windows Experience Index (WEI) Score in Windows 7? You can follow the steps below to get an instant result:
Step 1. Click the Windows 7 Start menu, find and right click on Computer.
Step2. Select Properties from the right-click menu.
Step 3. Find and click Windows Experience Index to run it now.
Step 4. Wait for a few seconds. Then you will see the actual rating will be displayed here, as the following screenshot shows.
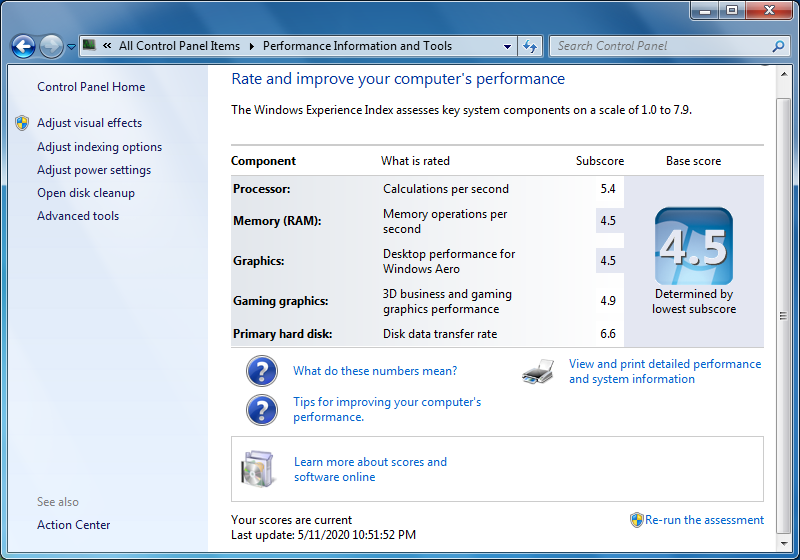
This is how I rate my PC Windows 7. If you are running Windows 7, you can start rating your PC right now.
Solution 4. Perform PC Benchmark
The disk benchmark result is a good indication of how your computer will perform. If you do not find the desktop rating scores helps you, you can run a hardware benchmark tool to get an instant result of your PC performance.
Generally speaking, a computer’s performance depends on how well it works together as a whole. But one of the most important factors to measure computer performance is to test computer speed. In this case, I recommend you to test your computer’s speed with MiniTool Partition Wizard Free Edition.
MiniTool Partition Wizard Free Edition is an all-in-one partition manager and disk benchmark program. It can help you move/resize partition, extend partition, format partition, check file system, analyze disk space, convert MBR to GPT, and measure disk performance via Disk Benchmark.
Disk Benchmark feature can help you measure disk performance using various transfer sizes and test lengths for both sequential and random read/write speeds. If you want to conduct a computer performance test with MiniTool Partition Wizard Free Edition, you can follow the steps below:
Step 1. Download MiniTool Partition Wizard Free Edition by clicking the following button. Install it and launch it to get the main interface.
MiniTool Partition Wizard FreeClick to Download100%Clean & Safe
Step 2. Select Disk Benchmark from the toolbar.
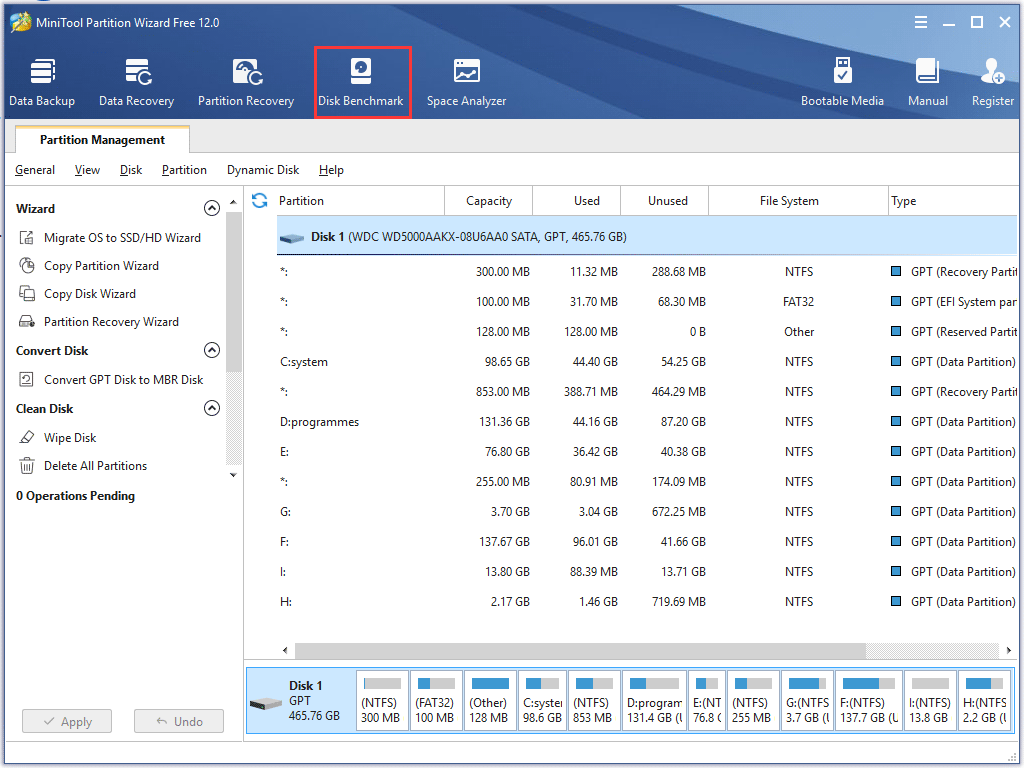
Step 2. On the pop-up window, set the following parameters and then click the Start button.
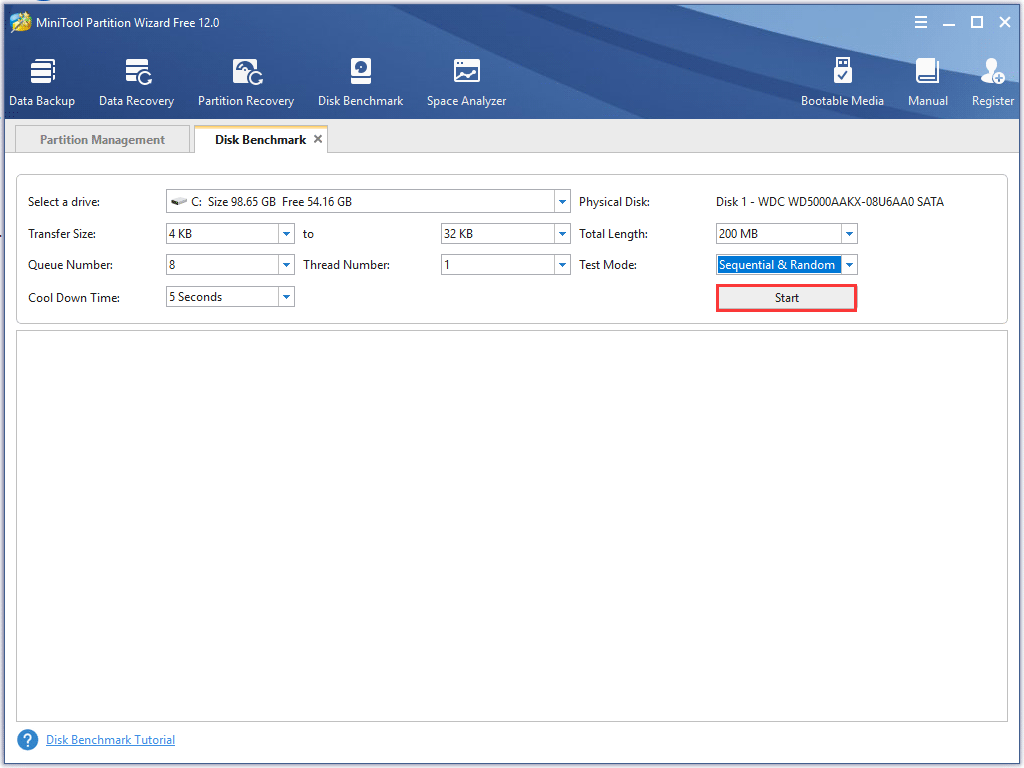
If you don’t know how to set these parameters, check out the following contents to learn what they mean at first:
- Select a Drive: choose a target partition to start the benchmarking. Make sure the partition has a drive letter. If there is no drive letter, click here to add one.
- Physical Disk: this shows you the disk module of the selected drive.
- Transfer Size: the size of data transmitted at one time can range from 1KB to 2048KB. You can choose a specific transfer size range by yourself.
- Total Length: the total amount of data to be transferred can range from 100MB to 4096MB. You can set a proper range by yourself.
- Queue Number: queue up a bunch of asynchronous read/writes in the drive, and the drive does them as quickly as it can.
- Tread Number: this is to set up how many threads to be used to finish the disk benchmark.
- Test Mode: here you can choose a mode to test, which can be Sequential, Random, and Sequential & Random
- Cool Down Time: setting up the cool down time can reduce the hard drive temperature before it continues with the next test. This makes the test result relatively accurate.
Step 3. Wait patiently when it is testing the disk. When it is finished, you will see the test results with clear and intuitive graphics.
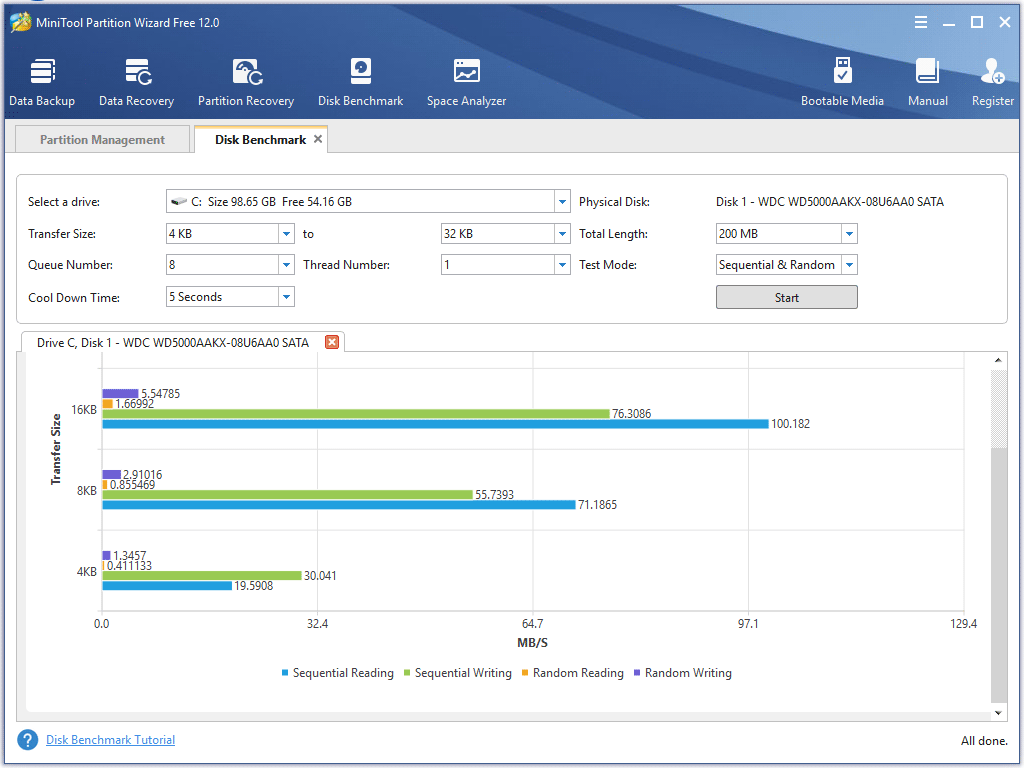
You see, it is very simple to test computer performance with MiniTool Partition Wizard Free Edition. If you want to run a computer speed test to rate your PC, you can download one and have a try now!
MiniTool Partition Wizard FreeClick to Download100%Clean & Safe
Besides, if you need other benchmark programs to rate your other computer hardware components such as GPU and CPU, you may refer to this post:
Bottom Line
After reading this post, now you should know how to rate your computer. Which methods works for you? Do you have any other better solutions? We are glad to have you share it with us.
If you have any question about how to rate PC Window 10 with MiniTool Partition Wizard, you can leave a message in the following comment zone and we will reply as soon as possible. If you need any help when using MiniTool software, you may contact us via [email protected].

![[Full Guide] What Should I Upgrade on My PC](https://images.minitool.com/partitionwizard.com/images/uploads/2024/07/what-should-i-upgrade-on-my-pc-thumbnail.jpg)

User Comments :