The Raspberry Pi is a small, single-purpose computer designed to simplify programming/coding. Wouldn’t it be nice if you could preview the software before deciding to buy a microcomputer? Well, you can use the Raspberry Pi emulator to emulate Raspberry Pi hardware on a Windows PC or other operating system.
Well, this post introduces the 4 best Raspberry Pi emulators for Windows and how to emulate Raspberry Pi on Windows. Keep reading.
Best Raspberry Pi Emulator for Windows
# 1. QEMU
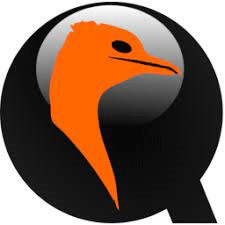
Quick-EMUlator, commonly known as QEMU, is an open-source and Windows-compatible emulation software capable of emulating the Raspberry Pi’s ARM chipset, making it an ideal program for virtualizing a Raspberry Pi on a Windows PC.
QEMU is a lightweight application with a modest file size of 550MB or less, so it is supported on almost all Windows PCs.
# 2. VMWare Workstation
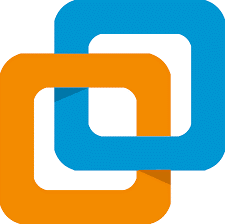
VMWare Workstation is more like VirtualBox. And, like VirtuaBox, it runs on Debian systems to emulate Raspberry Pi hardware on Windows and Linux computers. Besides Raspberry Pi emulation, VMWare Workstation can also be used to emulate other operating systems.
# 3. VirtualBox

VirtualBox is a well-known hardware virtualization (and emulation) program, and it’s one of the best Raspberry Pi emulators for Windows. It hosts a virtual machine that allows you to create a virtual imitation of any operating system on your computer system.
For this reason, VirtualBox offers you the opportunity to run Raspberry Pi OS on a Windows PC. It is especially suitable for users with little or zero coding knowledge. It has a user-friendly interface which makes it very easy to use.
All you have to do is install a Raspberry Pi on VirtualBox to create a virtual machine. You can then run the program from there.
# 4. RPi-Emulator
RPi-Emulator is a newly released computer program designed to facilitate the emulation of the Raspbian environment on Windows computers. This program is like a simplified model of QEMU, with a similar setup but a different user interface.
How to Emulate Raspberry Pi on Windows
Here’s how to emulate Raspberry Pi’s operating system on Windows using QEMU.
Step 1: Download QEMU
Download the QEMU installer from the official website. There are 32-bit and 64-bit versions, and you’ll need to download the version based on your version of Windows. Once the download is complete, run the executable (.exe) and follow the instructions to install QEMU.
Step 2: Download the Kernel
- Navigate to this link.
- Select the latest file.
- Click Download to the left of History.
- Once downloaded, place the file in the folder where you extracted QEMU.
Step 3: Download Raspbian
Download the image file for Raspbian here. Choose the latest folder and unzip it into the same folder where you saved the kernel file.
Step 4: Batch File
With these three basic files downloaded, it’s time to create a Windows batch (.bat) file. To do this, open Notepad or any text editor and type the following command:
- “c:Program Filesqemuqemu-system-arm.exe” ^
- -kernel type kernel’s file name here ^
- -cpu arm1176^
- -m 256 ^
- -M versatilepb^
- -serial stdio ^
- -append “root=/dev/ sda2 rootfstype=ext4 rw” ^
- -hda Type the filename of the Raspbian image here ^
- -dtb versatile-pb-buster.dtb ^
- -net nic ^
- -net user,hostfwd=tcp::5022-:22^
- -no-reboot
The QEMU path in the first line is modified according to the QEMU path on your computer. Also, make sure to change the kernel filename and Raspbian image filename on the second and eighth lines, respectively, according to the filenames you downloaded.
Save the batch file in the same kernel and Raspbian image folder.
Step 5: Emulation
Now, run QEMU and open a command prompt. At a command prompt, change to the directory containing the Raspbian image file, kernel, and batch files. Type the filename of the batch file you created and press Enter. This will open a QEMU window running the Raspbian OS. You can now explore Raspberry Pi on your Windows PC.
Bonus: How to Better Manage Disks and Partitions on Windows 10/11
How to better manage disks and partitions in Windows 11? You can try the MiniTool Partition Wizard.
MiniTool Partition Wizard is a professional Windows 11 partition management tool. With it, you can easily solve many problems after the application function. For example, you can use extended partitions or migrate the operating system to SSD/HD to solve the problem of low disk space and use data recovery and partition recovery to recover the lost data and partitions.
Therefore, try to use Minitool Partition Wizard to manage disks and partitions in Windows 10/11 in an easier way.
MiniTool Partition Wizard DemoClick to Download100%Clean & Safe

![[Tutorial] How to Recover Data from Spy Pen Camera](https://images.minitool.com/partitionwizard.com/images/uploads/2024/05/spy-pen-camera-data-recovery-thumbnail.png)
![[Solved] The Specified Disk or Diskette Cannot Be Accessed](https://images.minitool.com/partitionwizard.com/images/uploads/2024/05/the-specified-disk-or-diskette-cannot-be-accessed-thumbnail.png)

User Comments :