If you don’t specify full path for every command of Python in advance, you may encounter the issue - Python is not recognized as an internal or external command, operable program or batch file. Today, MiniTool will focus on this issue and offer you 2 fixes.
Causes Behind the Python Is Not Recognized
Windows Command Prompt is widely used in computers. It allows you to check disk (CHKDSK), scan and repair system files (SFC Scannow), and do other operations. In a word, it is a multifunctional and convenient tool.
However, it doesn’t work well all the time. For example, you may receive errors like Windows Resource Protection found corrupt files but unable to fix, SFC not working, Python is not recognized, etc. What causes the Python is not recognized as an internal or external command?
Here are some possibilities.
- Python’s executable file is not found in an environment.
- The environment where you execute the Python or pip is not set up in a correct manner.
- You don’t specify the full path of the Python distribution. If you don’t want to add Python’s full path with each command, you can add Python to Windows Path automatically or manually.
Top recommendation: A Quick Fix Guide to Application Blocked by Java Security Issue
Fix 1: Specify the Full Path of the Executable
Specifying the full path of the executable you are going to execute is a temporary way to fix Python is not recognized as an internal or external command, operable program or batch file. How to do?
It is pretty easy. To open the location of Python.exe, you need to open Python/IDLE execute. After that, copy this value that was already printed and paste it in the terminal, and then execute it. Now, you will find that it performs as you expect.
Fix 2: Add Python to Path Windows 10
How to add Python to path Windows 10? Here are 2 options for you. You can either choose an automatic or a manual way. With Windows installer of Python 3.3 or above, you can add Python to system search path automatically. To do that, you are required to download and run the proper x86 or x64 Windows Executable installer according to your CPU architecture.
To add Python to path manually, you should follow these steps (they can be applied on Windows 7/8/8.1/10 operating system).
Step 1: Type this pc in the search box, and then right click This PC under Best Match and click on Properties.
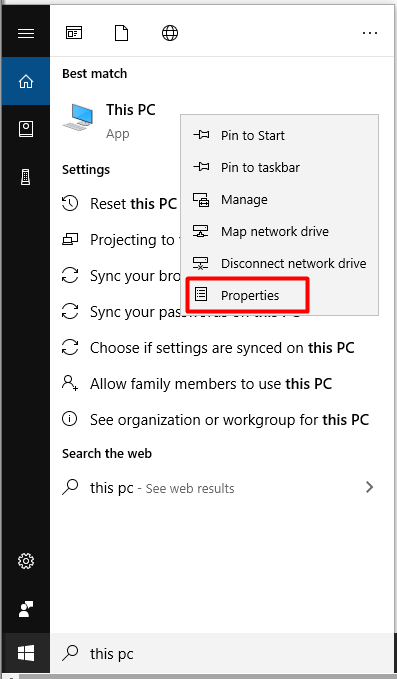
Step 2: In the left pane of the pop-up window, click on Advanced system settings.
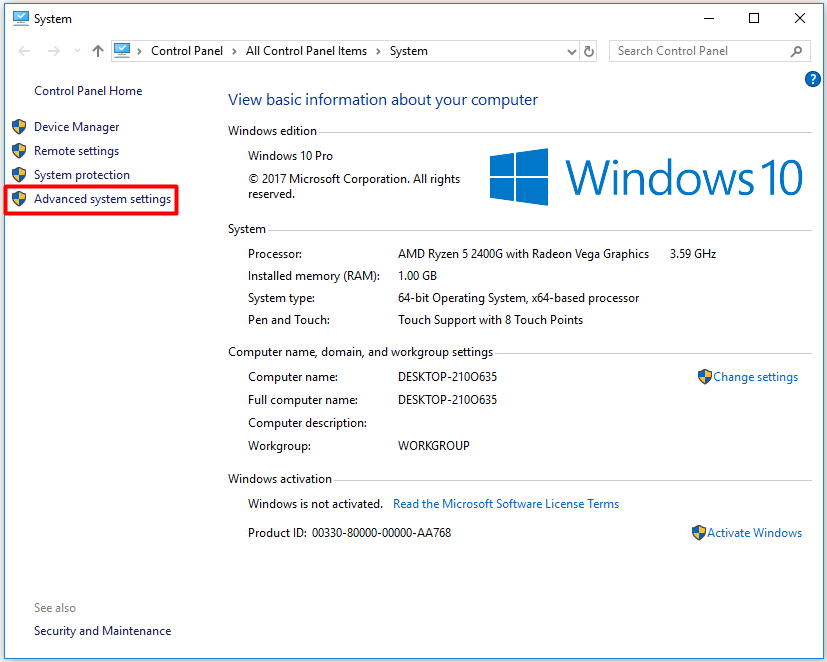
Step 3: Navigate to the Advanced tab and click Environment Variables.
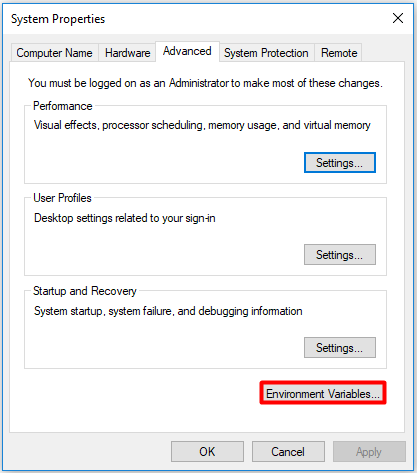
Step 4: In the Environment Variables window, click Path and the Edit button.
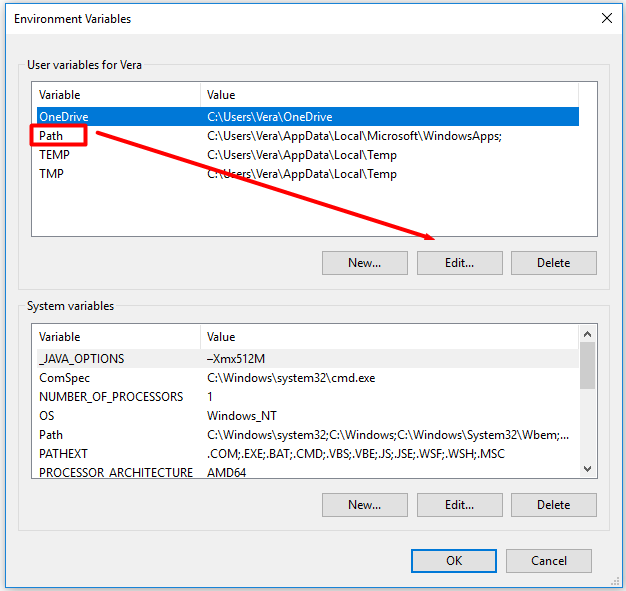
Step 5: Click on the New button and then enter the path of your Python at the end of the list. Eventually, click OK to save the changes.
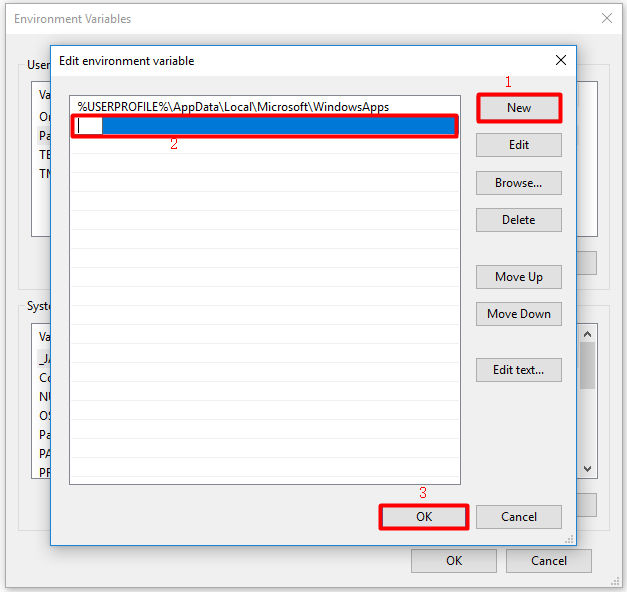
Now, you can run Python commands smoothly without issues like Python is not recognized as an internal or external command, operable program or batch file.

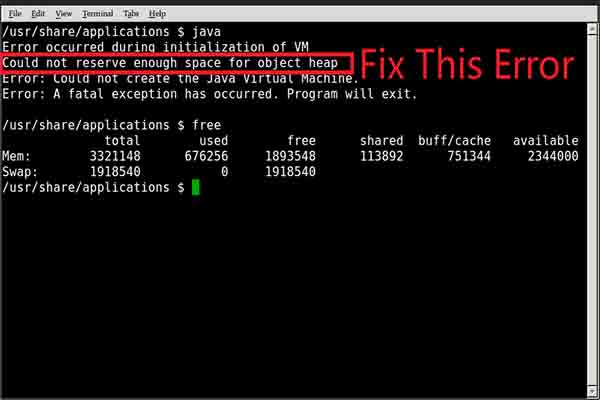
User Comments :