Although the Sony PlayStation 5 is very reliable and sturdy, it’s not entirely free of bugs. A flashing blue light is a common problem and indicates a problem with the controller.
To run the controller smoothly, you need to take some quick actions. What happens when the PS5 controller flashing blue appears? What causes this error? For more details, keep reading the post.
What Causes the PS5 Controller Flashing Blue?
Typically, the controller is designed to send information to the user about its status via a light signal or flash. The flashing or lit joystick light bar is the operational status indicator. When it flashes, it means it is setting an action (charging, powering on, connecting, etc.). In principle, when an action is performed, the light bar stops blinking and remains fixed or goes out depending on the requested action. Therefore, the blinking of the joystick provides system status information.
The PS5 controller mostly flashes blue or orange for a few seconds. Blinking blue means it is opening or trying to connect. Blinking orange indicates charging. However, sometimes there is an unusual flickering on the controller.
PS5 controller flashing blue error can keep you from playing your favorite games, which is rather annoying for gamers. What does flashing blue light mean on the PS5 controller? Actually, PS5 blinking blue light means your PS5 controller is trying to pair with the console. However, if it continues to flash blue light, there may be a problem syncing between any two devices, like a controller and charger, or a controller or console.
What causes the PS5 controller flashing blue error? Here we summarize several common factors below:
- The device connected to the console may not be compatible.
- The PS5 controller software may be out of date.
- PS5 system software may need to be updated.
- Damaged or faulty USB cable.
PS5 controller flashing blue properly is one of the most dreaded problems for any console owner. If your PS5 controller won’t start up with a blinking blue light, try the solutions below to fix the problem.
Solution 1: Restart the PS5 Controller
Typically, when your PS5 controller isn’t connected to the PS5 console or is having trouble staying connected, the light bar on the PS5 controller will keep flashing blue. So, the first method in troubleshooting your PS5 controller is to reboot it. In most cases, this is the easiest and quickest way to fix a PS5 controller that flickers blue.
Make sure the controller has been charged for at least 30 minutes before restarting and reconnecting to the console. The process may fail if your controller battery is low or unable to charge for an extended period of time.
Here’s how to restart PS5:
Step 1: Press and hold the Power button on the front of the system until you hear two beeps, then release.
If you're using a standard PS5, the power button is closer to the bottom of the system. The PS5 Digital Edition has only one button, as there is no disc slot.
Step 2: Once the lights on the PS5 go out, unplug the power cord and wait at least 60 seconds. Then reconnect the power cable and press the Power button on the system to start it up again.
If after this you still see the flashing blue light, try unplugging your console while the light is flashing, this will cause a hard shutdown.
Solution 2: Reset the PS5 Controller
Resetting the PS5 controller can resolve many issues related to controller functionality such as the PS5 controller flashing blue. You should try this method when you encounter any issue with your PS5 controller. Resetting the PS5 controller is a very simple process. The steps are as follows:
Step 1: Unplug the controller from your PS5 and turn off the console.
Step 2: Look for a small hole on the back of the PS5 controller. Then insert a straightened paper clip or another pointy object into the hole and press the button inside for 5 seconds.
Step 3: Your controller would restart and now reconnect the controller to the console with the USB cable. Then press the PS button.
If the problem persists and resetting the PS5 controller doesn’t fix it, try the other methods below.
Solution 3: Turn off Nearby Bluetooth Devices
If the above solutions didn’t work for you, then this method may help you fix the PS5 controller flashing blue issue.
You just need to make sure that your nearby Bluetooth devices (such as speakers, mouse, microphone or any other device) are turned off.
Turning these off will keep the Bluetooth signal between your PS5 and the controller free of any interference.
If the PS5 controller flashes blue and then turns off, you need to check for controller updates. Keep reading the next solution.
Solution 4: Update the PS5 Controller
Sometimes, an outdated PS5 controller also leads to this issue. Unfortunately, you can’t manually check for PS5 controller updates. If you’ve accidentally skipped the PS5 controller update and are suddenly experiencing the PS5 controller flickering blue issue, here’s how to manually update the PS5 controller to fix the PS5 controller flickering blue:
Step 1: You need to disconnect your PS5 from the internet, which you can do by turning off Wi-Fi. Or click the Settings icon in the upper right corner of the screen. Then click Network > Connect to the Internet, then disconnect your PS5 from the Internet.
Step 2: Go back to the System page and select Date and Time > Set Manually.
Step 3: Now set the date to be one day behind and press OK.
Step 4: Then restart your PS5, and when it turns on, you will be prompted with a wireless controller device software page.
Step 5: There you will choose to Update Now and after a while you will be able to manually update the PS5 controller.
You can repeat steps 2 to 4 to connect your PS5 to the internet and set the Date and Time automatically.
If updating your PS5 controller manually doesn’t fix the PS5 controller blinking blue issue, then you need to continue to update your PS5.
Solution 5: Update the PS5 Firmware
If your PS5 is outdated, you might also encounter the PS5 controller blinking blue error. Since the release of the PS5 console in November 2020, Sony has regularly released some system software updates. Updates usually come with bug fixes, new features, or performance improvements. Therefore, it is always recommended to install available system updates on your PS5 as soon as possible.
To fix the problem, you can try updating your PS5 system software via two methods. One way is updating the PS5 console via Settings, another way is via a USB flash drive.
Way 1: Update PS5 via Settings
An easy way to update PS5 system software is to check for available updates via Settings using the Internet.
Step 1: On the Home screen, select Settings.
Step 2: Navigate to System > System Software > System Software Update & Settings > Update System Software > Update Using Internet.
Step 3: Select Update > OK.
Then you need to wait patiently until the update process completes successfully. Please do not close your console during this process. Otherwise, your console may be damaged.
Way 2: Update PS5 via a USB Flash Drive
Another way to update PS5 system software is very useful, especially if your PS5 console is not working properly or can’t connect to the internet. Just follow the steps below to complete the update.
1. Format the USB Flash Drive to FAT32
To update your PS5, you need to prepare a USB flash drive formatted with the FAT32 file system. Otherwise, your PS5 console may fail to recognize the USB flash drive later.
Note: If there is important data on the USB drive, please back it up before formatting.
You can do it with the Windows built-in tool Disk Management.
With the USB flash drive plugged into the computer, invoke the Run window, type diskmgmt.msc, and click OK to open the tool. Then, right-click the USB drive and click Format to get the following window.
Just choose FAT32 for the File System and check Perform a quick format. Then click OK to execute the action.
However, you probably already know that Disk Management cannot format a USB flash drive larger than 32 GB to FAT32. Therefore, it is recommended that you use the MiniTool Partition Wizard to format the USB flash drive.
This program can not only format a USB flash drive larger than 32 GB to FAT32, but also help you to convert MBR to GPT without data loss, recover lost files, and migrate Windows to SSD/HD.
To format the USB drive to FAT32, here is a step-by-step guide.
MiniTool Partition Wizard FreeClick to Download100%Clean & Safe
Step 1: Connect USB flash drive to your computer and launch the application to get the main interface.
Step 2: Select the partition of the USB flash drive and click on Format Partition from the left pane. Alternatively, you can right-click the partition and choose Format.
Step 3: In the pop-up window, select FAT32 from the drop-down list of File System. You can also change the partition label and cluster size here. Then click on OK to confirm the operation.
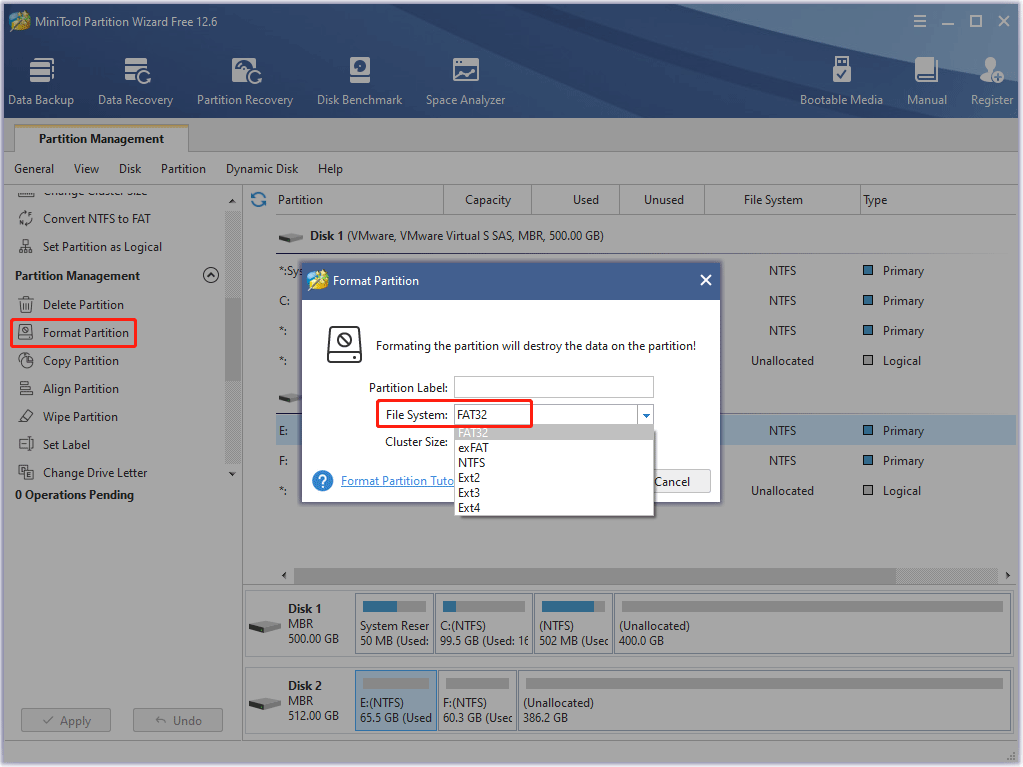
Step 4: When you go back to the main interface, click on Apply to perform the pending operation.
2. Download the Update File to USB Flash Drive
Step 1: Open the USB flash drive in File Explorer. Then create a folder called PS5.
Step 2: Inside the PS5 folder, create another folder called UPDATE.
Step 3: Use any browser to visit the official PlayStation website and download the update file.
Step 4: Move the update file to the UPDATE folder on the USB flash drive.
3. Update Your PS5 in Safe Mode
Step 1: Make sure your PlayStation is completely shut down and eject the USB flash drive on your computer. Then, insert the flash drive with the update file on your PS5.
Step 2: Press and hold the PS5’s power button for 8 seconds or until you hear a second beep. Then connect the controller to your PS5 using the charging cable and press the PS button to activate it.
Step 3: In Safe Mode, select the Update System Software option.
Step 4: Finally, select Update from USB Storage Device and follow the on-screen prompts to continue the process.
After updating your PS5 console, try connecting to the internet again to check if the problem is resolved.
If none of the above solutions worked for you, then all you can do is visit the official PlayStation website and tell them in detail on their support page that the PS5 controller is flashing blue and they will usually get back to you within 24 hours.
Bottom Line
Are you bothered by PS5 controller blinking blue? Please try the above methods. After trying so many solutions, we believe that you may have successfully solved your problem. If you have any questions about this problem, please leave them in the following comment zone. As for any problems with MiniTool Partition Wizard software, you can contact us via [email protected].

![PS3 Backwards Compatible [A Full Guide]](https://images.minitool.com/partitionwizard.com/images/uploads/2023/01/ps3-backwards-compatible-thumbnail.png)
User Comments :