PS4, a home video game console, is developed by Sony. It is the successor of PS3. It is very popular with gamers owning millions of users across the world. It enables you to play various games on it like Bloodborne, he Last Guardian, Spider-Man, God of War, Call of Duty Warzone, etc.
Though it can work well in most time, it sometimes can throw you some errors. You can encounter various PS4 issues such as PS4 won’t turn on, ce-36244-9, PS4 extended storage error ce-30022-7, black screen of death, blue light of death, and so forth.
In a word, your PS4 may not work due to kinds of errors. How to know if PS4 stop working? Well, you can learn that from some signs. The section below will illustrate them in details. Please keep reading.
Other game errors you may encounter:
- Warhammer 40K: Space Marine 2 Error Code 4 – 5 Solutions
- Dragon Ball: Sparking Zero Not Working: Crash, Lag, Stutter
- 5 Methods to Get Rid of Black Ops 6 Dev Error 5820
- Solved: Silent Hill 2 Stuck on Loading Screen/Not Loading
Signs of PS4 Dying
Is PS4 not working? When there’s no error message on your PS4, you may need to confirm that via some symptoms with the console. When your PS4 has the following symptoms, it indicates that it misbehaves. Then you should take some measures.
Overheating: When PS4 doesn’t have adequate ventilation and cooling, the console might be damaged. In addition, long periods of use or large buildups of dust can also result in overheating. If the overheating condition lasts long, it will lead to system failure or burnouts in the console’s hardware.
Long load up: The loading screen is the bane of the player’s survival. If your games take much longer time than usual to load, your PS4 hard drive may hang while in use. Factors like manufacture faults, damaged discs, outdated games, and outdated system software can give rise to the issue.
Loud sound during startup or gameplay: For older consoles, this phenomenon is very common. When you are booting up the console or playing games on it, it makes sounds like a fighter jet taking off. This is usually because there is too much dust on the console. Due to it, the CPU fan works harder than before, causing very loud noise.
Repeated read or write disk errors: If you find many read or write errors, it usually results from corrupt game data. When there is a power surge on the console, data will be corrupted during the initial install or an update. If an update or install is interrupted by a force shutdown, restart or Internet connection loss, game data can be corrupted too. In this case, you should reinstall the game to fix the issue.
Of courses, other symptoms like PS4 console freezes and the system crashes also means that your PS4 doesn’t work properly. What can you do to get PS4 working normally? Here is a PS4 repair guide for you.
How to Fix PS4 Not Working Issue
In this section, we will introduce you some methods to fix PS4 not working issue. Then you can play PS4 as before.
Fix 1: Check HDMI Ports
Faulty HDMI ports can lead to issues like PS4 turns off randomly, PS4 audio & video problem, PS4 black screen flickers, PS4 HDR & PS4 Pro 4K problem, etc. Hence, it is necessary to check HDMI ports when PS4 stop working.
How to know if HDMI port is broken? If your PS4 console doesn’t display a video picture properly while using it, it might have some HDMI issues.
When you see distorted graphics, blurred images, no sound or video signal, check the HDMI cable and port function. If possible, you can try testing alternative HDMI cables.
Fix 2: Update TV’s Firmware
Some users find that updating television firmware can solve the lack of audio-video signal. If you have a television with Internet connectivity, you can update its firmware by following its instruction manual. You need to note that this operation might change HDMI settings and fix device compatibility.
Fix 3: Check the Power Supply
If you see the blue light on the PS4 console, you should check the power supply. To do that, press and hold the Power button on the front of the PS4 until the system beeps twice and powers off. After that, disconnect the AC power cord from the electrical outlet and check the AC IN connector and power cord for any obvious damages or anomalies.
Fix 4: Check Hard Drive for Errors
When your PS4 hard drive contain errors, you can encounter PS4 not working error. Given to that fact, you’d better check your hard drive for errors. MiniTool Partition Wizard, a professional partition manager, enables you to find hard drive errors with ease.
Apart from that, MiniTool Partition Wizard also allows you to recover missing data, convert MBR to GPT, migrate OS, rebuild MBR, copy disk, etc. It is helpful for solving errors like AMD Radeon settings missing, 0x80072f8f, MSI Mystic light not working, Fallout 4 crashing, etc.
Click on the buttons below to download and install MiniTool Partition Wizard. Then press and hold the Power button on PS4 console to turn it off. Disconnect the AC power cord and any other cables, and then take out the HDD from the device.
MiniTool Partition Wizard FreeClick to Download100%Clean & Safe
Step 1: Connect the HDD to your PC.
Step 2: Launch MiniTool Partition Wizard to enter its main interface.
Step 3: Choose the connected HDD and then click on the Surface Test option in the left pane.
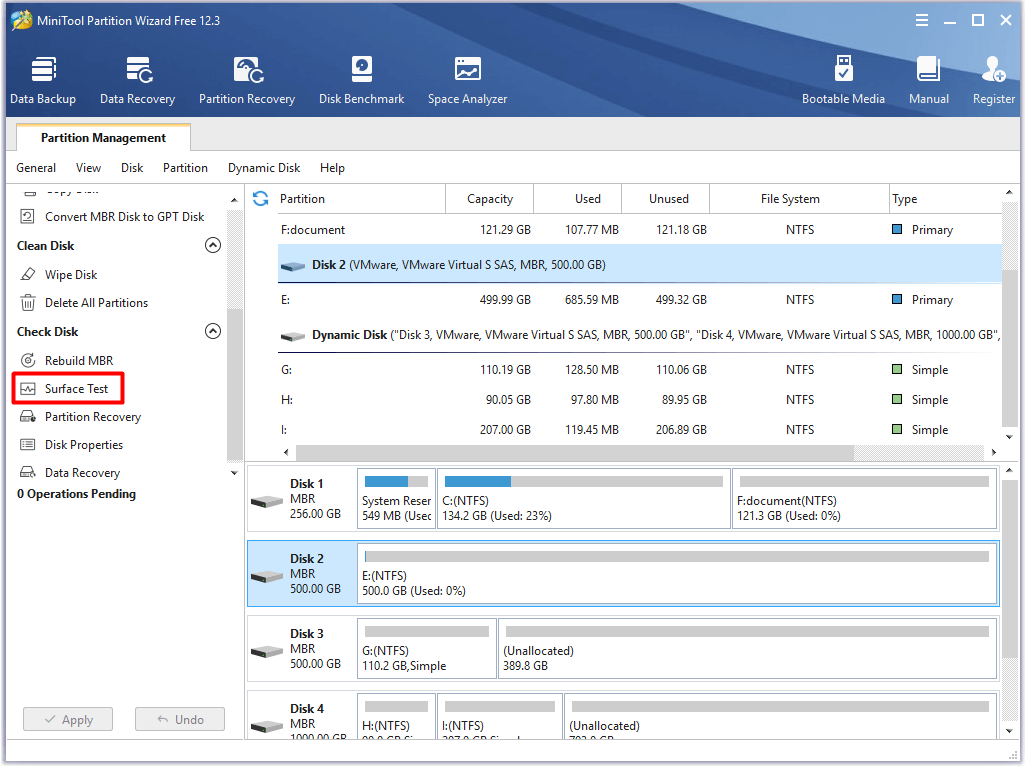
Step 4: In the pop-up window, click on the Start Now button to begin the process. Once you click the button, MiniTool Partition Wizard will immediately scan the selected hard drive for errors.
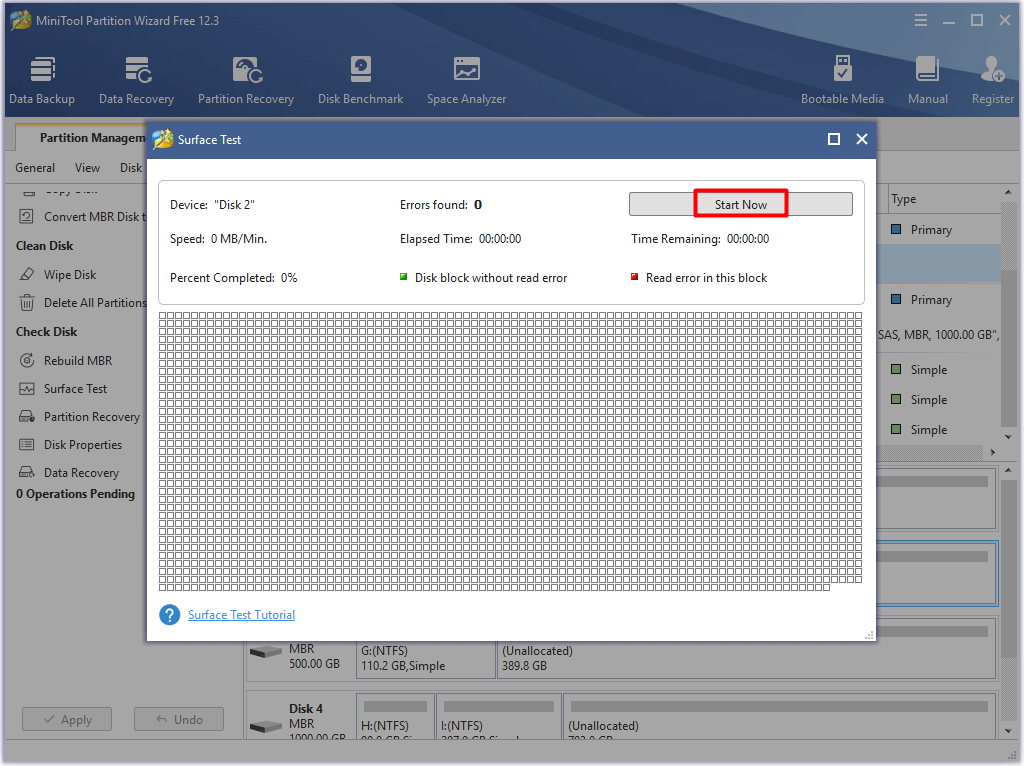
Step 5: After a while, you will receive the scan results. If there are any blocks in the scan area marked with red color, it means that there are bad sectors on the hard drive. You should procced with the steps below. On the contrary, you should skip the following steps.
Step 6: Type cmd in the search box, and then right click on Command Prompt from the listed search results and click on Run as administrator.
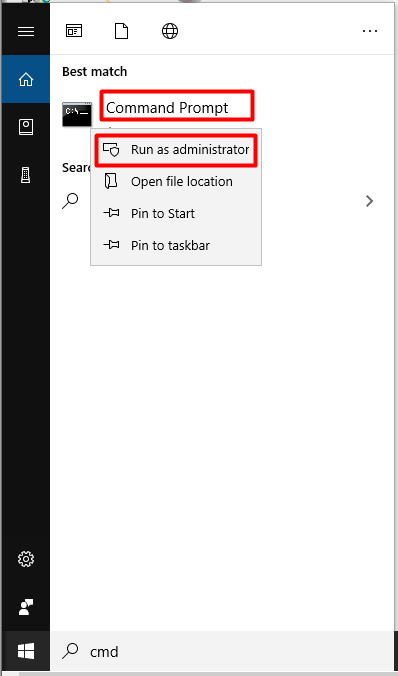
Step 7: In the elevated Command Prompt window, type chkdsk e: /r and hit Enter to execute the operation. When the process ends, detected errors on the selected drive will be solved. Then you can disconnect the hard drive and put it back to your PS4 console. Power on the console and see if PS4 works properly.
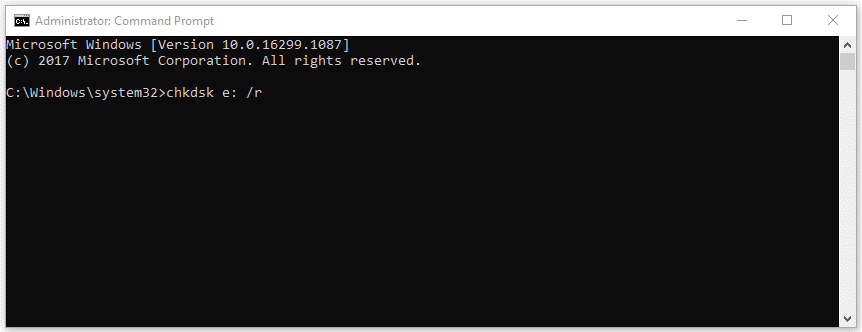
Fix 5: Reset Controller
After ensuring that everything is connected properly, press and hold the PS button on the controller until the system light turns orange. Then, press and hold the PS button until the light turns white. Now, try rebooting PS4 to see if it boots properly.
Fix 6: Initialize PS4
If the above fixes fail to work, you should try initializing PS4 to restore to its default settings. However, this method will remove all the data like downloaded games, saved game data, and others on the hard drive. Based on that, you are recommended to back up PS4 data before starting the initialization.
Step 1: Turn off PS4 console by pressing the Power button.
Step 2: After waiting for some time, press and hold the Power button until you hear two beeps. By doing so, you will enter the Safe Mode of PS4.
Step 3: Select the Initialize PS4 option and then follow the on-screen instruction to finish the process.
Also read: A Step-by-Step Guide to Fix PS3 Blinking Red Light Error
Frequently Asked PS4 Problems
In this part, we would like to discuss some frequently asked PS4 errors. If you are bothered by them, follow the steps below to resolve.
PS4 Won’t Turn on
According to user reports, they sometimes cannot start the PS4. When this error occurs, they can’t play games on the console and may even can’t get the disk out. For this issue, we can share some methods with you.
First and foremost, reconnect the power cable. This operation will power reset PS4 and clear the corruption issues with the console. Disconnect the power cable from the console and then wait for 30 seconds at least. Then plug the power cable back and turn on the console as usual to see if it works.
Secondly, you should clear the dust in the console as it can stop your game console from working properly. This post illustrates you the detailed steps to clean PS4.
Thirdly, hit the PS4 console gently. It has been proven to be useful by some users. To do this,. Finally, you can also try rebuilding PS4 database to fix the PS4 won’t turn on issue.
PS4 Keeps Disconnecting from PlayStation Network
The PlayStation Network (PSN) controls many aspects ranging from online games playing, deals of PlayStation store, to the communication with friends. Hence, it has important influence on PlayStation.
However, sometimes PS4 keeps disconnecting from PlayStation network, which is rather annoying. Actually, this issue is the result of ongoing maintenance with the PSN. You can solve it by taking some measures.
One solution to the issue is to reset the router’s DNS and IP settings. Switch off the PS4 console and unplug the router to give it some time (about 30 seconds). Then plug the router back in and turn on PS4 console. Now, connect the network again.
To fix this PS4 problem, you can also seek for technical help from service team or update your router firmware and then reconnect to the network.
Conclusion
Is PS4 not working? You can see that by checking if your PS4 has the described signs in the post. If it doesn’t work properly, fix it with the given methods. If you see the specific error code or error message that is mentioned in the article, you can click on the link to obtain the details.
If you encounter other new PS4 errors, you can share with us by writing them in the following comment area. For any questions about MiniTool Partition Wizard, directly send us an email via [email protected].
PS4 Not Working FAQ
You can force start PS4 with the steps below.
- Turn off PS4 by pressing the Power button. The indicator should blink a few times before console power down.
- Press and hold the Power button until you hear two beeps.
- After booting up in Safe Mode, plug your controller into PS4 and click on the PS button. Then you can control PS4 from here.

User Comments :