Have you ever encountered PS4 no sound when you are playing games on PS4? MiniTool provides 5 solutions to this trouble for you. You are free to try them one by one until you can hear the audio from PS4.
PS4, released by Sony, is a wonderful console with various games. It is used by a lot of game lovers. However, some PS4 users are reporting that the audio cuts out abruptly or there is no sound on PS4 at all when they are playing games.
To fix PS4 no sound, you can try the 5 fixes below.
PS4 No Sound Quick Fix
- Switch the Input of the Display
- Configure the Audio Device Settings
- Configure the Audio Output Settings
- Update Your System Software
- Restore Your PS4 to the Default Factory Settings
Fix 1: Switch the Input of the Display
When you encounter PS4 no sound, you should consider about signal issues. You can fix it by switching input channel on your PS4 monitor and then switching back.
For instance, if your PS4 is connected to the HDMI 1 port, you can switch the input channel to HDMI 2, and then switch it back to HDMI 1.
After you have tried the solution, restart your game and see if it works now. If there is still no sound on PS4, you need to try the next fix.
Fix 2: Configure the Audio Device Settings
When there is no sound on PS4, you also need to check the audio device settings.
Step 1: On the home screen of your PS4 system, press the Up button on your controller to go to the function area. Then select Settings.
Step 2: Navigate to Devices > Audio Devices > Output to Headphones > All Audio.
Once it’s done, you can relaunch your game to check if the solution works.
Fix 3: Configure the Audio Output Settings
Incorrect audio output settings could also cause PS4 no sound. If the fixes above don’t solve your problem, you should configure the audio output settings.
Step 1: Open Settings.
Step 2: Go to Sound and Screen > Audio Output Settings > Primary Output Port > DIGITAL OUT (OPTICAL).
Step 3: Check all formats your audio device may support and click OK.
Step 4: Go back to Audio Output Settings and click Audio Format (Priority). Then select Bitstream (Dolby).
After you configured the Audio Output Settings, you can restart the game you’re playing and check if PS4 no sound has been fixed.
Fix 4: Update Your System Software
Some users have solved no sound on PS4 by updating the system software. You can have a try. Here is the tutorial on how to update your PS4 system software.
You just need to go to Settings > System Software Update, and then follow the on-screen instructions to update the system software for your PS4.
It may cost you some time during the process. When the latest version of the system software is installed, you need to restart your PS4 and then run a game to check if the issue has been solved.
Fix 5: Restore Your PS4 to the Default Factory Settings
There is another way to fix PS4 no sound issues. That is to restore your PS4 to the default factory settings in Safe Mode. You don’t need to worry about your game data. This process will only refresh your settings to the original state without deleting the saved data on your PS4 hard drive.
Step 1: Turn off your PS4. Then press and hold the power button until you hear two beeps from your PS4.
Step 2: Press the PS button on your controller to go to Safe Mode.
Step 3: Select Restore to Default Settings.
Step 4: Then you will be noticed that “The settings will be returned to default values. Are you sure you want to continue?”. Just choose Yes and wait for the process to be finished.
Then you can restart your PS4 and the problem PS4 no sound should be fixed.
PS4 No Sound FAQ
- Go to Settings > Devices > Audio Devices.
- For the Input Device and Output Device, select the wired headset.
- Go back to Audio Devices and select the Output to headphones option, make sure it is set to All Audio.
- Go into your active game. Hold down the PS button on your controller to call out the Options menu.
- Click the volume bar for the program you are running. You would also be able to adjust the game volume as well as chat volume.
- Right-click the Sound icon located in the lower right corner.
- Click Playback Devices on the menu.
- In the Sound window, switch to the Playback tab.
- Right-click the Realtek HDMI Output playback device and click Enable from the drop-down menu.


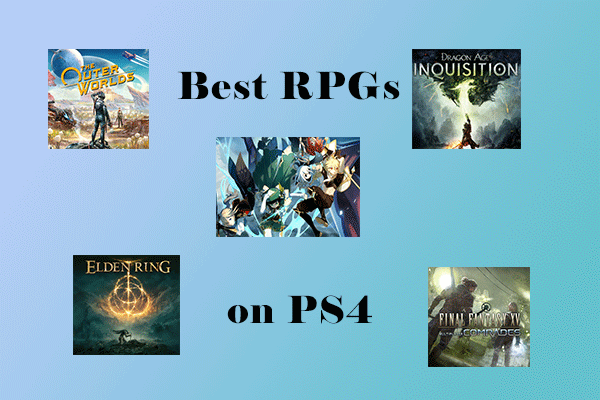
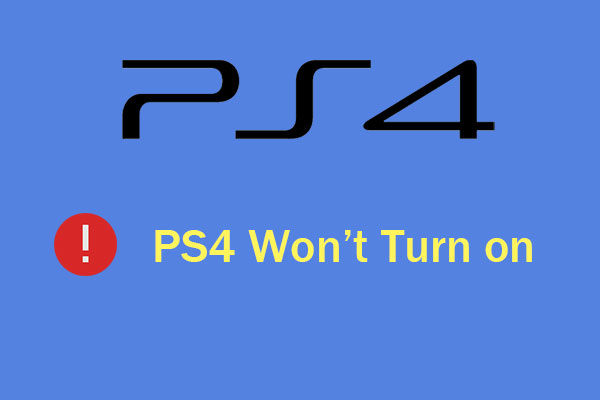
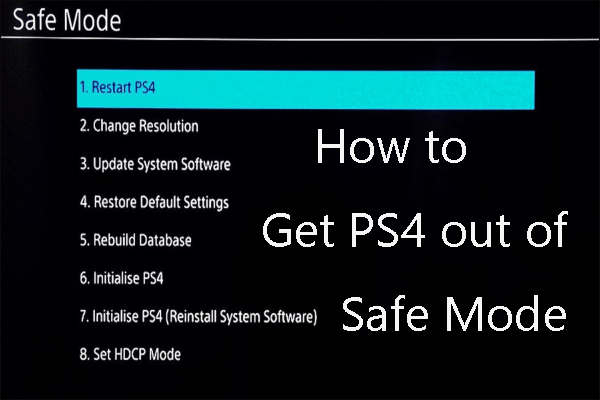
User Comments :