It is very likely for a PS4 to fail to read the USB drive when it is using a USB storage device. Why is it that the PS4 is unable to read the USB drive? How do you make PS4 read it? Continue reading for the answers. This post will show you two different cases as well as the full solutions.
PS4 Can’t Read USB
A PS4 is a good choice of device for a gamer. During the use of a PS4, you might need to use a USB flash – for example, to transfer PS4 video files and pictures so you can watch them in other places or make a backup of these important files to avoid data loss in case the PS4 system ever fails.
However, if you plug a USB flash drive to your PS4, this game console may fail to read your USB flash drive. Usually, PS4 prompts two error messages about this issue “The USB storage device cannot be used. The files system is not supported” or “The USB storage device is not connected”. Take a look at the following figures:
In fact, many people have reached out for help regarding this issue. If you ever tried to look for answers to PS4 not reading USB files on the internet, you will see that there are many forum discussions about it.
Why PS4 can’t read USB drive? How to get PS4 to recognize USB so you can move files to your USB drive successfully? Keep reading to get the answers.
Related article: Fix USB Flash Drive Not Recognized & Recover Data – How To Do
Why PS4 Not Recognizing USB Hard Drive and How to Solve PS4 Can’t Read USB
In the sections above, we talked about two situations. Now we will introduce the different solutions for these two cases.
Quick Video Guide:
Case 1: PS4 USB Storage Device Cannot Be Used
If your PS4 USB storage device cannot be used, this is due to the limitation of the file system. In other words, it is because your USB drive is formatted to NTFS which is not compatible with PS4.
PS4 can only recognize the file systems exFAT and FAT32. If the USB storage device adopts any other file systems, the issue of PS4 not recognizing USB hard drive will happen when you try to connect them together. The PS4 will tell you that ..cannot be used. The file system is not supported“.
In this case, it is necessary to change the file system to FAT32 or exFAT or format USB drive. So, how to do this? Here we will show you the methods in detail.
① Convert USB Drive to FAT32 Without Data Loss
Your USB flash drive might contain some important files. If you choose to format it to FAT32 or exFAT for it to be compatible with PS4, the vital files will be deleted.
So, how can you convert your USB drive when PS4 can’t read USB? Actually, it is very easy if you ask a piece of third-party software for help.
Here we strongly recommend you to use MiniTool Partition Wizard since this dedicated partition software has won many reputations of users all over the world, and over 21,000,000 users have downloaded it from CNET.
As a professional partition and disk management tool, it is designed to format partition, resize or extend partition, create partition, convert disk between MBR and GPT without losing data, convert file system between NTFS and FAT32, migrate OS and more.
• This partition manager can’t help to convert NTFS to exFAT without data loss, so here we take FAT32 as an example.
• Since Convert NTFS to FAT is a paid feature, you can use MiniTool Partition Wizard Professional Edition if you are not a server user. Before you change the file system from NTFS to FAT, you need to purchase a license key.
Step 1: Launch MiniTool Partition Wizard Professional Edition. Then in the main interface, follow these steps to select Convert NTFS to FAT:
- Select the target NTFS partition, click Partition in the menu bar and then select it from the drop-down menu.
- Right-click on NTFS partition of your USB drive, and then select this function.
- Click it from Change Partition after selecting the target partition.
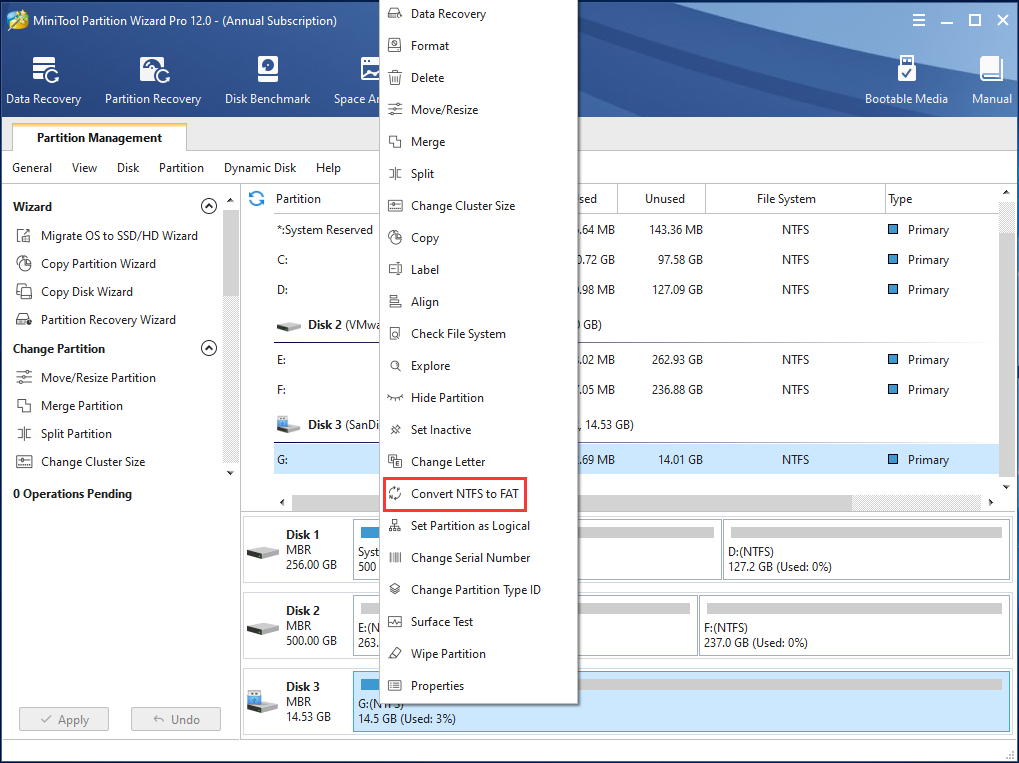
Step 2: You will be directed to the main interface. Here you can preview this partition becoming FAT32. Please click the Apply button in the top left corner to execute this operation.
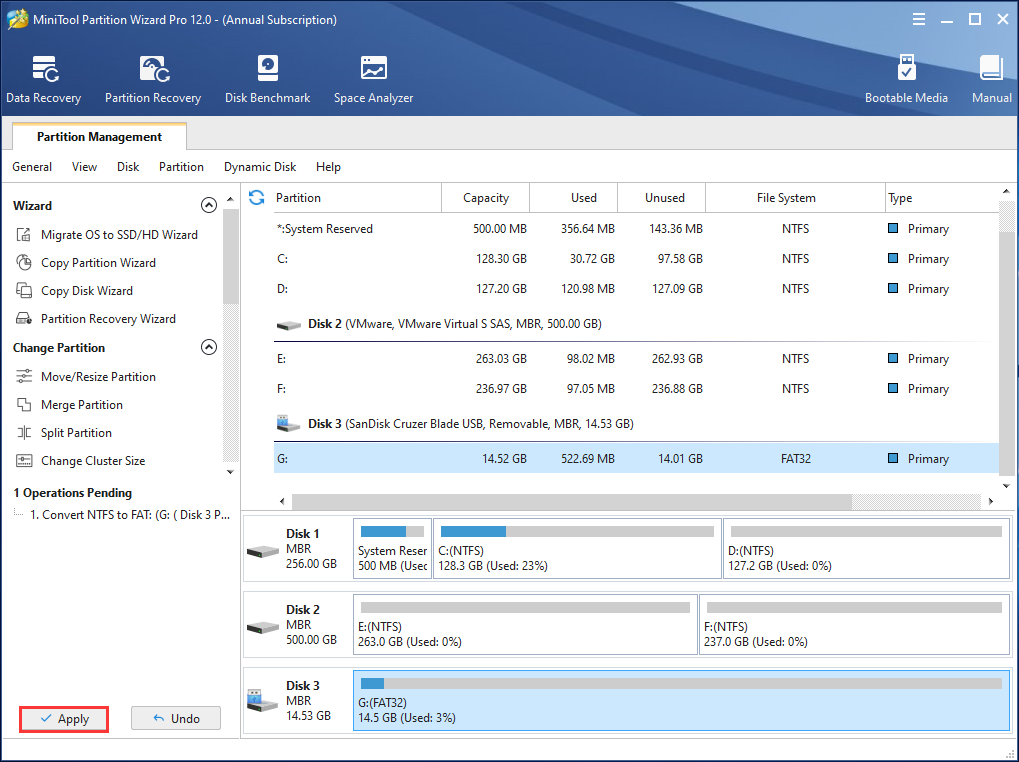
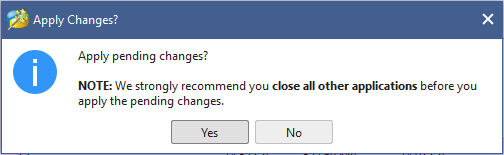
After finishing this operation, the issue of PS4 can’t read USB should be fixed. Now you can connect your drive to PS4 and move the files between them smoothly.
② Format USB Flash Drive
If there are no important files saved on your USB drive, some of you might choose to format it without worrying about that data. But how to format USB for PS4 to FAT32 or exFAT so it could be read on the PS4? There are three ways listed below.
Via MiniTool Partition Wizard
To fix the issue of PS4 not recognizing USB hard drive, we still advise you to format with MiniTool Partition Wizard. Here its Free Edition provides a feature for this operation. Before you start, please download this free manager and install it on your computer.
MiniTool Partition Wizard FreeClick to Download100%Clean & Safe
Step 1: Launch MiniTool Partition Wizard Free Edition, then select USB drive partition and click Format Partition feature from the Partition Management menu.
Step 2: Choose FAT32 or exFAT as the file system. During the process of formatting, you can set the partition label. After selecting a file system, click OK to go back to MiniTool Partition Wizard main interface.
Step 3: Finally, click the Apply button to make this operation effective.
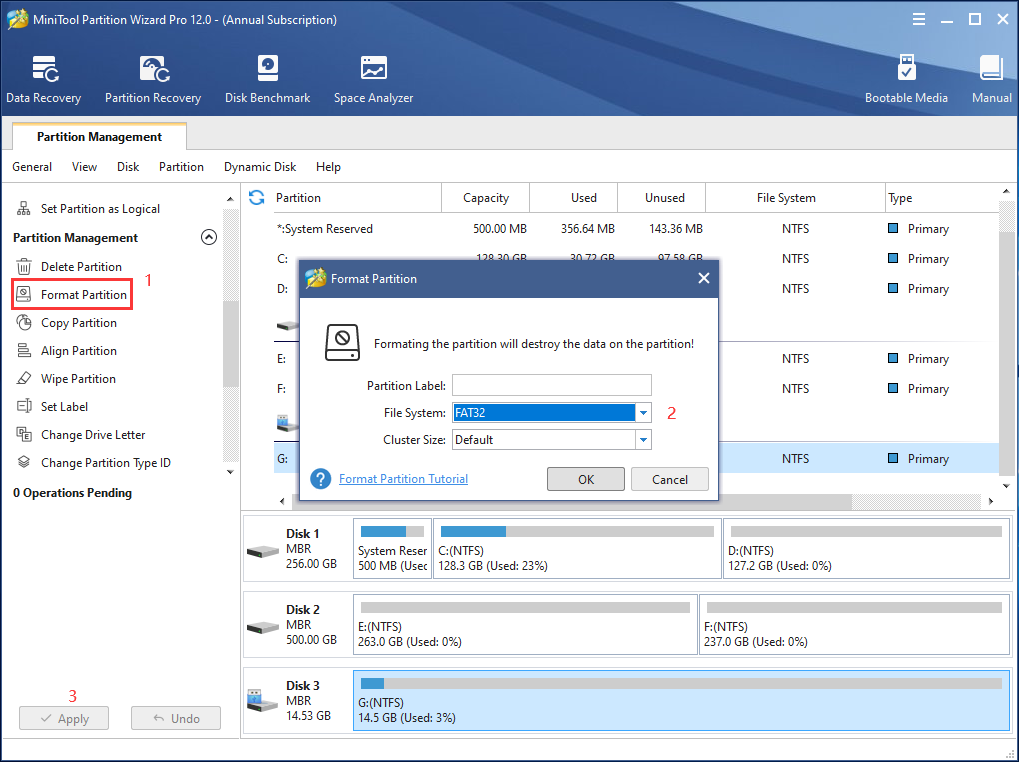
Via Windows Explorer
When it comes to disk formatting, a common way is to format via Windows Explorer.
Step 1: Please open it, then right-click on the USB partition, and click “Format” feature.
Step 2: Next, in the pop-up window, you can choose exFAT or FAT32 from a file system list.
Here you can set the volume label. Quick Format is chosen by default. Then click the Start button to perform a quick format for your USB drive.
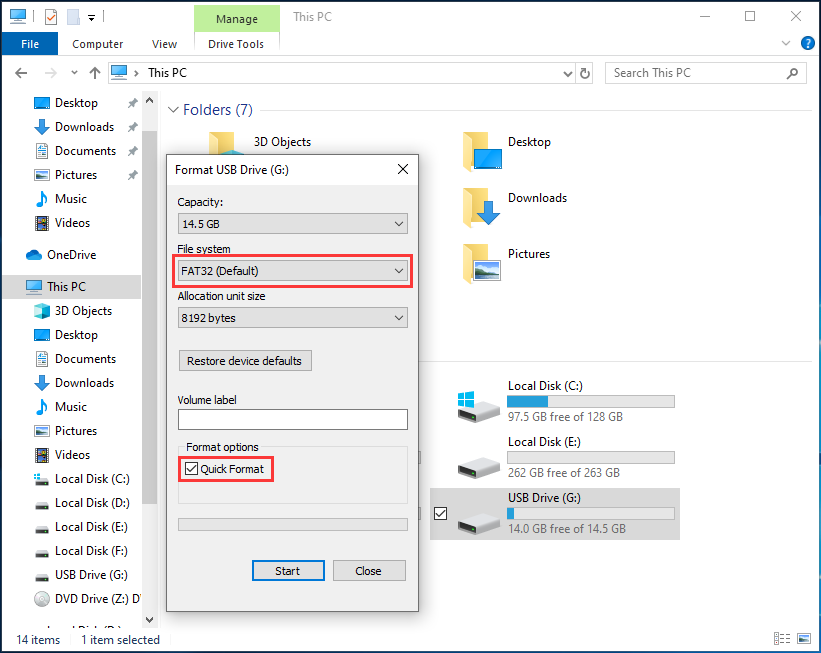
Via Windows Disk Management
In addition to formatting USB to exFAT or FAT32 via Windows Explorer, some of you might prefer using Windows Disk Management to fix PS4 won’t recognize USB issue.
- Click Win+R and type compmgmt.msc to run Disk Management.
- Right-click on USB partition, then select Format. Next, you can choose FAT32 or exFAT as the file system. Click OK to finish PS4 USB storage device format.
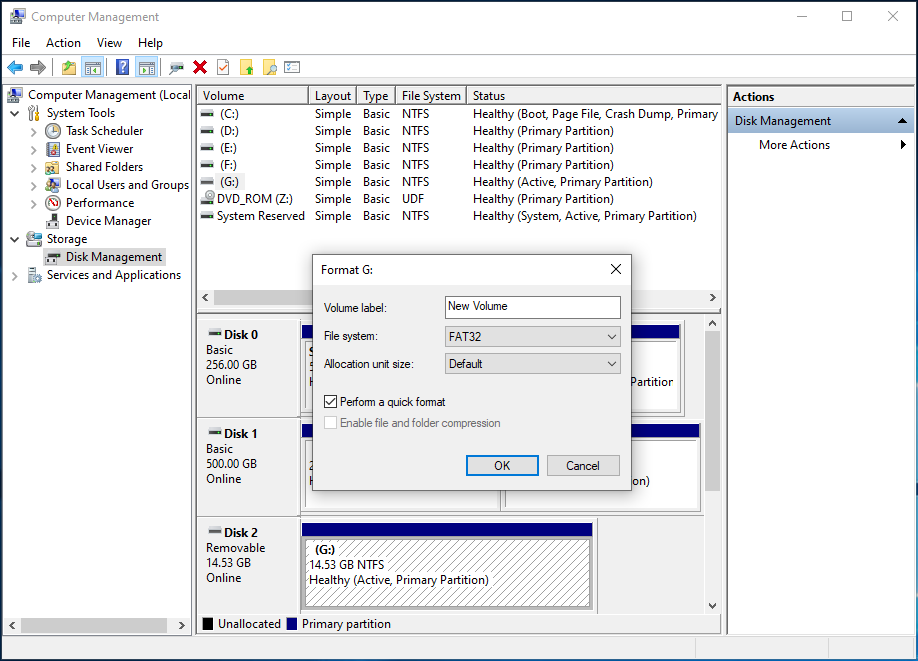
Now the question to “how to format USB to exFAT/FAT32” is introduced. Please choose one as you like so your PS4 will be able to read a USB drive.
However, please note that if you want to format USB drive partition larger than 32GB to FAT32 for PS4 via Windows Explorer and Disk Management, you will for sure encounter a failure. Why is that?
Windows doesn’t allow the formatting of a partition larger than 32GB to FAT32. In this case, please adopt the professional program – MiniTool Partition Wizard to convert NTFS to FAT32 without data loss or format a large disk to FAT32.
MiniTool Partition Wizard FreeClick to Download100%Clean & Safe
Case 2: PS4 USB Storage Device Not Connected
If your USB drive is plugged into PS4 but it’s shown as not connected or PS4 keeps saying usb storage device not connected, you should consider the compatibility between them. It is possible that some old USB storage devices are not compatible with PS4.
In addition, the USB interface of PS4 is different from other game consoles and it is very difficult to plug in a drive. You might not have properly plugged into the port if the interface of your USB drive is too big. Therefore, it might seem like the drive is connected to PS4 but in fact it isn’t.
In this case, you should use a branded USB drive, for example, Samsung, SanDisk or Sony to connect to your PS4 for file transferring because these USB drives have better compatibility.
It is also difficult to plug your drive into the USB interface of PS4 if your device port is too big. If so, please use a USB 3.0 cable to connect your storage device to PS4. Once they are properly connected, your PS4 should be able to read the USB drive.
Tips about NTFS and FAT32
Now we have shown you all the solutions for PS4 not being able to read USB. Some of you may be curious about the difference between NTFS and FAT32:
NTFS
NTFS is the newest file system that can be used in Windows NT, 2000, XP, server 2003, server 2008, Vista, Windows 7/8/10. It makes some technical improvements over FAT and HPFS (High-Performance File System).
For instance, NTFS provides good security due to file encryption feature, and it supports a single file that is larger than 4GB.
FAT32
FAT32 is an old file system that adopts the 32bit file table. But FAT32 has an obvious limitation that it doesn’t support single file larger than 4GB.
In addition, this file system has very good compatibility since it supports some old operating systems including Win 95, Win 98, Win 2000, Win 2003, and Vista as well as some game consoles like PlayStation 3/4. Moreover, for some USB flash drives, they use FAT32 as the file system by default.
Now you have learned about the reasons why in PS4, the USB storage device cannot be used. When using PS4/3, please choose the proper file system – FAT32, otherwise, issues will happen.
Bottom Line
Now, we believe that you have learned how to get PS4 to recognize USB after reading this post. Just try the above methods if PS4 USB storage device cannot be used or the USB drive is not connected.
If you have any question about this issue or post, you can email us via [email protected] or leave a comment in the following text. Of course, any suggestion is much appreciated here. Thanks in advance.
PS4 Can’t Read USB FAQ
- Convert NTFS to FAT32 without data loss
- Format your USB flash drive
- Use a USB 3.0 cable to connect your branded USB drive to PS4


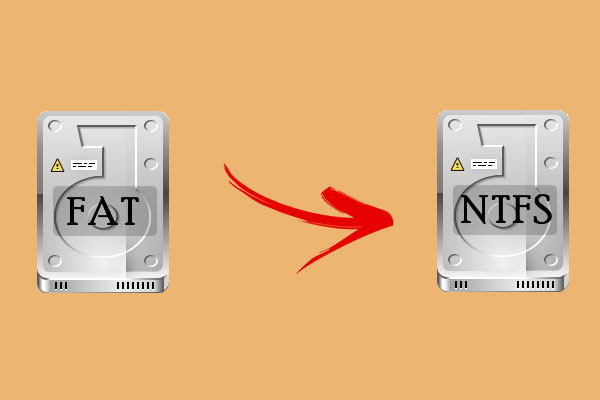
User Comments :