Though the Sony PlayStation 3 is very reliable and sturdy, it is not totally free of errors. The red blinking light is a frequently encountered issue, which indicates that something is wrong with the console.
To run the console smoothly, you need to take some quick actions. What will happen after the PS3 red blinking light appears? What causes this error? To obtain more details, please keep reading the post.
What Causes the Red Light of Death on PS3
PS3 blinking red light error can keep you from playing your favorite games, which is rather annoying for gamers. What does blink red light mean on PS3? Actually, PS3 red light of death implies that there is a heavy workload on the console at that very moment. It is a warning before the actual error.
The blinking red light on PS3 might appear when you are playing graphics-intensive games. In fact, many factors can sparkle the PS3 red blinking light error. According to an investigation, hard drive failure and console overheating are the main causes for the error.
Now, you can try resolving the PS3 red light of death error with the following fixes.
Fix 1: Check If PS3 Is Overheating
If you receive the PS3 blinking red light error after using the console for hours, it is very likely that the console is too hot. In this case, you should stop playing games and give it a rest. After waiting for some time, turn on it again to see if the error disappears.
Sometimes, you may find that the PS3 console can become overheating even though you don’t use it for a long time. It is because that the console can get overheating due to poor ventilation and airflow.
If so, put your PS3 console at a place that has a good ventilation and airflow. Based on that fact, you’d better perform a console cleanup. After using a long time, the dust on the console piles up. Then performance of the fan will drop down. Once the improper working fan can’t cope with the produced heat, your PS3 console will get too hot.
Hence, conducting a console cleanup regularly is very vital. How to do that? Here are detailed steps.
Step 1: Disconnect all the PS3 power source cables.
Step 2: Hold the Power button for about 20 seconds. This operation will turn off your console completely as all the power will be consumed in the process.
Step 3: Remove the HDD cover on the left side with a star screwdriver and then take out the hard drive carefully. Then put the hard drive on a clean and safe place.
Step 4: Open the top shell by taking away the panel. There are 9 screws that need to be taken out to reveal the innards.
Step 5: Remove the shell by locating both locking tabs and then unclip them.
Step 6: Detach disc drive including any ribbons attached to it.
Step 7: Remove the power supply. It is a large silver or black box that is attached with plugs on both sides. Take out the plugs and set them aside.
Step 8: Remove the wireless card that is secured with 4 screws. Take out the power/reset circuit board and remove the motherboard.
Step 9: Remove the fan located on the back of the motherboard.
Step 10: Now, cautiously clean the console and these parts with compressed air. You can also use cleaning alcohol to clean them. After that, put them back one by one.
Then check if the blinking red light on PS3 disappears. If not, try other fixes as soon as possible.
You might also like: How to Clean PS4? Detailed Steps and Pictures Are Here
Fix 2: Check If Hard Drive Is Working Properly
As talked earlier, hard drive failure is also responsible for the PS3 blinking red light error. Like any other things, hard drive also has a lifespan. Besides, it won’t work properly after suffering from some issues like bit rot, crashes, and drops, etc. Therefore, performing a hard drive check is necessary after the PS3 red blinking light appears.
MiniTool Partition Wizard, a specialized partition manager, helps you check your hard drive for errors quickly. In addition, it also allows you to check file system, recover missing data, rebuild MBR, convert file systems, and so forth. You can use it to solve errors like vcomp110.dll not found, AMD Radeon settings missing, 0x80072f8f, and file system error 805305975, etc.
Take out HDD by following the Step 1 to Step 3 in Fix 1 section and then connect it to your computer. After that, start the operation by following the tutorials below.
Check Hard Drive for Bad Sectors
Download and install MiniTool Partition Wizard by clicking the buttons below. Then check the health of your hard drive with the following steps.
MiniTool Partition Wizard FreeClick to Download100%Clean & Safe
Step 1: Launch MiniTool Partition Wizard to get its main interface.
Step 2: Right click on the connected hard drive and then click the Surface Test option in the pop-up menu.
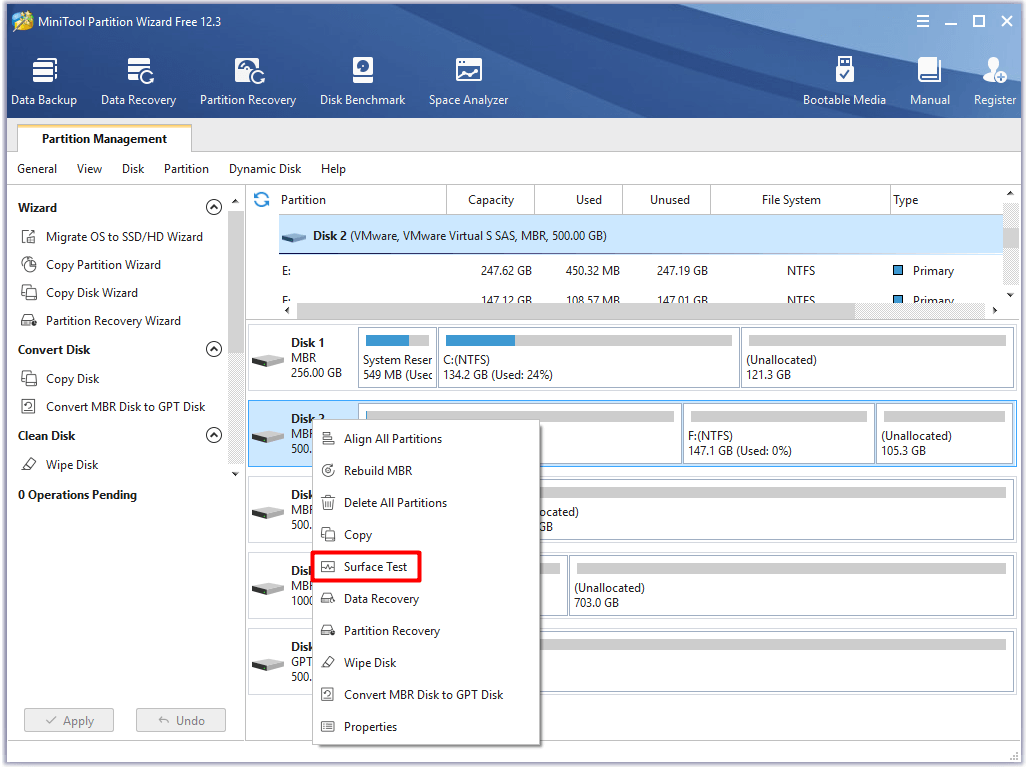
Step 3: In the elevated window, click on the Start Now button to begin the operation. This process won’t take you much time. When the scanning process ends, you will receive the results.
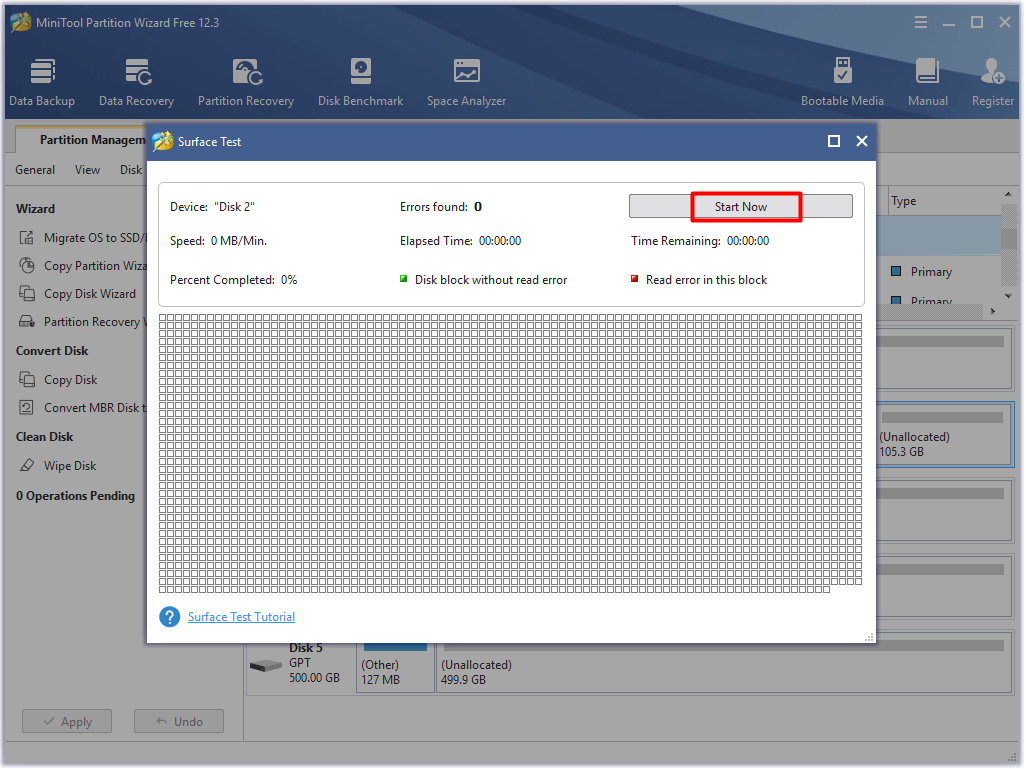
Check Hard Drive for File System Errors
Hard drive will not work properly if there are file system errors on it. With MiniTool Partition Wizard, you are able to check that with ease. The following are detailed steps.
MiniTool Partition Wizard FreeClick to Download100%Clean & Safe
Step 1: Likewise, run the program to begin the process.
Step 2: After selecting the connected hard drive from the drive map, search and click on the Check File System option in the left panel.
Step 3: In the prompted window, choose Check & fix detected errors option and click the Start button. Then the program will start scanning and fixing the detected file system errors on the selected drive automatically. When the process finishes, file system errors will be fixed.
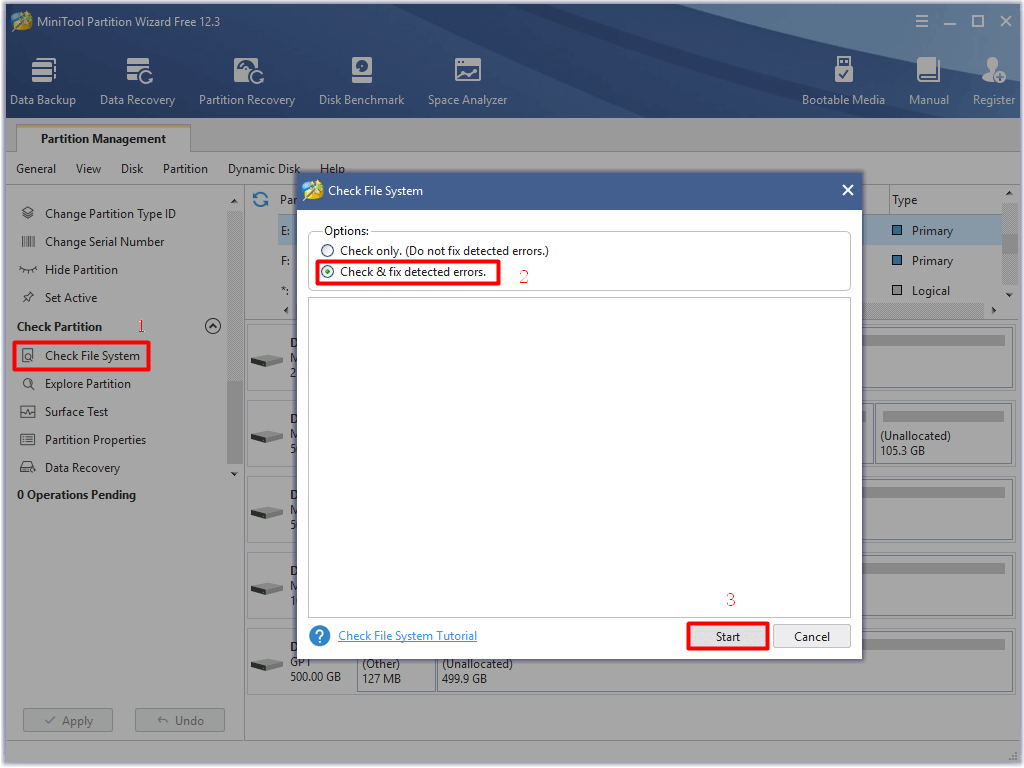
Fix 3: Replace the Thermal Paste
Some users claim that replacing or repairing the thermal paste can solve the PS3 red blinking light error. Reheating the thermal paste can make the smoldering flow back. You can improve the heat distribution by doing so. Even so, replacing the paste is the best option.
To check the status of your console thermal paste, you need to take apart PS3 again. You can remove the heat sinks by referring to the steps in Fix 1. Then check if the thermal paste is dried up. If so, you find the source of the error. This is because that the thermal paste should not be dry in the normal state.
When the chips become hot, they are unable to distribute the heat into the heat sink. At this time, you should gently clean the GPU and CPU with a cotton swab and rubbing alcohol. Don’t scratch the chips when doing that.
Buy a high-quality thermal paste that mainly consists of silver, copper, and gold. The cheaper thermal paste you utilize, the less likely it will hold up for a long time. Then squeeze a dime size amount of the thermal paste onto the GPU and CPU. If you put too much thermal paste on the device, it will ooze out from the sides.
Fix 4: Troubleshoot Your Hardware
If the PS3 red blinking light error still persists after trying the above fixes, it’s time to check your hardware. They probably are the root causes for the error. Hardware like hard drive, fan, and disc drive can goes wrong easily.
As hard drive issue has been illustrated in the above content, we focus on fan issue and disc drive here. You can check if the fan is working properly by listening to its sound. Alternatively, hold you hand near the vents to feel if there is any air blown out. If the fan doesn’t work properly, you need to replace it with a new one.
How to check if a disc drive is faulty? A simple method is to play a game not requiring disc drive. Download a free game from the PlayStation store and let it run for a while. If the console doesn’t shut down, your disc drive probably is faulty. If so, you should change a new disc drive.
Conclusion
Though PS3 red light of death is confusing and troublesome, it can be resolved. This post has analyzed the possible causes and explored 4 fixes for the error. If you are suffering from the red blinking light PS3, choose one method from the given options to solve it.
You can leave your thoughts or ideas on this topic in the comment area below. For any doubts or questions on MiniTool Partition Wizard, you are able to send us an email via [email protected].

![7 Solutions to Fix PS4 Error CE-32809-2 [New Update]](https://images.minitool.com/partitionwizard.com/images/uploads/2020/08/ce-32809-2-thumbnail.jpg)
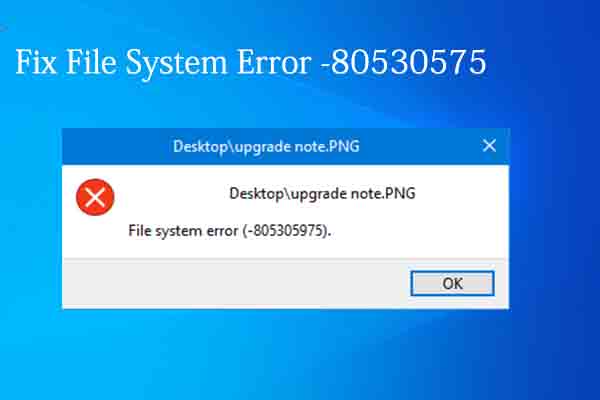

User Comments :