Prusa 3D printers allow you to store G-code on an SD card or USB drive and then print from them. However, the SD card or USB drive needs a proper file system. This post from Partition Magic offers you a complete Prusa SD card/USB drive format guide.
Overview of Prusa
Founded in 2012, Prusa Research is a company or brand that manufactures and sells 3D printers and their related products. Many of its 3D printer products are named starting Original Prusa.
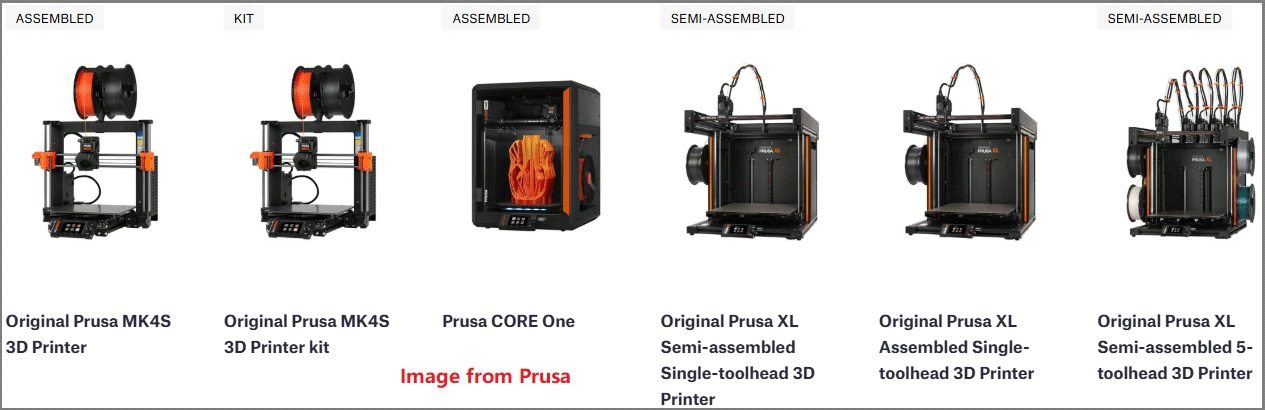
How to use Prusa 3D printers? The process should be as follows:
- First, you need to get a 3D model file. You can make it by yourself or just download it from the Internet.
- Now, you need to import the 3D model file into 3D printing or slicing software to generate a G-code file and then export it to an SD card or USB drive. If you use PrusaSlicer, the supported 3D file formats are STL, STEP, 3MF, OBJ, and AMF, and it can also export BG-code files, which are also recognized by Prusa 3D printers.
- Insert the SD card or USB drive into your Prusa 3D printer and then the 3D printer will detect the G-code file in the SD card or USB drive and start to print.
Prusa SD Card/USB Drive Format
In general, the Prusa 3D printers support USB Type-A drives or the standard SD card (if your SD card is a microSD card, you need to use the SD card adapter).
Then, you need to format the SD card or USB drive to FAT32 for use because the supported Prusa SD card format and Prusa USB drive format are FAT32 only. NTFS, exFAT, or other file systems are not supported.
How to format Prusa SD card or USB drive? Here, I recommend 2 ways to you.
Way 1. Use Windows File Explorer
If your Prusa SD card or USB drive is 32GB or less, you can use this method. If the SD card or USB drive is larger than 32GB, this method will fail because the FAT32 format option is not available for them.
How to format Prusa USB drive or SD card via Windows File Explorer? Here are the steps:
- Connect the USB drive or SD card to your PC. If your computer doesn’t have an SD card slot, you need an SD card reader.
- Open Windows File Explorer and click This PC on the navigation bar.
- On the right panel, right-click the USB drive or SD card and then choose the Format option.
- On the pop-up window, select the FAT32 file system. Keep other parameters as the default value and then click Start.
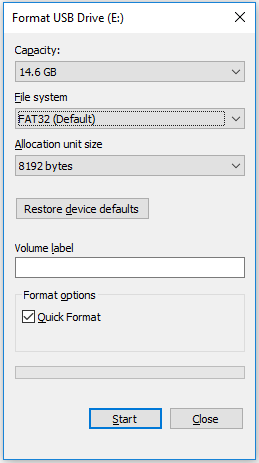
Way 2. Use MiniTool Partition Wizard
If your Prusa SD card or USB drive is over 32GB but less than 2TB, you can use MiniTool Partition Wizard to format Prusa SD card or USB drive to FAT32. In addition, this software is a free FAT32 formatter or USB formatter.
Tip: This software also has many advanced features. For example, it can convert MBR to GPT without data loss, migrate OS, clone hard drives, move or resize partitions, recover lost partitions or data, etc.
How to format Prusa USB drive or SD card via MiniTool Partition Wizard? Here are the steps:
Step 1: Connect the USB drive or the SD card to your computer. Launch MiniTool Partition Wizard and right-click the partition on the USB drive or the SD card. Then, choose Format from the context menu.
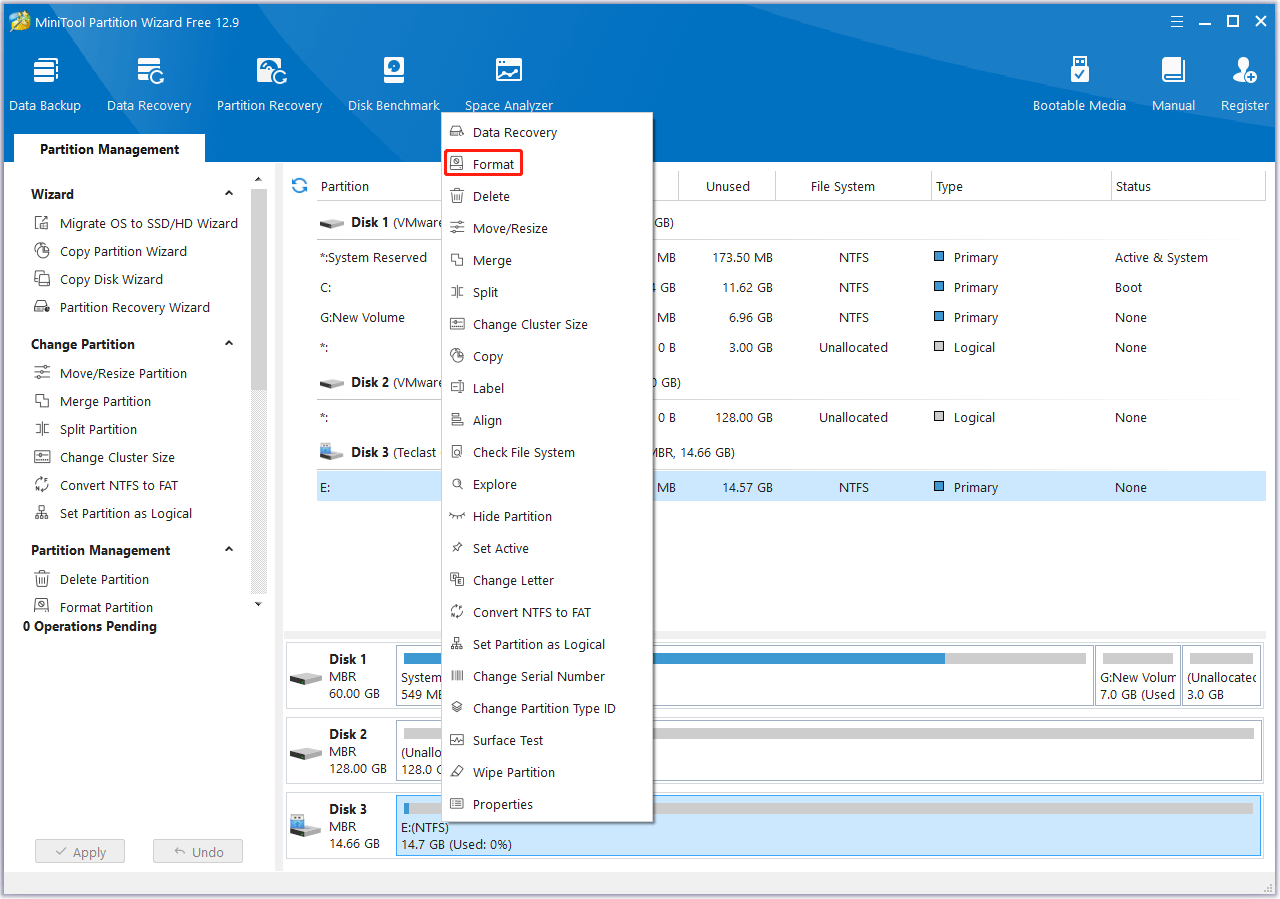
Step 2: On the pop-up window, choose FAT32 File System. Keep other parameters to the default option and then click OK.
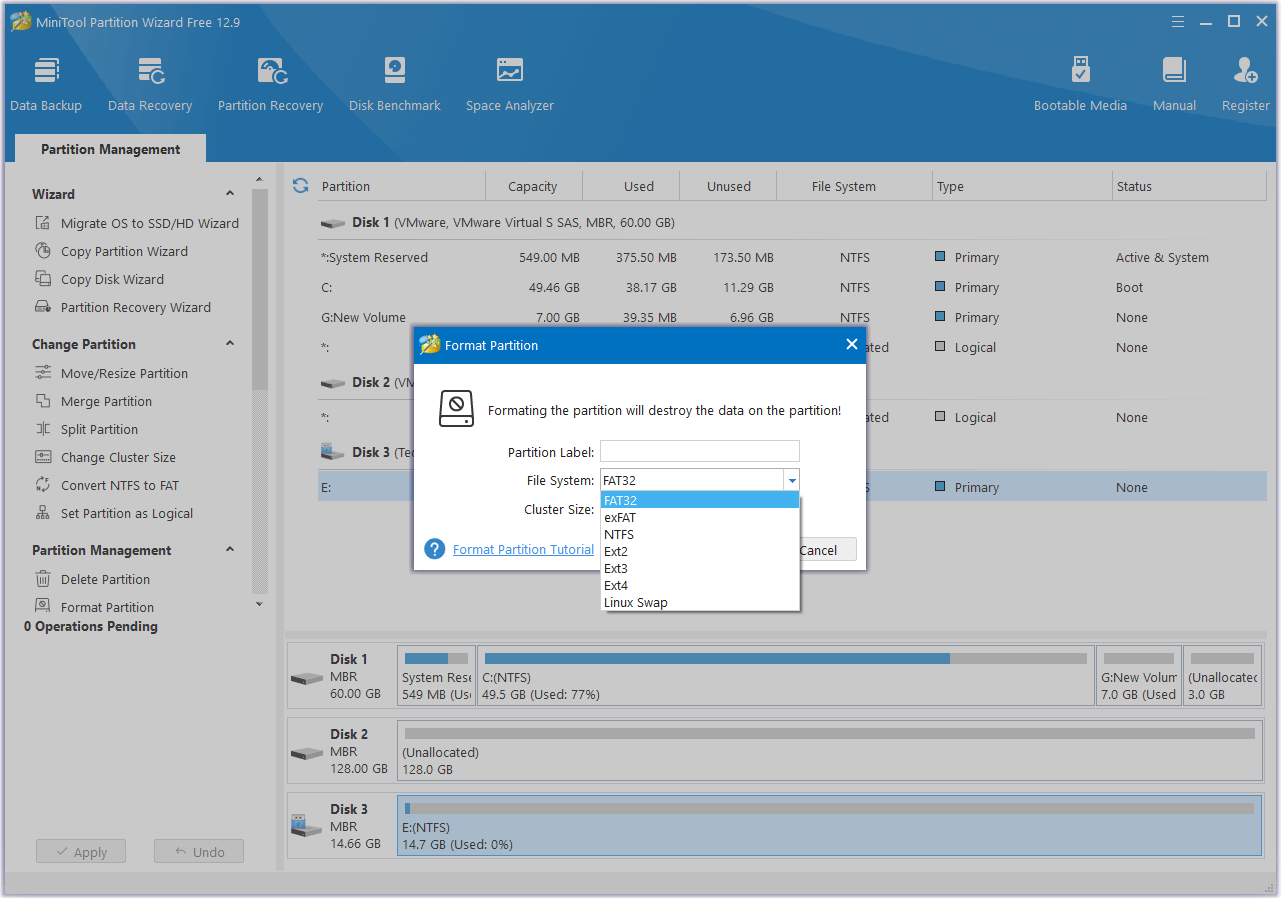
Step 3: Click the Apply button to carry out the pending operations.
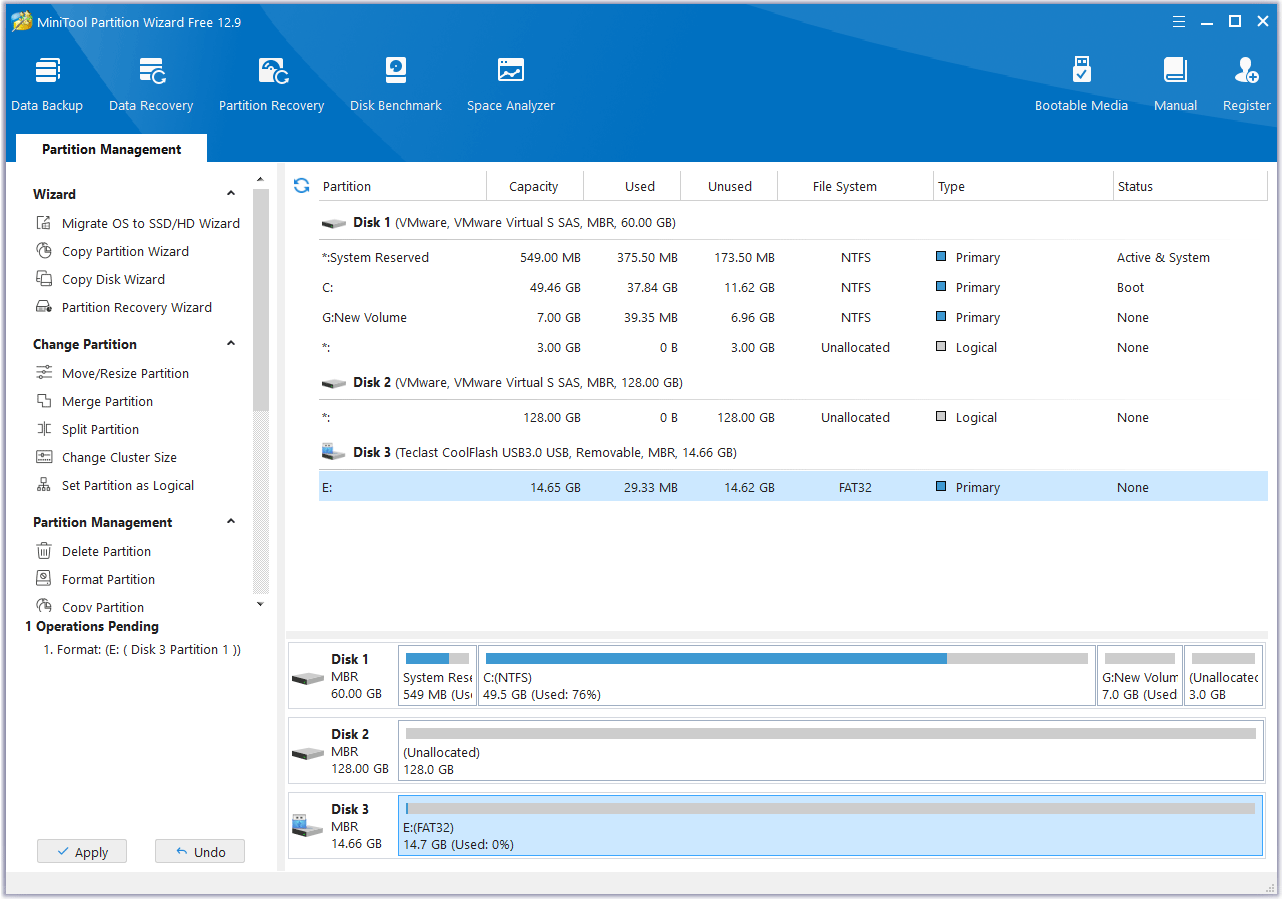
Fix Prusa SD Card/USB Not Working Issue
Have you encountered the Prusa SD card not working or Prusa not reading USB issues? The Prusa 3D printer may show errors like No SD Card, No USB, etc., or doesn’t read the G-code file in the SD card or USB drive. In this part, I will show you the reasons and corresponding solutions.
- Incorrect File Name: Some languages have special characters or diacritics that cause issues when attempting to read the drive. Make sure the file name only has standard Latin letters in upper and lower case. In addition, the file name should have no space and not be too long.
- Long Folder Structure: The folder path of the G-code file should not be too long. It’s better to store it in the root directory of the SD card or USB drive. If you need to store it in a sub-directory, keep the folder directory structure depth as short as possible.
- Incomplete or Corrupt G-code File: You need to export the G-code file again.
- Too Many Files: If there are too many files in the SD card or USB drive, not all files will be recognized by the Prusa 3D printer. Make sure there are not too many files in the SD card or USB drive.
- Incorrect or Corrupt File System: You can reformat the SD card or USB drive to FAT32.
- Outdated or Corrupt Firmware: Updating the firmware of the Prusa 3D printer may solve the issue.
- Too Large Capacity or Too Fast Speed: It seems that the Prusa 3D printer is not compatible with those high-capacity or high-speed cards. If your SD card or USB drive is very large, make sure it is MBR style and formatted to FAT32.
- Damaged SD Card or USB Drive: You need to replace the SD card or the USB drive.
Bottom Line
What’s the supported Prusa SD card format or Prusa USB drive format? What to do if you encounter the Prusa SD card not working or the Prusa not reading USB issue? This post gives you the answer.
In addition, if you encounter issues when using MiniTool Partition Wizard to format Prusa SD card or USB drive, contact us via [email protected]. We will get back to you as soon as possible.

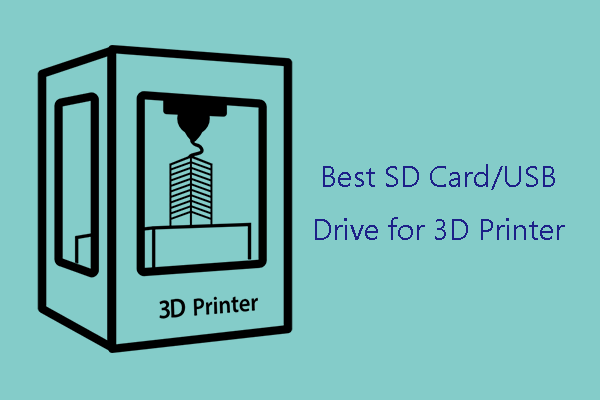
User Comments :