Fast Startup is a great feature in Windows 10. It offers users much convenience, but it also some drawbacks. Today, MiniTool will show you the details of pros and cons of Windows 10 fast startup.
What Is Windows Fast Startup
Windows 10 Fast Startup (called Fast Boot in Windows 0 OS) shares the same work principle with hybrid sleep mode that exits in old Windows versions. It is a combination of the normal shutdown and hibernate function. It allows you to start up your computer more quickly by saving the operating system state to a hibernation file.
That is to say Windows doesn’t have to reload the kernel, drivers and system state separately when starting the computer again. On the contrary, it refreshes the RAM with the loaded image from the hibernation file and show you the login screen.
If you want to turn on your computer in a short time, there’s no doubt that the Fast Startup is of great help. On most laptops and some desktops, it will be enabled by default in clean Windows installation.
However, it doesn’t work properly all the time. Probably, that is one con of Fast Startup. Read here, you may wonder that Windows 10 fast startup good or bad. Don’t worry!
The following content will show you the advantages and disadvantages of Windows 10 Fast Startup respectively. After that, you can make a conclusion by yourself.
The Pros of Windows 10 Fast Startup
What are the pros and cons of Windows 10 fast startup? Let’s talk them one by one. As the definition talks about, one advantage of Windows 10 Fast Startup is that you can boot your computer in a rather short time. This is a primary advantage of Fast Startup. What other advantages it has? The following content will focus on it.
- Good general performance: As the Fast Startup will clear most of your memory when shutting down the system, your computer will boot faster and work more quickly than the case that you put it in hibernation.
- High security level: The Fast Startup is also a secure way to improve system performance. If there’s something wrong with your computer, you can reboot it by clicking the restart
The above are the pros of Windows 10 Fast Startup. In a word, this feature offers you much convenience, and probably that’s also the reason why many users would like to utilize it.
You may also like this: How to Change the Windows 10 Startup Sound with Ease
The Cons of Windows 10 Fast Startup
Of course, the Fast Startup has some flaws too. For example, it cannot always work well, which indicates that there are some issues with it sometimes. Besides, it has some other disadvantages.
- Computer cannot perform a regular shut down: If Fast Startup is enabled, you cannot shut down your computer as usual. However, you are required to shut down PC when applying new system updates. In other words, your new system updates will be affected because of Fast Startup.
- Encrypted disk images will be affected: It has been proved that the encrypted drive will be remounted while beginning baking up.
- Windows hard disk will be locked: You are unable to access the hard disk from other OS if you configured the PC to dual-boot. What’s worse, if you boot in other operating system and then access or modify items on the disk or partition of the hibernating Windows PC, it can result in corruption.
- You cannot access BIOS/UEFI settings sometimes: When you turn down a computer with Fast Startup enabled, you will fail to access the BIOS/UEFI settings on some systems. If a computer hibernates, it won’t enter a fully powered down mode. Besides, some BIOS/UEFI versions can work with a system in hibernation state while others cannot.
How to Enable or Disable Fast Startup
After reading the above content, you can know the answer to the question Windows 10 fast startup good or bad as all the pros and cons of Windows 10 fast startup have been listed. How to enable it or disable it? You can refer to these steps.
Step 1: Press Win and X keys to open the menu, and then click on Power Options.
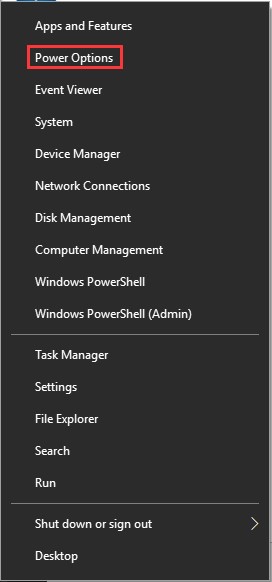
Step 2: In the next window, click Choose what the power buttons do option to go on.
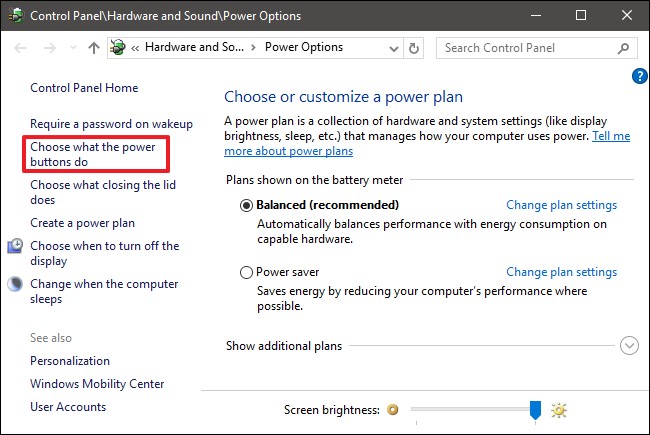
Step 3: Click Change settings that are currently unavailable to continue.
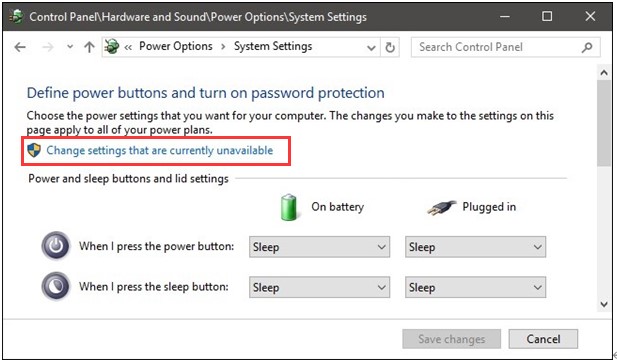
Step 4: If you want to enable the Fast Startup, you should check the Turn on fat startup (recommended) option. If you would like to disable it, uncheck it instead.
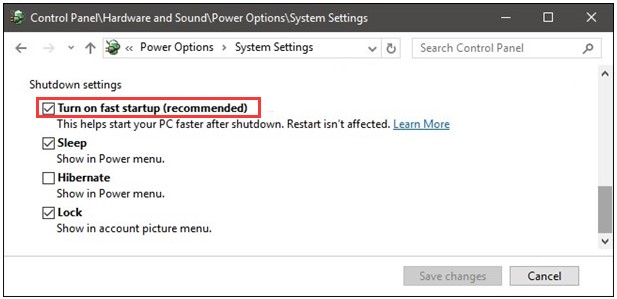


User Comments :