Some users have reported a printer issue giving the error message that your printer has experienced an unexpected configuration problem. In this post, you can learn about 5 solutions from MiniTool Software to fix the problem.
Printer is a necessity in workplace but several issues has been reported with it. When you are printing documents, you might receive an error message saying your printer has experienced an unexpected configuration problem.
The reasons for this printer problem could be various and the error might come up with different error code, including 0x800706b5, 0x80070002, 0x80070771, 0x80040003 and etc. The good news is that you can fix the printer unexpected configuration problem with ease. Here are some methods you can refer to.
Fix 1: Re-add the Problematic Printer
If your printer runs into such a problem, the first thing you can do is to add the printer again. This is a rather simple operation and you can follow the steps below.
Step 1: Press Windows + I to open Windows Settings.
Step 2: Choose Device category and click Printers & scanners in the left pane.
Step 3: Click Add a printer or scanner from the right pane. Once your printer appears in the list, click it to add it.
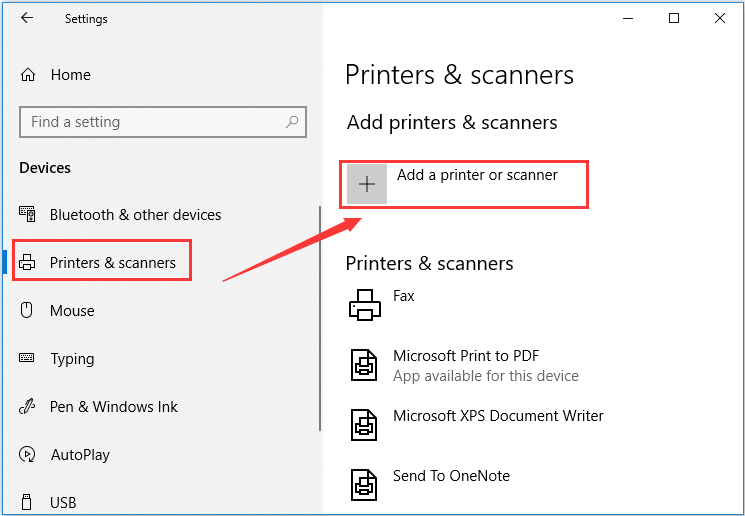
Once it’s done, you can try printing documents with the sprinter again and check if the issue has been resolved.
Fix 2: Run Printer Troubleshooter
Windows Troubleshoot is a built-in utility that is designed to find and fix various problems on your computer. As for the problems with printer, you can employ the Windows Printer Troubleshooter. Here’s how to do that:
Step 1: Open Windows Settings app and go to Update & Security.
Step 2: Switch to Troubleshoot section.
Step 3: Under Get up and running section, choose Printer and click Run the troubleshooter button.
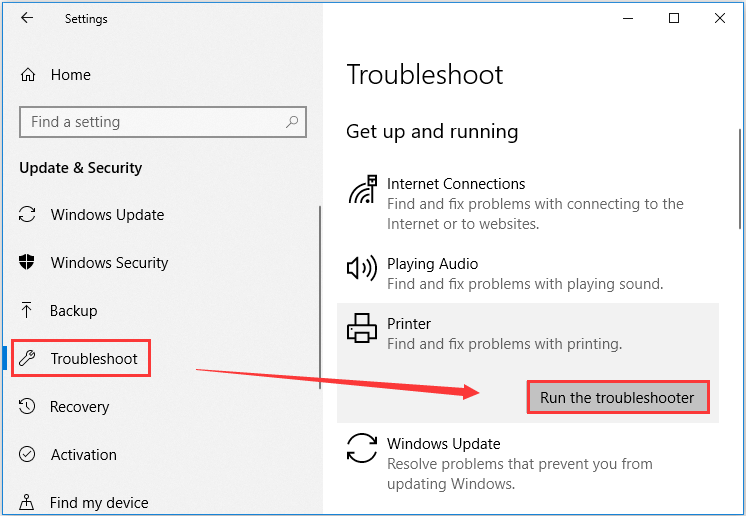
Then, this tool will start detecting problems with printing. If any errors are found, just click Apply this fix and follow the onscreen instructions to fix the problem.
Fix 3: Update Printer Driver
In most cases, the printer doesn’t work or runs into problems due to outdated or corrupted printer driver. So, it is a feasible solution to update your printer driver if your printer has experienced an unexpected configuration problem.
Step 1: Right-click the Start button and choose Device Manager from the list.
Step 2: Expand Print queues category, right-click the problematic printer and choose Update driver.
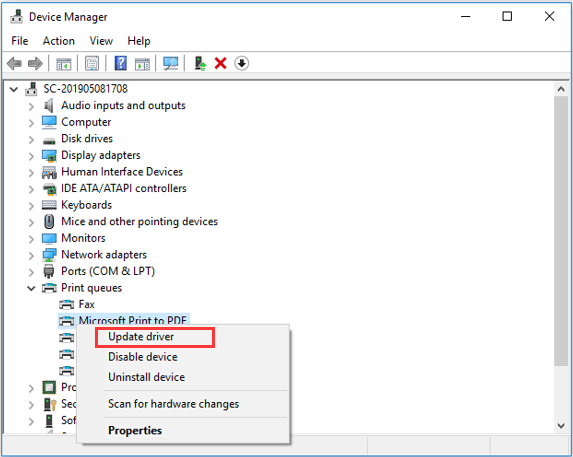
Step 3: Choose Search automatically for updated driver software option to search your computer and the Internet for the latest driver software for your device.
If any available updates are found, you Windows will download and install them automatically. After that, you can restart your computer and check if your printer works smoothly.
Fix 4: Clear Spooler Files
The printer spooler is a software in your Windows computer that is used to manage print jobs sent to the printer. According to the reports from users, the printer unexpected configuration problem can also be resolved by clear spooler files and restart spooler service.
Here’s a simple guide.
Step 1: Press Windows + R to open Run window. Input services.msc and click OK to enter Services app.
Step 2: Locate and right-click Printer Spooler service and click Stop to disable the service.
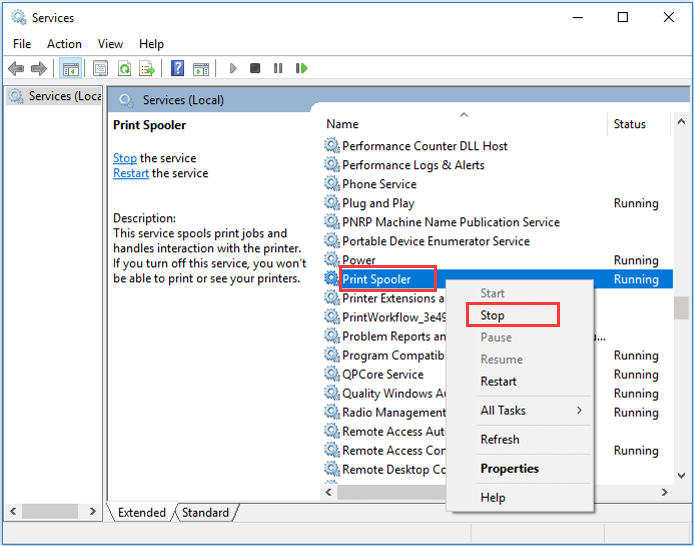
Step 3: Open Run window again, type %WINDIR%system32spoolprinters and press Enter to open the printers folder. Then, delete all the files and subfolders in this folder to clear the spooler files.
Step 4: Go back to the Service app and double-click Printer Spooler service to open its Properties. Click the Start button to restart the service, set the Startup type to Automatic, and hit Apply and OK button to save the changes.
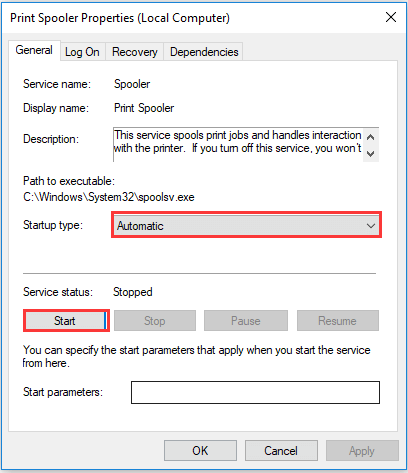
Fix 5: Make the Printer Shareable
You might also encounter this annoying problem if your printer is not shared over network. So, you should make sure the problematic printer is shareable. To do that, you can refer to the steps below.
Step 1: Open Control Panel and go to Hardware and Sound > Devices and Printers.
Step 2: Under Printers section, right-click the problematic printer and choose Printer Properties.
Step 3: In the pop-up window, switch to Sharing tab, check Share this printer and click Apply and OK to save the change you have made.
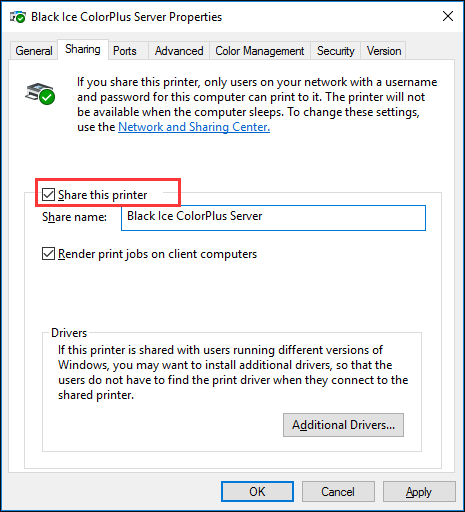
Now, you can try using this printer again and you should be able to print documents without any problems.

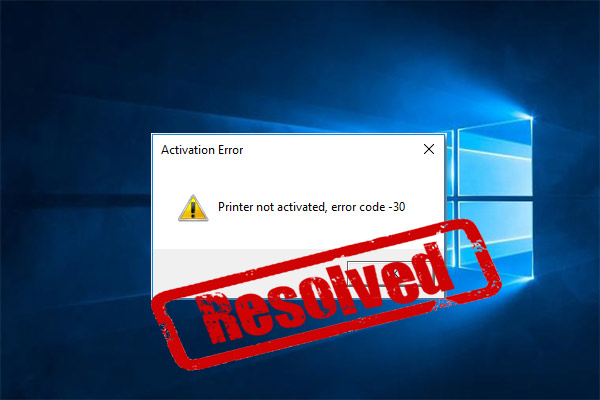
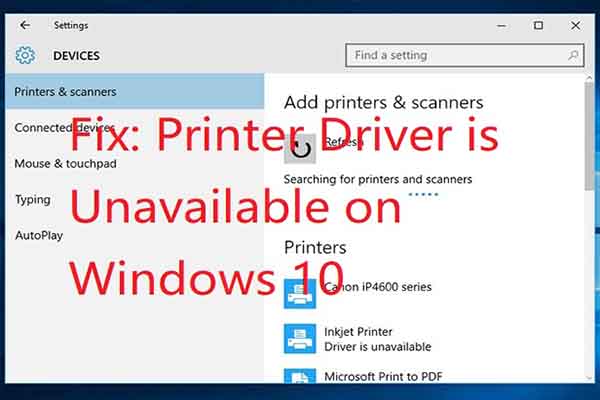

User Comments :