If you need to print something in Windows 10, you are required to get your printer online. However, the printer will remain in offline due to some reasons. How to get printer online? MiniTool will provide you with several solutions.
The printer offline Windows 10 issue is frequently asked by millions of Windows users. You may wonder – why is my printer offline. In fact, many elements such as incorrect printer port configuration, the faulty printer driver can cause the error.
How to get printer online? Here are some methods for you.
Fix 1: Power Cycle Devices
When you find that your printer is stuck in offline, you should power cycle devices including computer and printer immediately. This method can solve the issue in most time. What you need to do is to switch off the computer and printer for a while.
Then, switch them on and wait them get connected to the Internet. Checking the status of the printer is online or offline now.
Fix 2: Run the Troubleshooter
If the printer offline Windows issue happens to Windows printing subsystem, running the troubleshooter may be helpful. The troubleshooter utility often helps users fix some Windows related errors like Ethernet not working, unidentified network. Hence, it is worth having a try. Here’s how to do.
Step 1: Open Windows Settings, and then choose Devices on the main page.
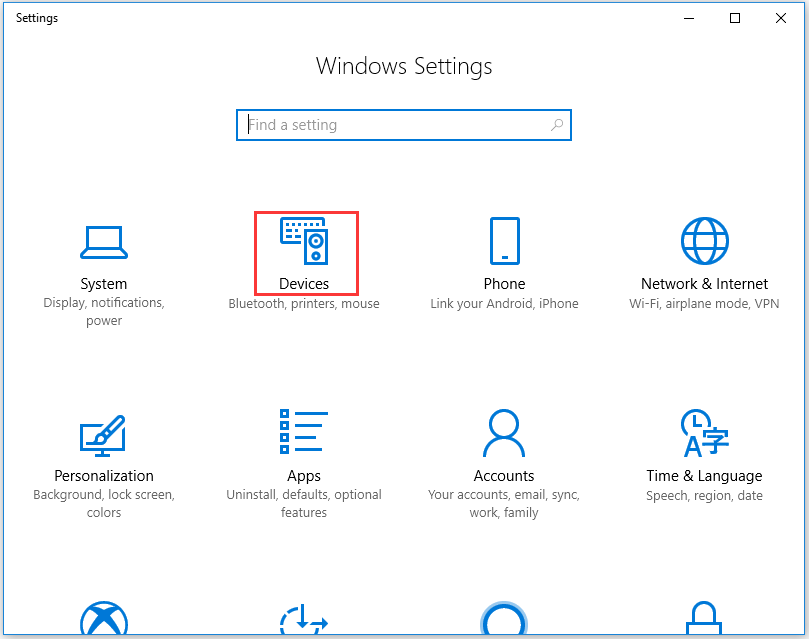
Step 2: Click on Printers & scanners option under the Devices list, and then move to the right side of the page to find the printer that is in offline status under the printers list. Choose the target printer and click on Manage from the given options.
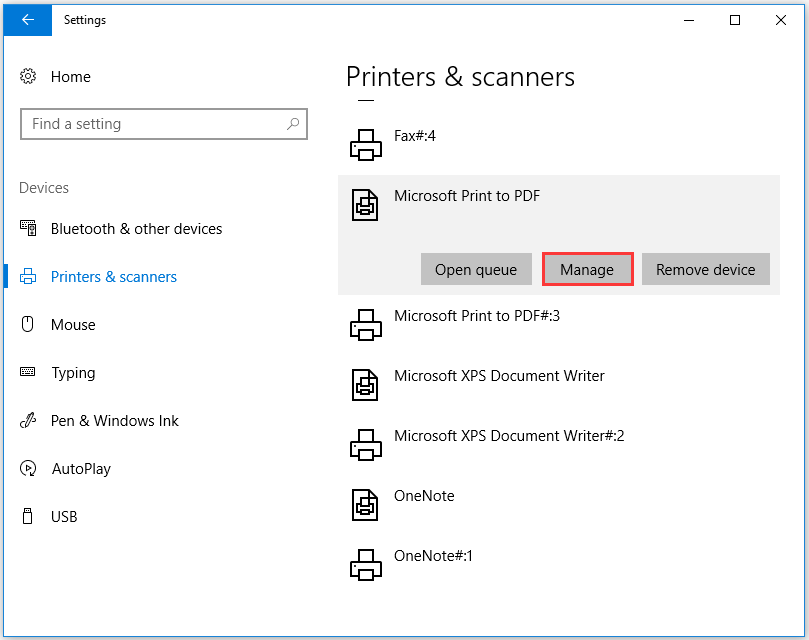
Step 3: In the next window, click on Run the troubleshooter. Then, the utility will run automatically to detect and fix any issues with the printer. Follow the on-screen instruction to finish the whole operation.
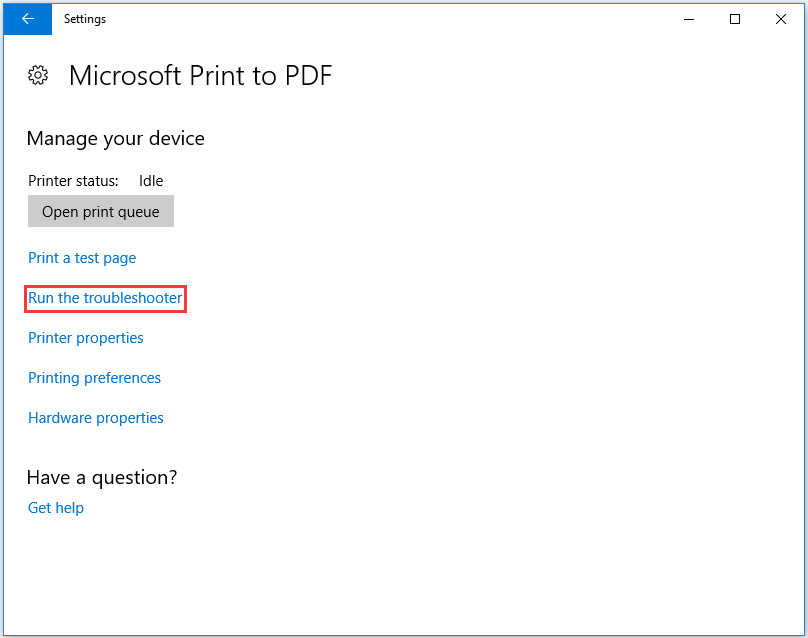
Fix 3: Set Printer Online Manually
Though the printer is online and connected properly, you can still encounter the printer offline error if the settings are configured incorrectly. In this case, you can set printer online manually to fix the printer offline error.
Step 1: Open Control Panel and click on Devices and Printers.
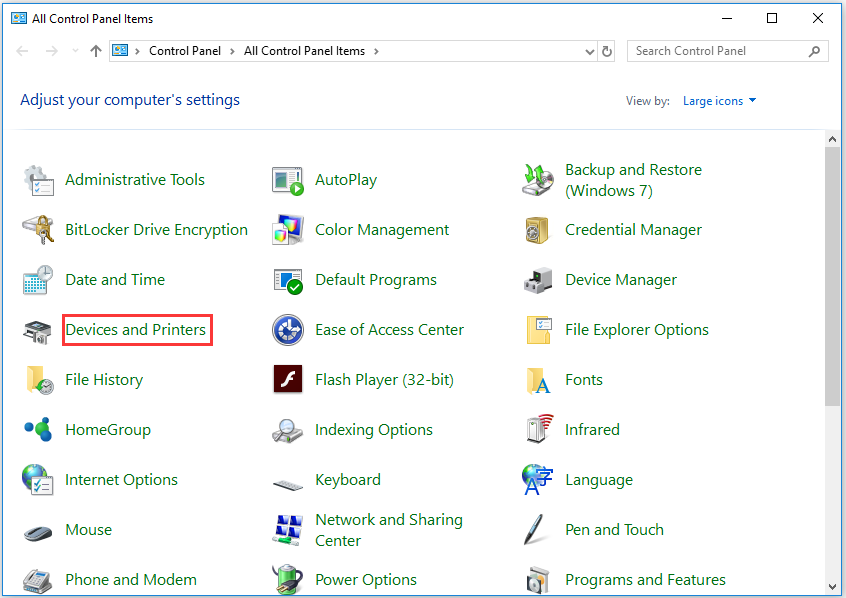
Step 2: Right click the printer under the printers list that you are using and is stuck in offline status and uncheck Pause Printing and Use Printer Offline from the prompted menu.
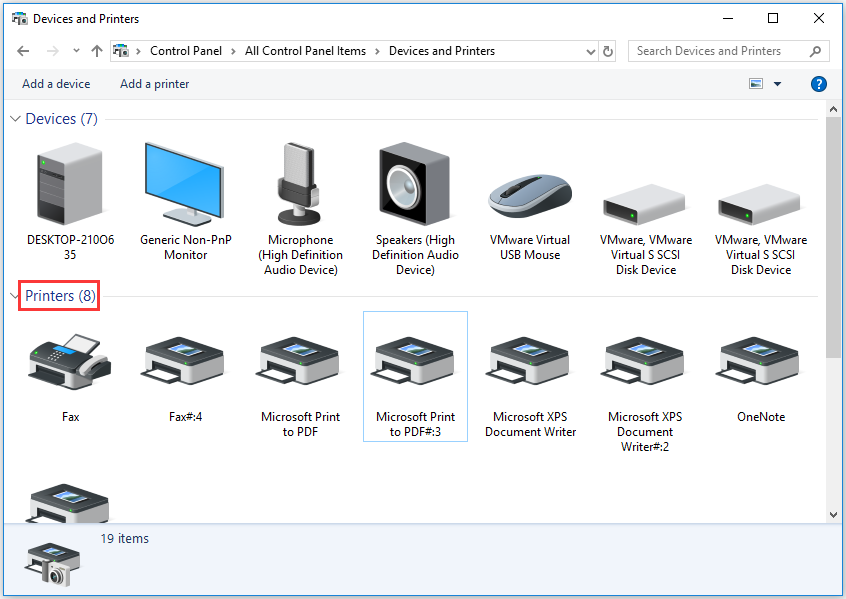
Fix 4: Check Printer Port
The incorrect port configuration is also responsible for the printer offline issue. However, this method probably is only available for a networked printer that has an IP address. And the possible cause it that the printer IP address has changed but the port configuration is not modified.
Step 1: Find out the printer IP address from the network configuration page and then go to the Devices and Printers part of Control Panel with the steps in Fix 3. Right click the target printer and click Pinter properties.
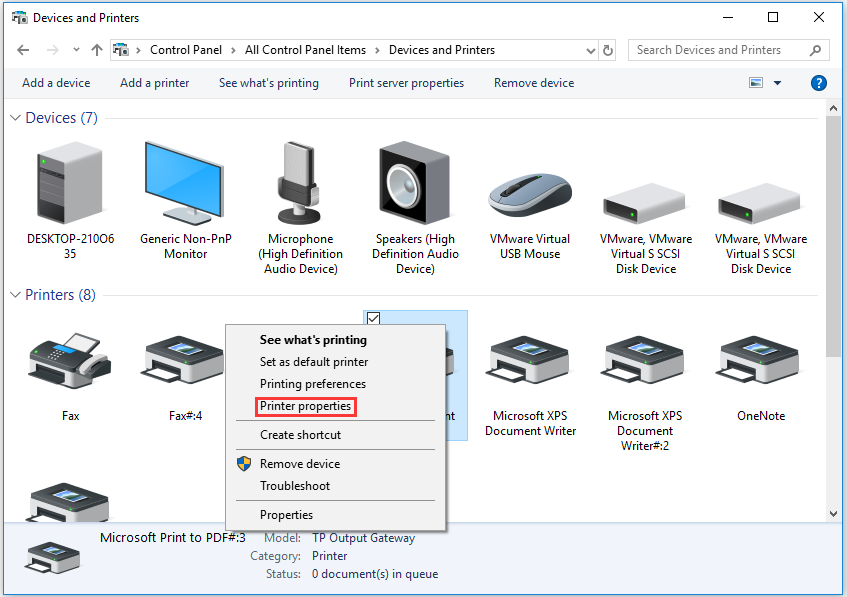
Step 2: In the next window, click Ports tab and drop down the Port list to find the port that has been checked. After finding it, click Configure Port at the bottom right of the window to go on.
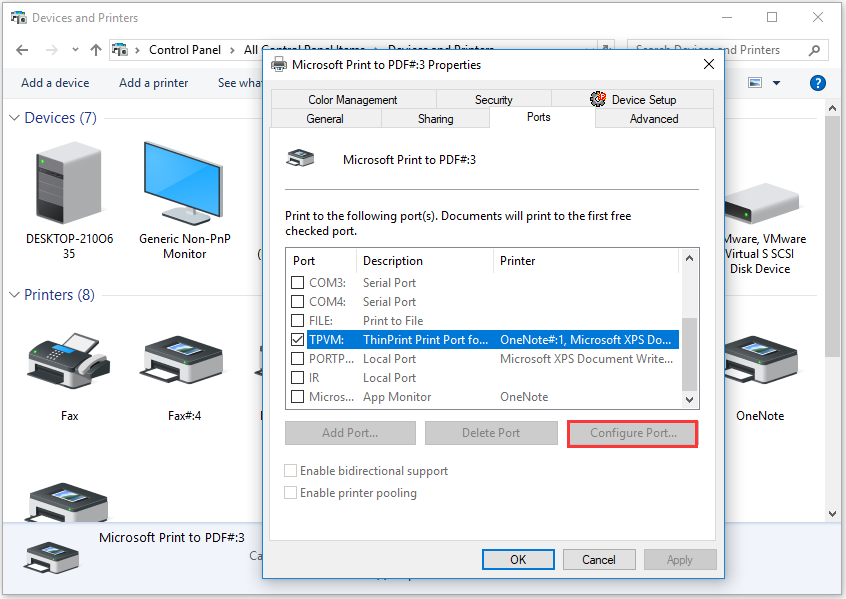
Step 3: You will see the port name and IP address in this window. Compare them with the one that you searched. If there are any differences, you should update the IP address in here and then click Apply and OK to execute and save the change.
Fix 5: Reinstall Printer Driver
It is likely that the current print driver causes the printer offline issue. If so, remove the current printer driver and download the latest one to install from the manufacturer’s website. To remove the present printer driver, go to Devices and Printers section of Control Panel with the steps in Fix 3 and then right click the faulty printer driver and choose Remove device.
After that, follow the on-screen instruction to complete the operation. Then, open the latest printer driver and install it according to its installation guide.


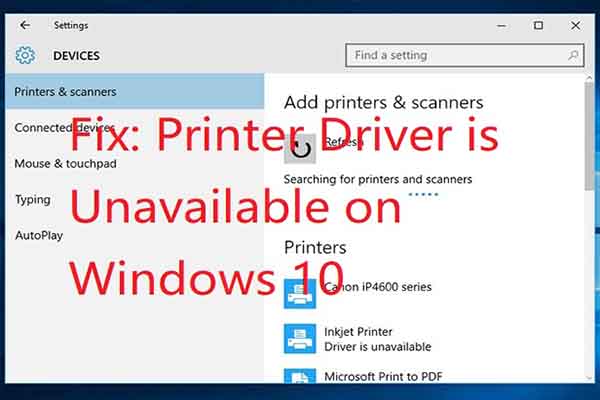
User Comments :