Why is my printer not responding? Many users ask this question when their printer not responding. You can find complaints like “my printer is not responding” on forums or communities. In fact, multiple factors can cause the issue such as bad hardware status and configuration, faulty drivers, faulty printer spooler service, etc.
As for this issue, the article will provide you 4 solutions. Now, let’s explore them one by one.
Solution 1: Run Printer Troubleshooter
When the printer not responding issue occurs, you can try running the Windows built-in printer troubleshooter to diagnose and fix your printer issues. For example, it can repair printer offline issue. This is a simple and easy way to trouble printer errors. Here’s how to do.
Step 1: Open Windows Settings by holding the Win plus I keys and choose Devices on its main page.
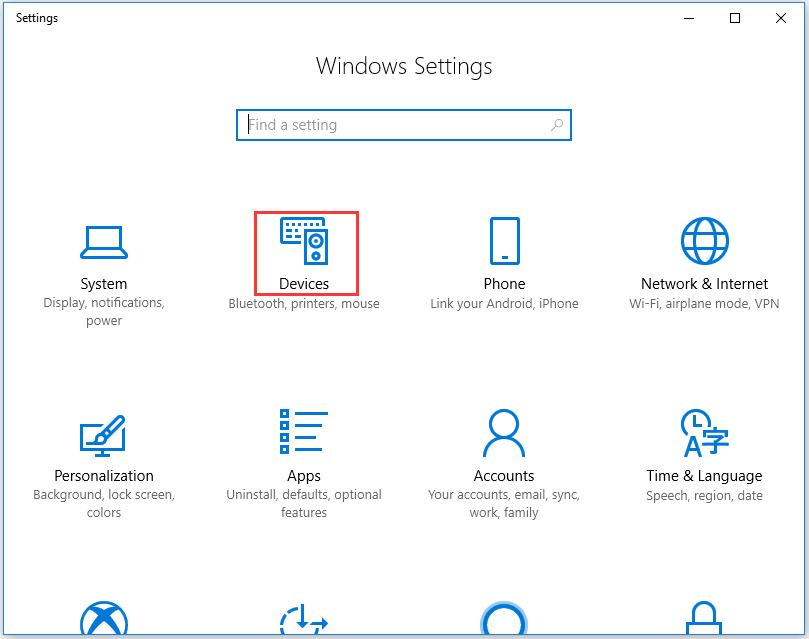
Step 2: Click Printers & scanners from the Devices list, and then move to the right side of the window and find the printer that you are using and causing the not responding issue. Click on it and select the Manage option.
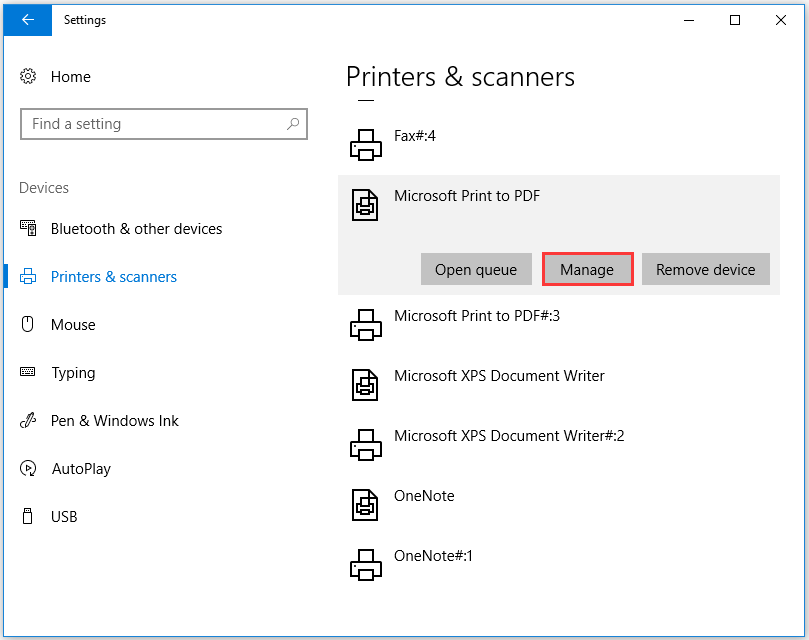
Step 3: In the next window, click on the Run the troubleshooter option to go on. The troubleshooter will scan the printer for any issues. What you need to do is to wait and follow the on-screen instruction to finish the operation.
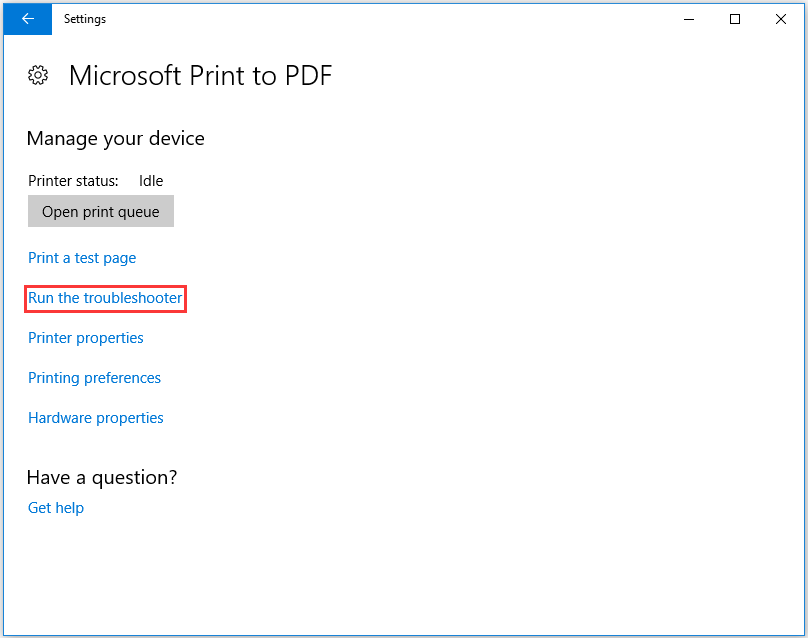
Solution 2: Restart the Printer Spooler Service
If you want to print something on Windows, you are required to use the Printer Spooler service. However, this service can be out of work and cause some issues. While these issues can trigger the printer not responding error or other similar issues.
Under this circumstance, you can restart the Printer Spooler service to fix the issue.
Step 1: Open the Run dialog window by pressing Win and R keys, and then type services.msc and click OK.
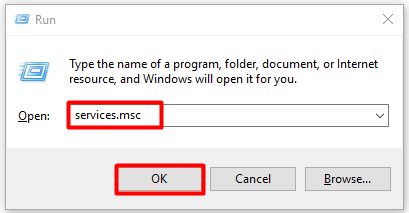
Step 2: In the Services window, drop down the list to find the Printer Spooler service. Right click the service and click on Restart option from the menu. Then the service will immediately restart automatically.
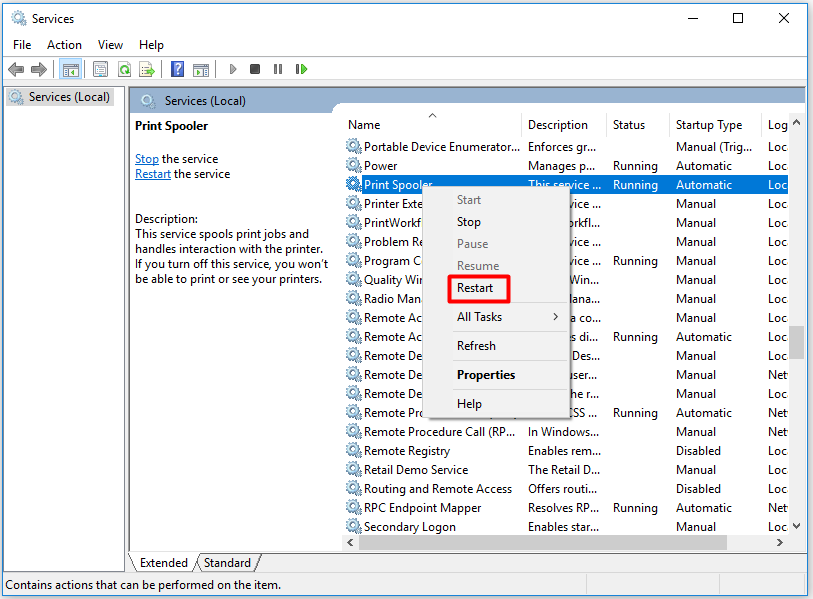
Solution 3: Ensure That the Printer Is Configured Correctly
If the printer is not configured properly, you may encounter the printer not responding issue. And it has proven to be true. Hence, once you find that the printer is not responding, you should check if the printer is not configured correctly.
You can check it with these steps.
Step 1: Open Control Panel from the search box and click on Devices and Printers on the main page.
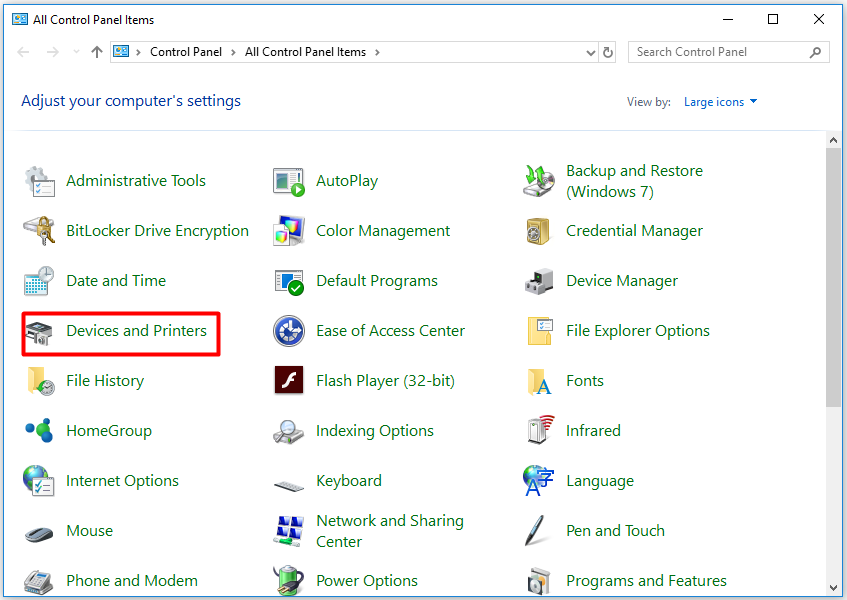
Step 2: Find your printer from the list, and then right click it and choose Printer properties from the context menu.
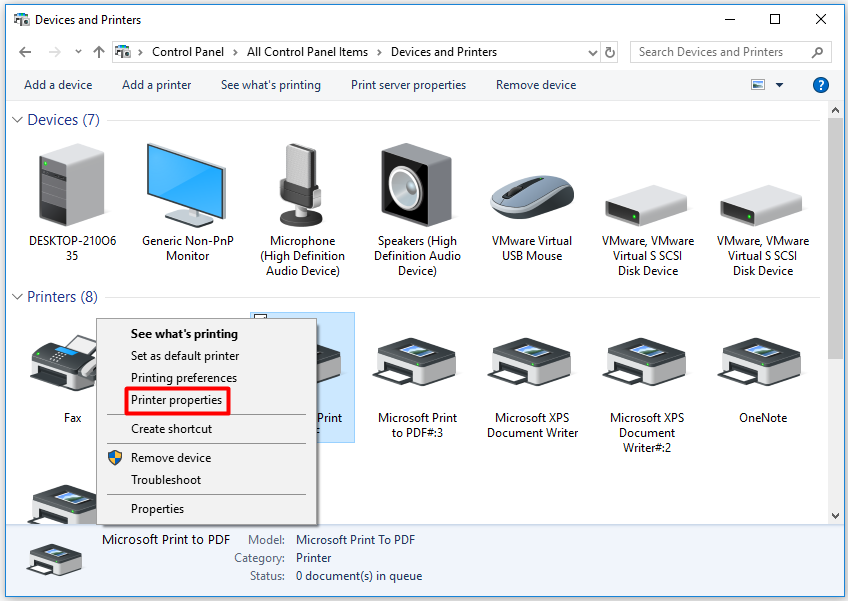
Step 3: In the next window, click Ports tab and then check if the select port is correct. If not correct, select it and click OK and Apply to save & execute the change.
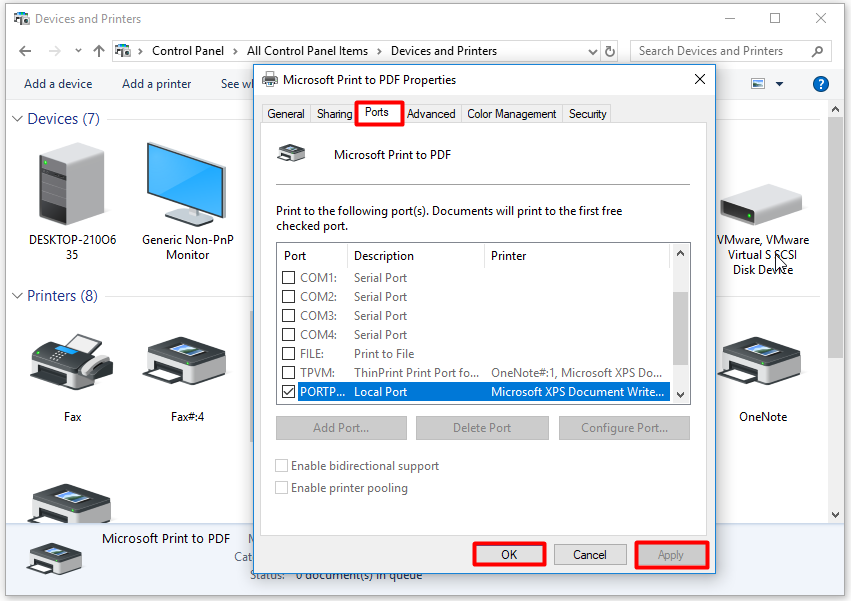
You may also like this: Devices and Printers Not Loading? Here Are Solutions
Solution 4: Update Printer Driver
Updating printer driver is also an available way to fix printer not responding issue. Go to the manufacturer’s website and download the latest printer drivers. Here, you need to make sure that you download the driver of your printer. You can find the model number on the front of your printer or insides its box.
Step 1: After opening the Run window, type devmgmt.msc and press the Enter key.
Step 2: In the Device Manager window, find and expand the Print queue. Right click your printer and click Update driver.
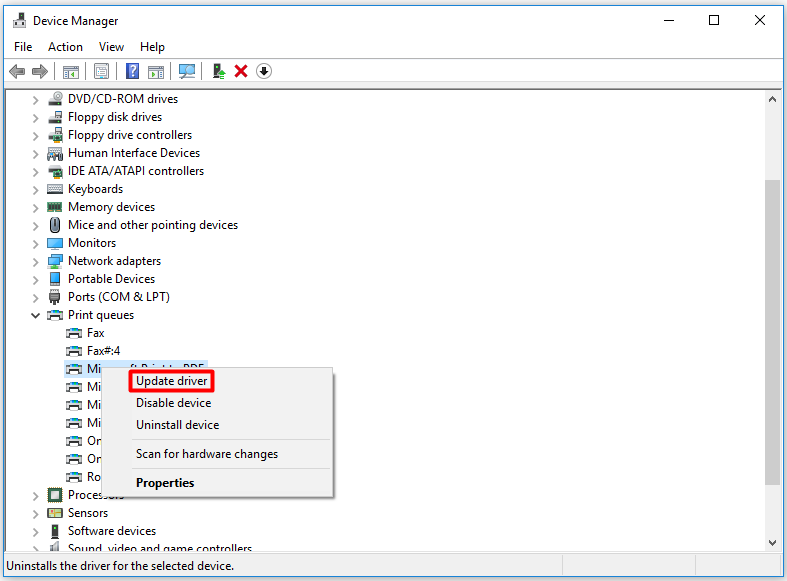
Step 3: As you have downloaded the latest printer driver on your computer, choose the Browse my computer for driver software option.
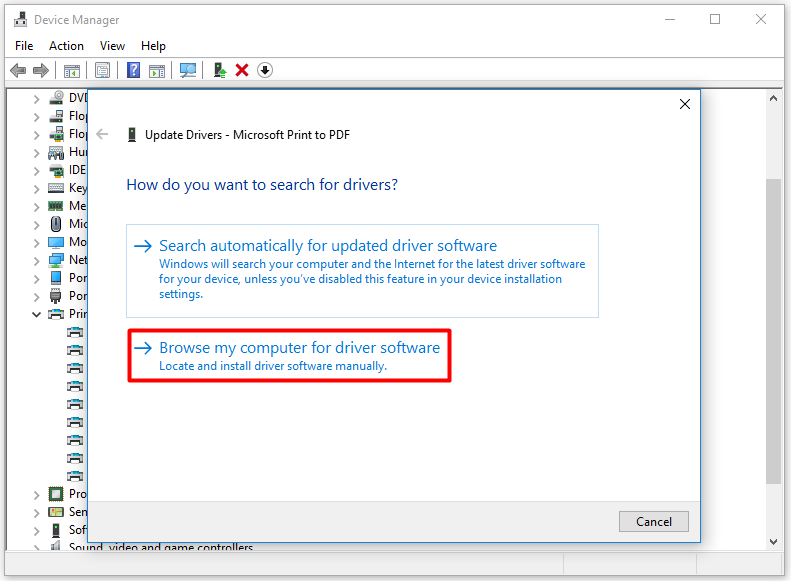
Step 4: Reboot your computer and see if the error is fixed successfully.
Also read: Mouse Cursor Won’t Move to the Second Monitor? 4 Methods

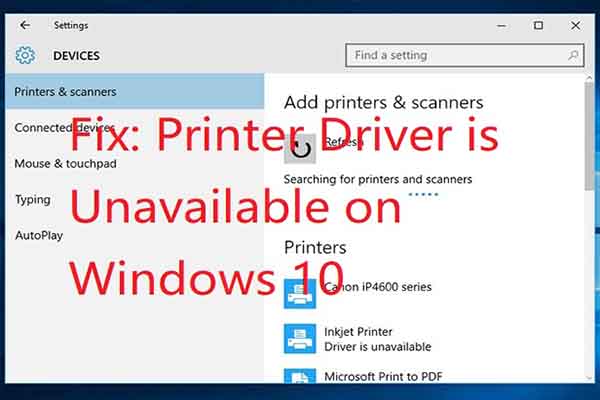
User Comments :