Various problems related to printer have been reported and the printer not activated error code 30 is one of them. To help you get rid of this issue, MiniTool displays 5 methods in this post.
The printer not activated error code 30 has been reported by plenty of users. It is a problem that might come up while you are trying to print a certain document from your computer, especially the PDF file. According to the reports from users, this error occurs randomly with a window of Activation Error and prevents them from printing.
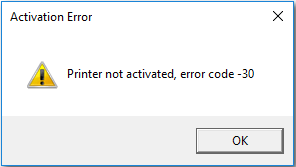
The reasons for printer not activated could be various but don’t worry. You can try the following methods to fix the error code 30 easily. Let’s see them one by one.
Fix 1: Run Printer Troubleshooter
For any problems related to printing, you can try running the Printer troubleshooter which is a built-in tool in your Windows 10 computer. Here’s how to do it:
Step 1: Press Windows + I to open Windows Settings app.
Step 2: Go to Update & Security > Troubleshoot.
Step 3: In the right pane, choose Printer and click Run the troubleshooter.
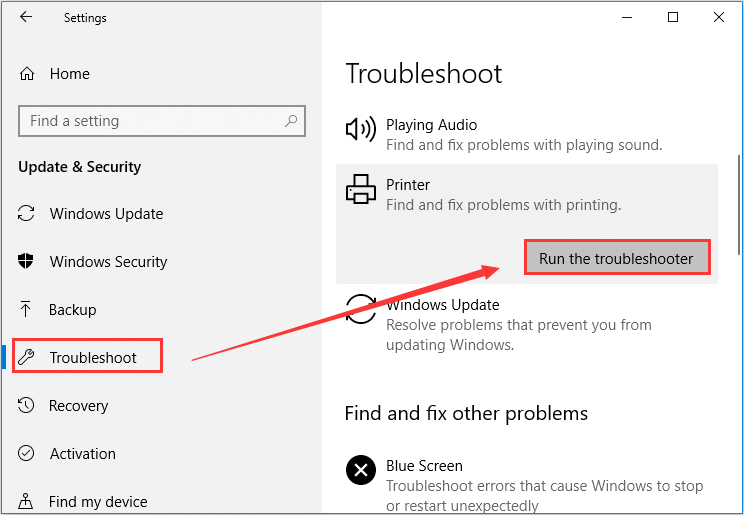
Then, you just need to follow the given instruction to fix the detected problems with printing. Hopefully, you won’t be bothered by printer not activated issue anymore.
Fix 2: Update Printer Driver
If you receive printer not activated error code 30, it is possible that your printer driver is out of date. So, it’s necessary to make sure the printer driver is of the latest version.
To do that, you need to visit your printer’s manufacturer’s website and download the latest driver for your model. Then, install it on your computer manually. Alternatively, you can use a reliable third-party driver updater program.
Fix 3: Reinstall USB Composite Device Driver
In addition, you might also encounter the error code 30 with printing if your USB Composite Device driver is not correctly configured. In this case, you just need to reinstall your USB Composite Device in Device Manager by following the steps below:
Step 1: Right-click the Start button and choose Device Manager to open it.
Step 2: Double-click Universal Serial Bus controllers category to expand it.
Step 3: Right-click USB Composite Device and choose Uninstall device.
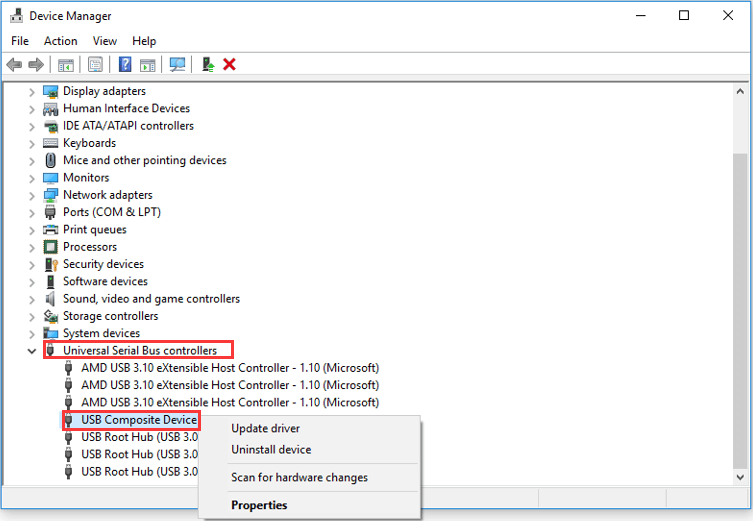
Step 4: After uninstalling USB Composite Device, disconnect your printer from the computer and then reconnect it again. Then, a Found New Hardware wizard will pop up, and you just need to follow the given instruction to reinstall the driver.
Fix 4: Set Your Printer Device as Default
If there are more than one printer connected to your computer, the printer not activated error code 30 might appear if the currently used printer is not the default device. So, you can try set the current printer as default to fix this issue.
Step 1: Open Control Panel.
Step 2: Navigate to Hardware and Sound > Devices and Printers.
Step 3: Right-click the desired printer and choose Set as default printer.
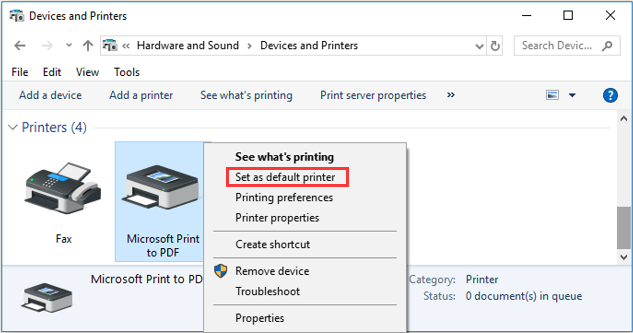
Fix 5: Change Security Permissions for the Problematic Program
If all above methods fail to fix the issue, perhaps the program lacks of certain administrator privileges. If this is applicable for your case, you can go to change the security permissions for the program with the following steps:
Step 1: Right-click the program and choose Properties.
Step 2: Switch to the Security tab, select your account and click Edit button to change permissions.
Step 3: In the new window, choose your account and check Full control in Allow list and click Apply and OK to save changes.

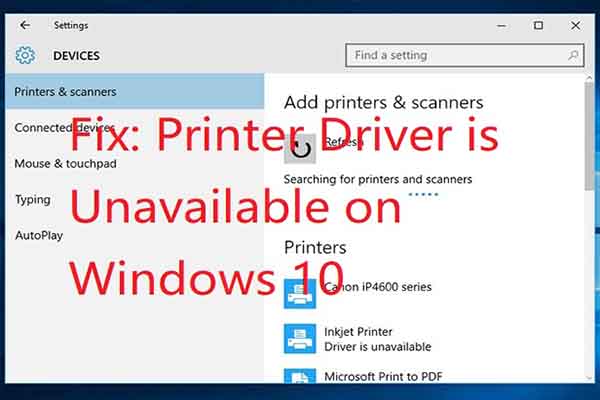
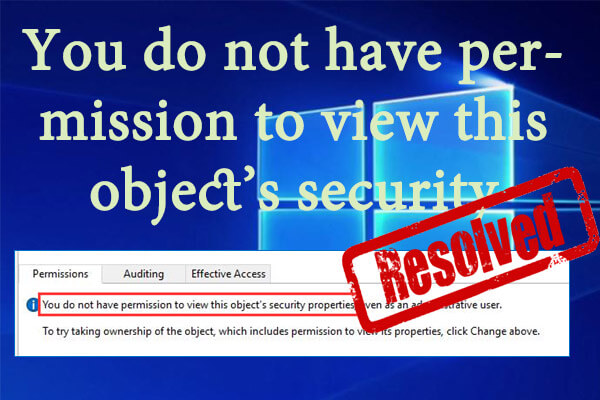
User Comments :