Sometimes, when you try to open a PowerPoint presentation, you may encounter the “PowerPoint failed to load hlink.dll” error. How to fix this problem? Well, this article from MiniTool Partition Wizard shows you how to fix the problem.
Microsoft PowerPoint is a presentation program for Windows that allows users to create presentations. However, users receive these error messages when trying to open a PowerPoint presentation:
Microsoft PowerPoint “hlink.dll” can’t be loaded.
Microsoft PowerPoint failed to load “hlink.dll”.
Hlink.dll is an application extension that is part of Microsoft Office. Generally stored in C:WindowsSysWOW64, C:WindowsSystem 32, and WinSxS folders. If this file is missing, cannot be located, or fails to load, Office programs such as PowerPoint may not function properly.
How to Fix PowerPoint Failed to Load Hlink.dll
If your PowerPoint failed to load hlink.dll, several ways can help you to solve this problem.
Way 1: Re-register the DLL File
If the hlink.dll file is causing PowerPoint to malfunction, you should try re-register the DLL file. The steps are as follows:
Step 1: Type Command Prompt in the Search box. Then right-click on the result and select Run as administrator. Click on Yes if a UAC window appears.
Step 2: In the Command Prompt window, type regsvr32 Hlink.dll and press Enter. Then wait for the Command Prompt to finish the process.
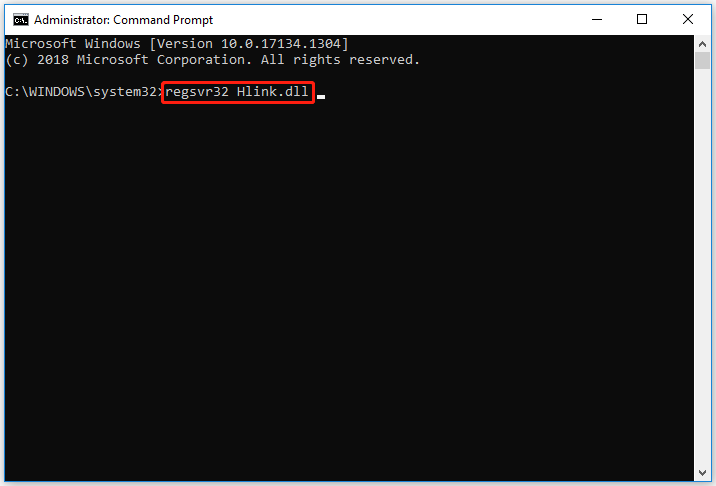
Once done, restart your PC and check if the “PowerPoint failed to load hlink.dll” error gets fixed.
Way 2: Run PowerPoint in Clean Boot Mode
A third-party application installed on your device may be preventing PowerPoint from loading hlink.dll. Perform a clean boot of your PC to restrict all third-party applications. Here’s how to perform a clean boot:
Step 1: Search for System Configuration and open it.
Step 2: On the General tab, check the Selective Startup option and the Load System Services option under it.
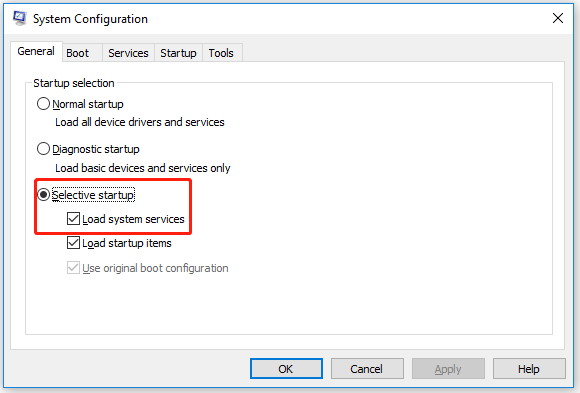
Step 3: Switch to the Services tab and check the Hide all Microsoft services box.
Step 4: Click on Disable all. Then select Apply > OK.
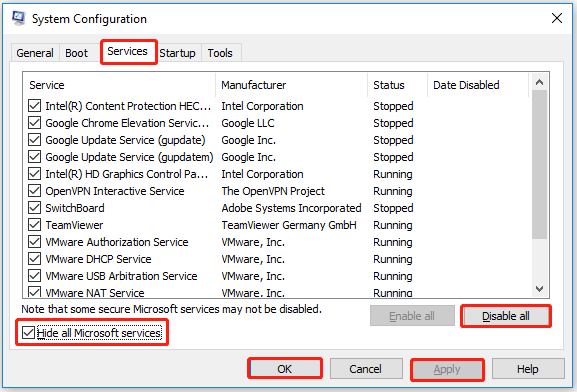
After that, restart your computer, and then check if the “PowerPoint failed to load hlink.dll” problem persists.
Way 3: Repair Microsoft Office
You can also try to repair Microsoft Office online to solve the “PowerPoint failed to load hlink.dll” problem. Here’s the guide.
Step 1: Open Control Panel and make sure View By is set to Large icons. Then select Programs and Features.
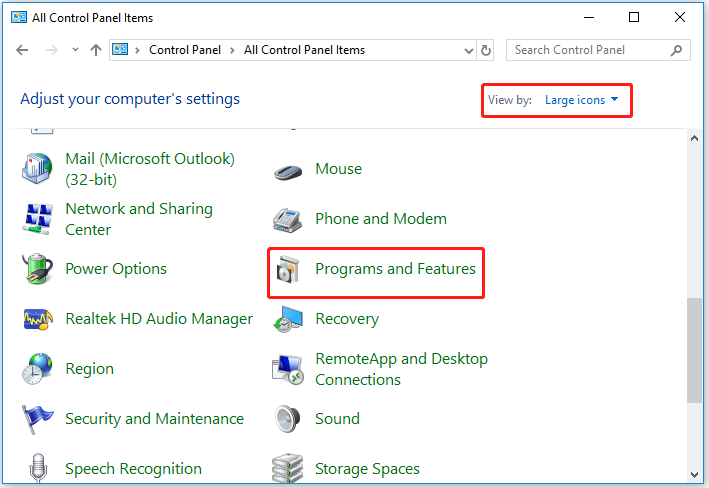
Step 2: Right-click on Microsoft Office, and then select Change.
Step 3: Select Online Repair if your computer is connected to the Internet. If not, choose Quick Repair. Then click on Repair and follow the on-screen instructions.
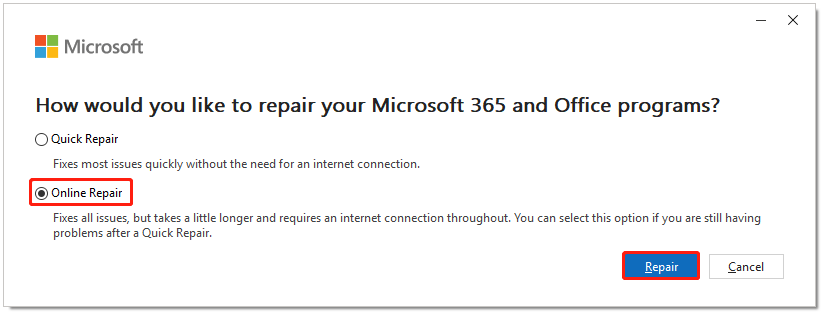
Additionally, you can copy the hlink.dll file from another system and restore it on your PC, followed by re-registering the DLL file.
If you accidentally delete the hlink.dll file, you can open Recycle Bin and see if the hlink.dll file is in it and restore it. Alternatively, you can use a free data recovery program to recover the lost hlink.dll file if you emptied the Recycle Bin.
MiniTool Partition Wizard DemoClick to Download100%Clean & Safe
If the above methods don’t help, you can perform System Restore to go back to the point before the problem started.
Bottom Line
We summarize several ways that are all about how to fix the “PowerPoint failed to load hlink.dll” problem. We hope this guide can help you. If you have other methods, you can share them with us in the following comment zone.

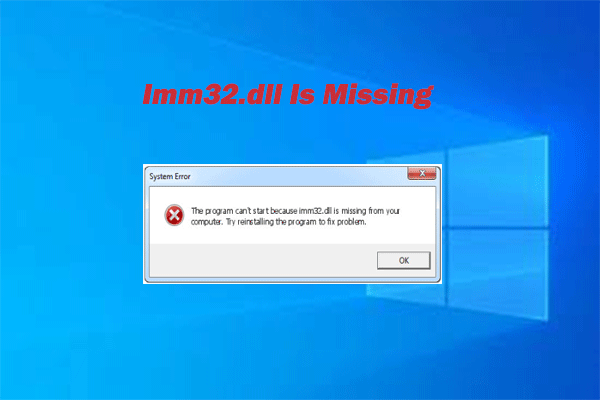
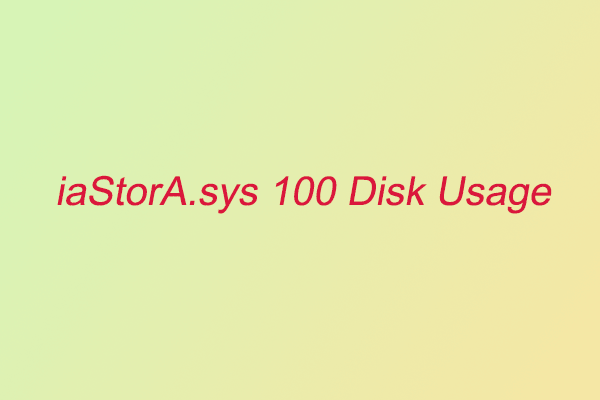
User Comments :