Some Microsoft Office users may encounter the “PowerPoint cannot insert a video from the selected file” issue when they try to insert a video into a PowerPoint presentation. Why does this happen? How to solve this problem? Well, this post from MiniTool Partition Wizard will tell you the reasons and offer you several solutions.
Reasons for “PowerPoint Cannot Insert a Video from the Selected File”
PowerPoint is an effective way to outline presentation ideas and present them visually. However, it is very annoying to receive the error message “PowerPoint cannot insert a video from the selected file. verify that the necessary codec”. This issue can be caused by various reasons, and some common reasons are listed below:
- The video format may not be compatible with PowerPoint.
- PowerPoint may be missing some plug-ins required to insert videos.
- The file that you are trying to insert into your presentation might be missing or moved.
- …
How to Fix “PowerPoint Cannot Insert a Video from the Selected File”
Now you have seen the possible reasons for “PowerPoint cannot insert a video from the selected file”, so how to fix this issue? There are several methods below, and you can try them one by one.
Method 1: Convert the Video to WMV Format
A lot of video formats (such as MPEG) are not supported by PowerPoint 2010 or 2013. So, to fix the “PowerPoint cannot insert a video from the selected file” issue, you can try to convert your video to the WMV format.
How to convert the video to WMV? This post can help you do that. Once the conversion is done, you can save the WMV video, and try to insert it into your presentation instead.
Method 2: Enable the Media Compatibility Feature in PowerPoint
Sometimes, the “PowerPoint cannot insert a video from the selected file” issue can be caused by an unsupported video. In this case, you can try to enable the Media Compatibility feature in PowerPoint to fix this issue. How to do that? Here is the full guide:
Step 1: launch PowerPoint, go to the File menu and then choose the Info option.
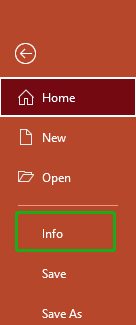
Note: PowerPoint will detect whether your video is supported with this program. If your video is incompatible, the Optimize Media Compatibility option will appear.
Step 2: Choose the Optimize Media Compatibility option. Then, PowerPoint will optimize the inserted video.
After that, you can try inserting video into PowerPoint to check if the issue is fixed. If this issue still exists, please go to the next method.
Method 3: Use the Windows Media Player Controls in PowerPoint
Besides, you can also enable the Developer feature and embed the Windows Media Player control in PowerPoint to fix the “PowerPoint cannot insert a video from the selected file” issue. Follow the steps below to do that:
Step 1: Launch PowerPoint on your computer and go to File > Options.
Step 2: Choose the Customize Ribbon option, check Developer from the available list, and then click OK.
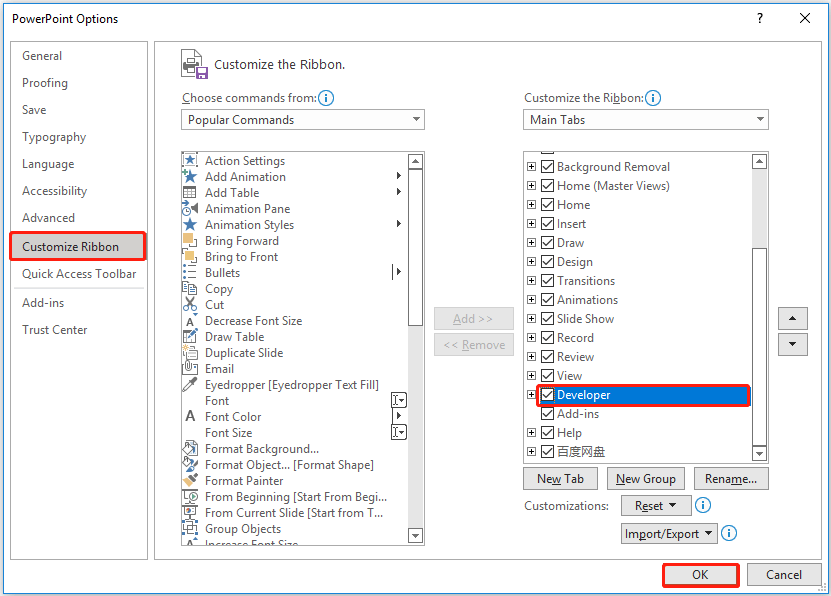
Step 3: Then, you can see a dedicated Developer option in the toolbar. Choose this option and go to More Controls to enable the Windows Media Player control in PowerPoint.
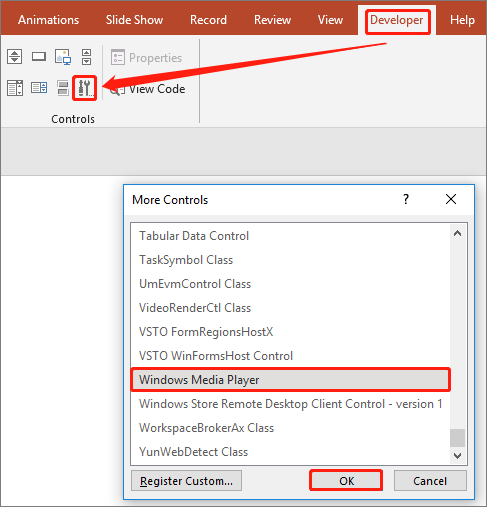
After that, you will get a dedicated Windows Media Player control. Then, you can try inserting video into PowerPoint to check if this problem is resolved.
In addition to the above methods, you can also try to update your audio drivers on your system to fix the “PowerPoint cannot insert a video from the selected file” issue. If your video file is missing, you can read this post to recover your data.
That’s all about how to fix the “PowerPoint cannot insert a video from the selected file” issue. Do you have any questions about this topic? Please leave them in the comment zone and we will try to answer them as soon as possible.

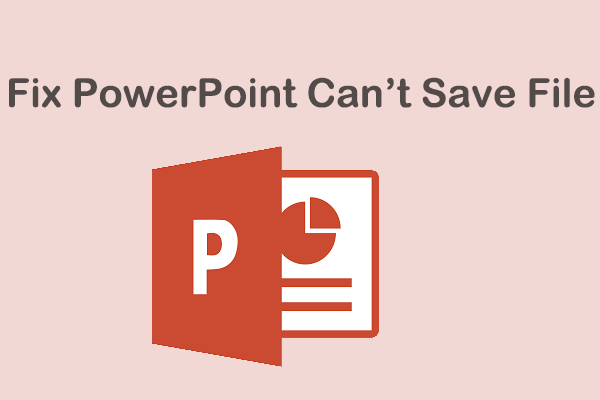
User Comments :