A lot of users receive the “Please update your device's settings to accept media transfers” error when moving photos on Windows 11. In this post, MiniTool Partition Wizard will analyze the possible causes of the error and provide corresponding solutions.
The Windows 11 Photos app provides users with a streamlined process of importing photos and videos from external devices like phones to Windows 11 PCs, which eliminates the need to transfer via File Explorer. However, lots of people receive the “Please update your device’s settings to accept media transfers” error when moving photos. Here’s a user report from the answers.microsoft.com forum:
I bought a WD external storage to move important photos from my Windows PC into it for safe keeping, when I try to import files, I keep getting "Please update your device settings to accept media transfers." Instead of giving me the settings feature it gives me a read more link which doesn't have the answer. Anyone have an answer?https://answers.microsoft.com/en-us/windows/forum/all/please-update-your-device-settings-to-accept-media/443a913f-9666-4bda-80f1-49c879ee8d5c
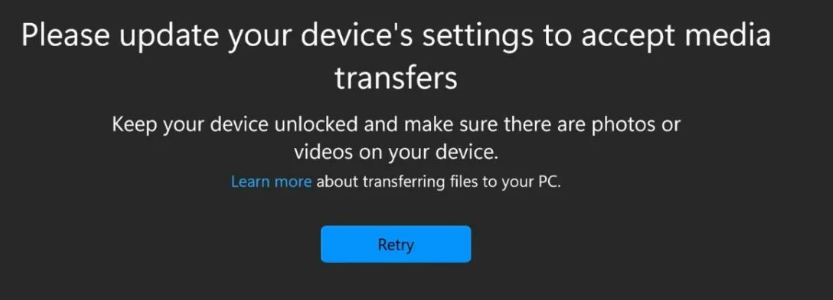
What Causes the Device Settings Not Accepting Media Transfers
After investigating extensive user reports, we found the “Please update your devices settings to accept media transfers” error often occurs in 2 cases. The first is when they transfer photos from a mobile phone to Windows 11 PCs via the Photos app. The other is when they move photos from Windows 11 PCs to external storage, like USBs, SD cards, or external hard drives.
What causes the “device settings not accepting media transfers” issue? According to a survey, there are different possible reasons behind the error.
- Damaged USB cables or SD card readers
- Improper USB preference configurations on your phone
- Outdate OS on your device
- Corrupted or outdated USB device drivers
- Incompatible file system of your storage media
- The SD card or USB gets corrupted or damaged
- Antivirus interference or virus-infected Windows 11 PC
- …
How to Fix the “Please Update Your Device’s Settings to Accept Media Transfers” Error
If you are still vexed by the Please update your device’s settings to accept media transfers error on Windows 11, try the following 10 solutions.
# 1. Use a Different USB Cable or SD Card Reader
First of all, you should check if the USB cable or SD card reader gets damaged. You can connect your phone or storage media to the PC using a different USB cable or SD card reader. If the error disappears, it indicates that your previous cable or reader is broken or incompatible with the PC. If you ensure there are no problems with the cable/reader, move down to other troubleshooting methods.
# 2. Change the Preferred USB Configuration
If the preferred USB configuration on your phone is set to charge only, it may trigger the “Please update your device settings to accept media transfer SD card” error on Windows 11 PCs. In this case, you can follow the guide below to change the configuration:
Step 1. Connect your mobile phone to the Windows PC using a USB cable.
Step 2. Tap on the Android System notification and select the Transferring files / Android Auto button. Then you can try moving photos again and see if the device settings not accepting media transfers error gets fixed.
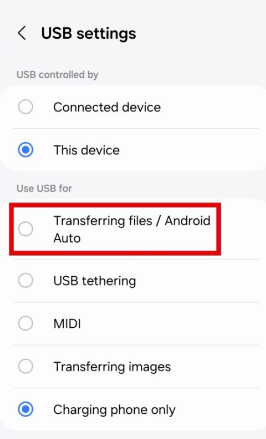
# 3. Configure Your Phone to Trust This Computer
Another possible cause of the “Please update your device settings to accept media transfers” error is that your phone hasn’t been configured to trust the computer. To configure it, connect the phone to the Windows 11 PC via a USB cable, and make sure to select the Trust option when you’re prompted with the “Trust This Computer” message.
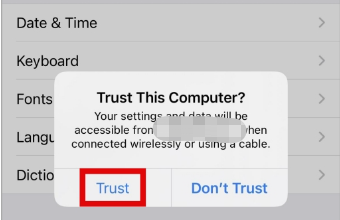
If the Trust This Computer is not showing up on your phone, you may have selected the Don’t Trust option previously. To fix it, you can reset the location and privacy settings on your phone, and then reconnect it to the computer.
# 4. Enable USB Debugging
Some users reported that the “Please update your devices settings to accept media transfers” error can be solved by turning on the USB debugging on phones. Here’s how to do that:
Step 1. On your Android phone, navigate to the Settings menu, scroll down, and select About phone.
Step 2. Select Software information and tap on Build number from the context menu.
Step 3. Come back to the Settings menu, tap on Developer options, and toggle on the switch beside USB debugging.
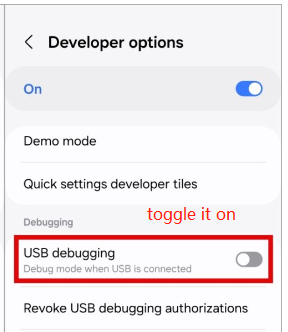
Now, you can reconnect the photo to the PC and see if the Please update your device’s settings to accept media transfers error on Windows 11 persists.
# 5. Reinstall or Update the USB Drivers
Sometimes an outdated or corrupted USB driver can impact the file transfer between your storage media and the computer. So, we recommend you check the Windows PC for any available USB driver updates and install them.
Step 1. Right-click the Start menu and select the Device Manager from the context menu.
Step 2. Expand the Universal Serial Bus controllers menu, and then right-click the affected USB driver and select the Update driver option.
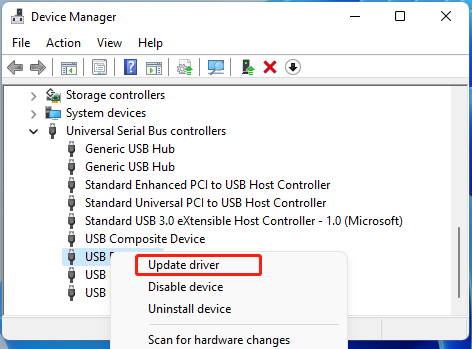
Step 3. In the pop-up window, select the Search automatically for drivers option and follow the on-screen instructions to update the driver. Alternatively, you can download the latest version of the USB driver from its manufacturer’s website and install it manually.
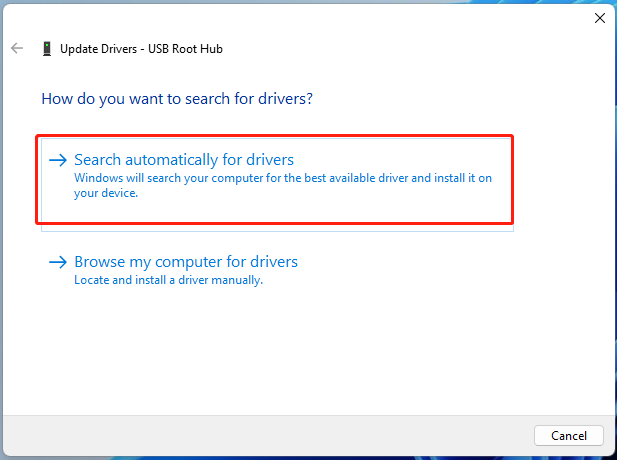
Step 4. If the “Please update your devices settings to accept media transfers” error still occurs, you can try reinstalling the USB drivers. To do this work, right-click the driver again and select Uninstall device. Click on Uninstall to confirm it, and follow the on-screen prompt to finish it. Once uninstalled, restart your system and Windows 11 will automatically reinstall a new USB driver.
# 6. Format the USB/SD Card
If your USB drive or SD card on your phone is not compatible with Windows 11, you will encounter the “device settings not accepting media transfers” error. So, make sure the drive is formatted as NTFS or FAT32, which is compatible with Windows. But this process will delete all data on the drive, so back up important files beforehand.
When it comes to formatting a USB/SD card, most people may want to use Disk Management or DiskPart. However, these Windows tools have limitations on formatting a drive larger than 32GB to FAT32/exFAT. Besides, they could run into various issues, such as “DiskPart format stuck at 0”, “all options are greyed out in Disk Management”, etc.
Therefore, we strongly recommend you use a powerful USB drive formatter – MiniTool Partition Wizard. It cannot only format the USB to FAT16/FAT32/NTFS/exFAT/Ext4 on Windows but also convert FAT32 to NTFS without data loss. Moreover, it can partition hard drive, recover lost data, convert MBR to GPT, migrate OS, and more.
MiniTool Partition Wizard FreeClick to Download100%Clean & Safe
Step 1. In the main interface, select the USB/SD card from the disk map and click on Format Partition from the left action panel.
Step 2. Select the compatible File System from the drop-down menu and click OK to save the change. Here you can select FAT32 and NTFS. You also can change Cluster Size or Partition Label from here if you need to.
Step 3. Click on Apply to execute the pending operation.
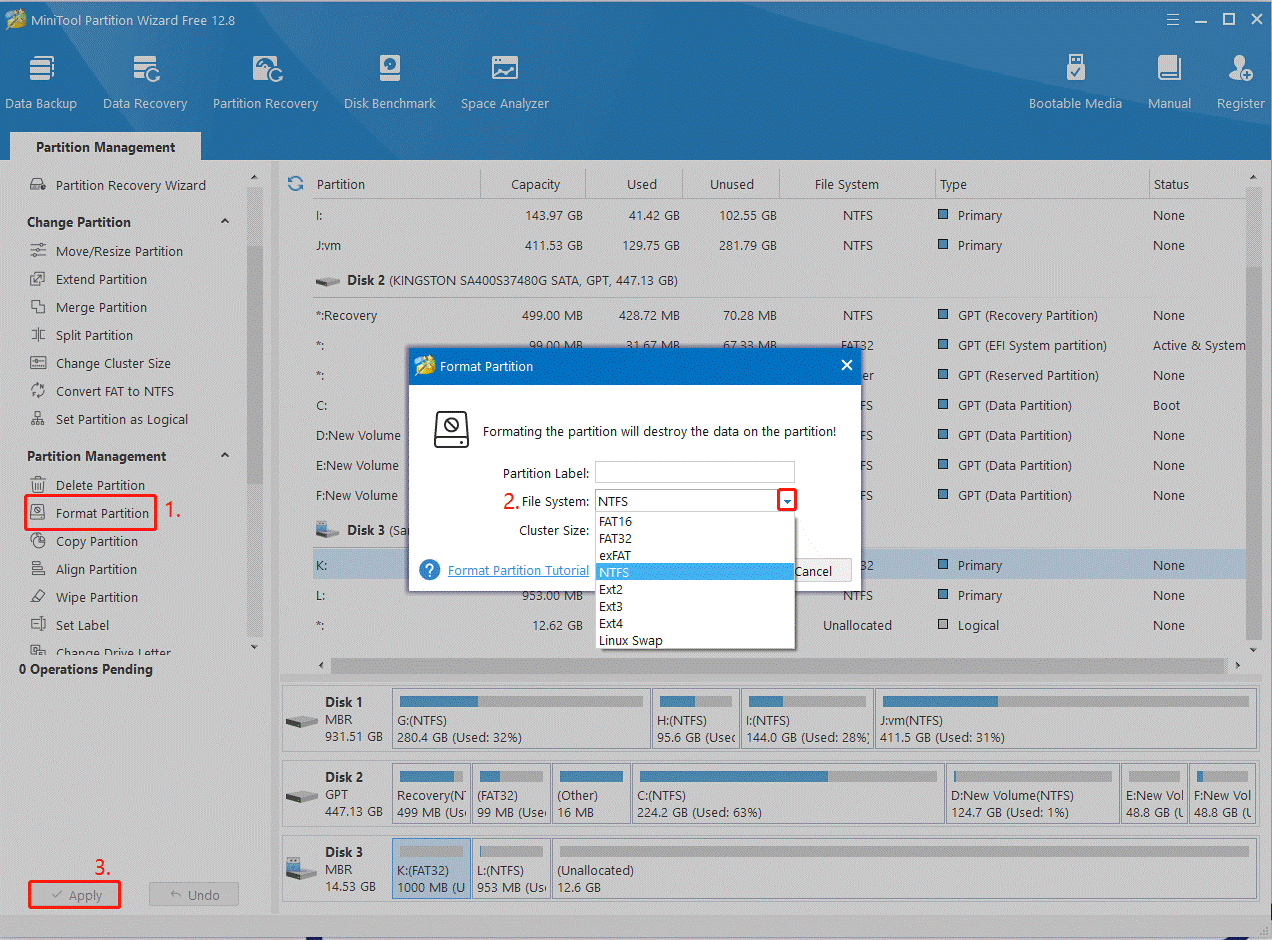
# 7. Check Your Storage Media for Error
In addition, if there are bad sectors or file system corruption on the drive, you may receive the “Please update your device settings to accept media transfer SD card/USB” error. Here you can use the CHKDSK tool to repair the SD card errors.
Step 1. Insert your SD card or USB drive into the computer properly.
Step 2. Press the Win + R keys to open the Run dialog box, and then type cmd in it and press Ctrl + Shift + Enter keys together to open the elevated Command Prompt window.
Step 3. In the elevated Command Prompt window, type the following command and press Enter. Here you need to replace E with the drive letter of your SD card/USB.
chkdsk E:/f/r/x
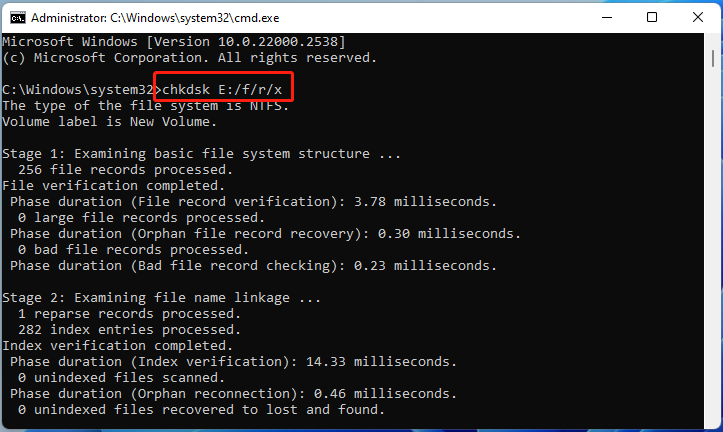
# 8. Disable USB Selective Suspend
Some users reported that the USB Selective Suspend feature can affect the photo transfer between the phone and computer. To fix the error, you can try disabling the feature on Windows 11.
Step 1. Press the Win + S keys to open the Search menu, type edit power plan in it, and select the top result.
Step 2. Click on Change advanced power settings in the pop-up window and expand the USB settings category.
Step 3. Double-click the USB selective suspend settings option and change its settings to Disabled.
Step 4. Click on Apply and OK to exit the window. Then reconnect the USB drive and see if the “Please update your device’s settings to accept media transfers error on Windows 11” is gone.
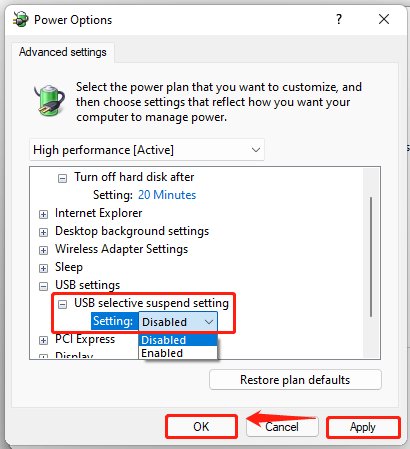
# 9. Install All Pending Updates on Your Device
In addition, you should install all pending software updates on your devices, including your phone and Windows 11 PC. This has been proven by some people to be useful. Let’s try.
Update Windows 11:
Step 1. Press the Win + I keys to open the Settings window, and then select Windows Update from the left panel and click on Check for updates from the right panel if available.
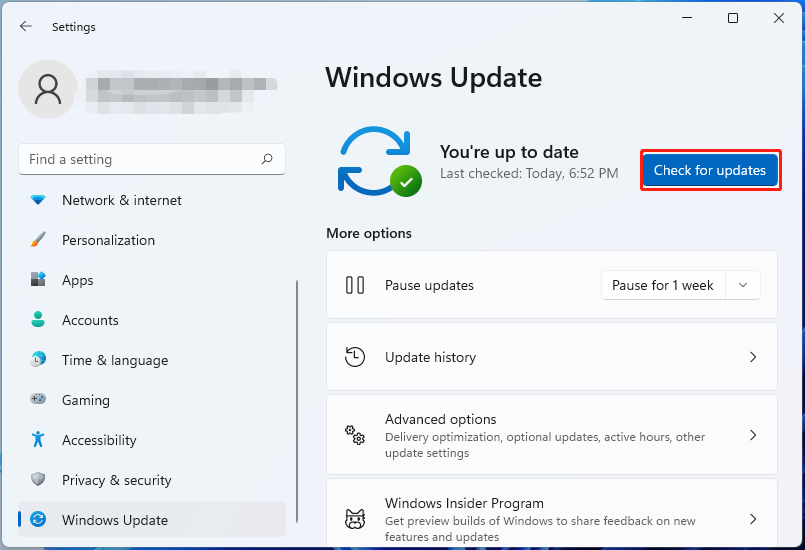
Step 2. Alternatively, you can expand the Advanced options tab, and click on Download & install to install Windows 11 updates manually.
Update Phone OS:
Step 1. On an Android phone, open the Settings menu and select Software update.
Step 2. Tap on Download and install. If there are pending updates, install them and wait for the process to complete.
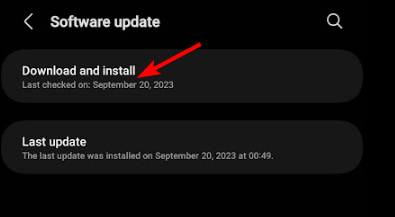
# 10. Check the Antivirus or Firewall Interference
Sometimes your third-party software and even Windows Defender Firewall might be blocking the transfer between your phone and computer. So, you can try disabling the Defender or antivirus software temporarily and see if it works. If not, reconfigure them.
Have a Try Now
Here comes the end of this post. It provides 10 effective ways to fix the Please update your device’s settings to accept media transfers error on Windows 11. You can leave your feedback or opinions about them in the comment area below. Of course, you also can send us an e-mail to [email protected] if you encounter any questions with MiniTool Partition Wizard.

![How to Fix Flash Drive Unable to Play Videos? [6 Ways]](https://images.minitool.com/partitionwizard.com/images/uploads/2023/12/flash-drive-unable-to-play-videos-thumbnail.jpg)
User Comments :