Recently, some users report that they always get the “Please insert the last disk of the multi-volume set and click OK to continue” error when opening a Windows Explorer window. How to remove the error? This post from MiniTool will offer you some reliable solutions.
When you open File Explorer or perform a file/folder search on your Windows PC, it pops up the following error message:
Compressed (zipped) Folders
Please insert the last disk of the Multi-Volume set and click OK to continue.
After clicking the OK button, the error will come back in a short time, which is really annoying. This issue can happen on Windows 10, Windows 8 and Windows 7. But, what causes the “Please insert the last disk of the multi-volume set and click ok to continue”? How to fix the error? If you are one of them who encounter the error, you must be confused.
Well, keep on reading, and you will find the answers.
What Causes “Please insert the last disk of the multi-volume set” Error?
The “Please insert the last disk of the multi-volume set” error is usually associated with external drives such as a USB flash drive.
If your USB flash drive or external devices was previously inserted into a Mac system, you are likely to encounter this error. When it is used on a Mac, Mac OSX creates some hidden files on FAT32 formatted drives. And among those files, the zip files on the drive are what seem to cause the error message when the external device is plugged on a Windows PC.
Besides, if there is something wrong with the USB controller on your PC, you could also get the “Please insert the last disk of the multi-volume set” error message.
After knowing the main reasons for “Please insert the last disk of the multi-volume set” error, you may wonder: how to remove the error from your PC? Is there a reliable solution to get rid of the error?
Well, after analyzing several posts on how to fix “Please insert the last disk of the multi-volume set and click OK to continue” error on a Windows PC, here I have summarized some top solutions that can successfully remove the error. if you don’t know how to fix the compressed (zipped) folders error, try the following solutions one by one.
Solution 1. Remove .Zip Folders on Your Drive
As mentioned before, the error message “Please insert the last disk of the multi-volume set” can be caused by the .zip folders in the external drive that is connected to your computer. After deleting those .zip folders, the error message disappears.
So, in this part, you can follow steps below to remove .zip folders on your drive. However, before that, you need to unhide some folders on your drive first, as those files may be hidden on your computer. So you won’t be able to find them directly.
Follow the steps below to learn how to show hidden files and folders on your drive first, and then delete those files with the .zip extension.
Step 1. Open File Explorer and click Options button on top menu bar in File Explorer.
Step 2. Then switch to the View tab in File Explorer Options window.
Step 3. Check the option Show hidden files, folders, and drives under Advanced settings.
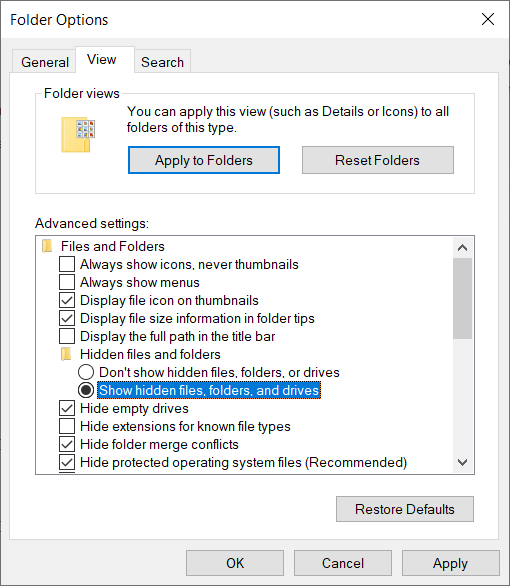
Step 4. Click Apply and OK to show hidden files and folders.
Step 5. Then open up the external drive and check if there are any files that end with the .zip extension. If you find any this kind file, right-click on it and choose Delete to remove it from the drive.
Step 6. After deleting all the hidden folders that might cause the issue, reboot your computer and see if the “please insert the last disk of the multi-volume set” error returns when you open File Explorer next time.
This solution works for most people who come across the “Please insert the last disk of the multi-volume set and click OK to continue” error on their PC. However, if this doesn’t work for you, you’d better try the next solution.
Solution 2. Format the Drive
If you are unable to find .zip files on the USB drive or other external devices that cause the error, then formatting the drive is another good choice. By formatting the drive, it will remove everything on the drive including all the hidden files, which should fix the error.
How to format your drive? Well, you can utilize Windows built-in Disk Management.
Disk Management can help you perform some simple disk and partition operations like create partition, format partition, delete partition, change drive letter and so on. If you don’t know how to format your drive, you can follow the steps below to format partition with Disk Management.
The process is very simple. Here are the detailed steps.
Step 1. Right-click the Windows Start menu and select Run to open the Run dialog box. Then type diskmgmt.msc in the Run dialog box and hit Enter to get the main interface of Disk Management.
Step 2. On the main interface of Disk Management, choose the partition you want to format. Then right-click it to select Format from the pop-up menu.
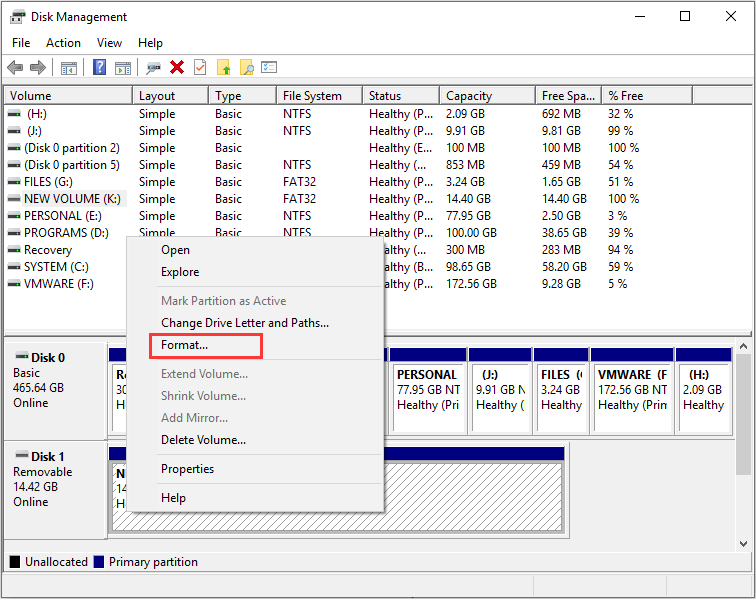
Step 3. Specify the volume label, file system and allocation unit size by yourself and then click OK.
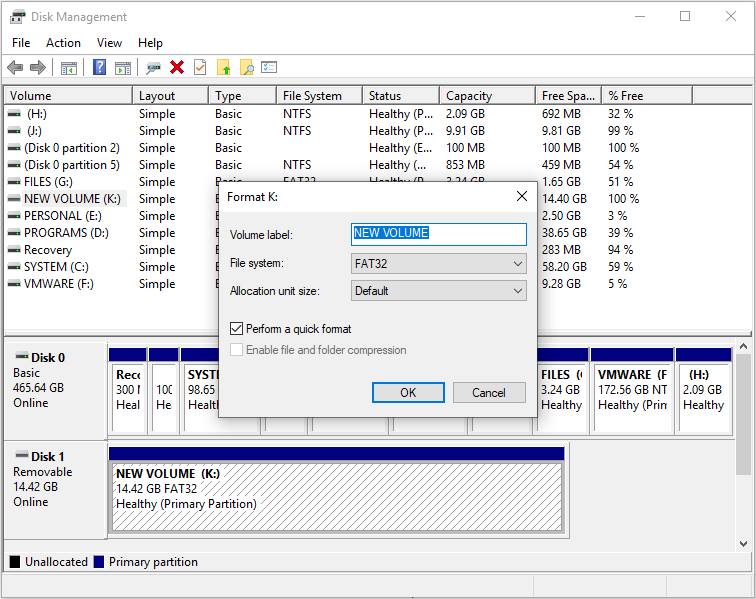
Step 4. Read the note which tells you that all the data on this drive will be removed. Make sure that you have backed up all the important files in this partition and click OK to continue.
Then Windows will start formatting your drive very quickly. After formatting, check if the compressed (zipped) folders please insert the last disk of the multi-volume error disappears.
Sometimes Windows Disk Management may fail to format your drive with error messages like the format did not complete successfully, Windows Was Unable to Complete the Format and so on. In this case, I will show you another partition manager to format your drive – MiniTool Partition Wizard Free Edition.
MiniTool Partition Wizard Free Edition is a reputable and reliable disk partition manager. Compared with Disk Management, this utility has more advanced features to help you manage disks and partitions on a Windows PC.
It can not only help you create partition, delete partition and format partition Windows 10 in just a few clicks, but also it enables you to resize partition, extend partition, copy partition/disk, migrate OS to SSD/HD, convert MBR disk to GPT disk, convert FAT to NTFS, measure disk performance, wipe disk and so on.
If you want to format your drive with MiniTool Partition Wizard Free Edition, you can click the follow button to download the free partition manger and install it on your computer.
MiniTool Partition Wizard FreeClick to Download100%Clean & Safe
Step 1. Launch MiniTool Partition Wizard Free Edition. On the main interface, right-click the drive you want to format and select Format Partition from the left action panel.
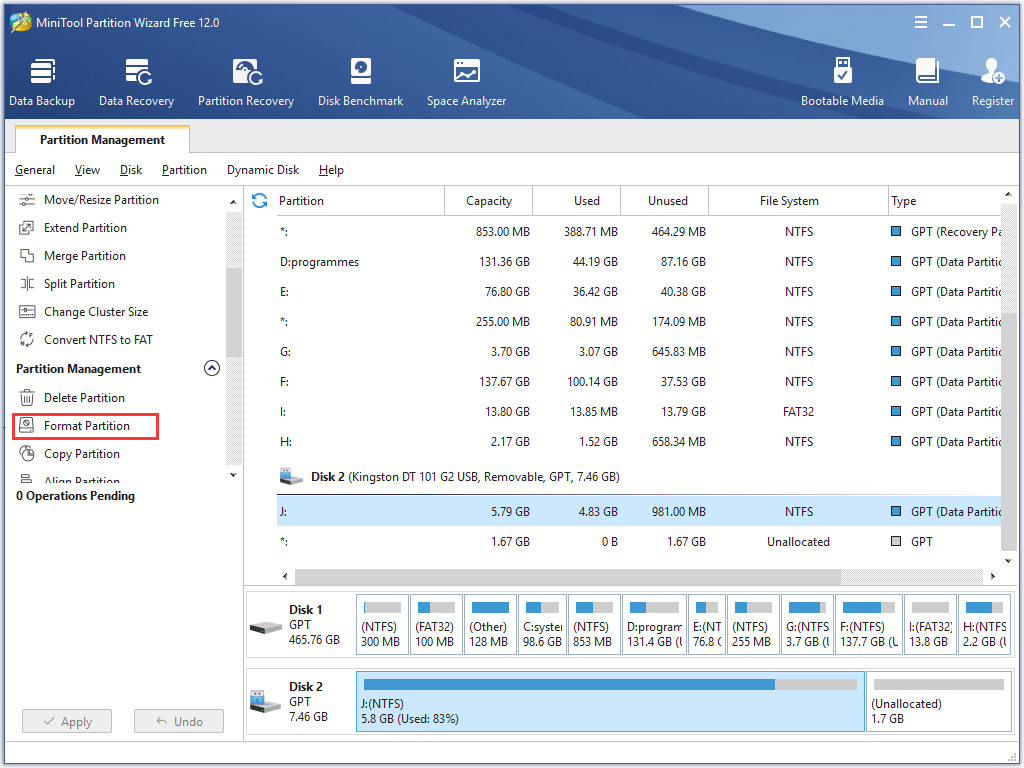
Step 2. Specify the partition label, file system as well as cluster size. You can change the drive’s file system to FAT32, NTFS, exFAT, Ext2 and Ext3 (See: NTFS vs. FAT32 vs. exFAT – Differences and How to Format to). At last, you can click OK.
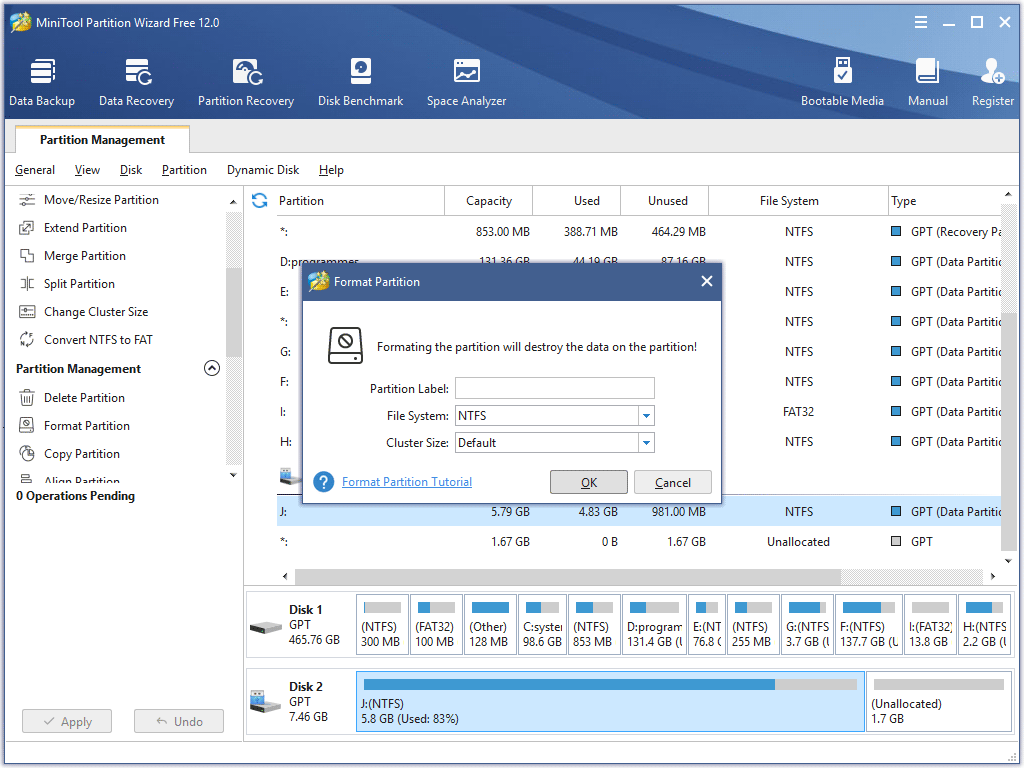
Step 3. Then click Apply on the upper left corner to allow the pending operation. When it is finished, you can exit the program.
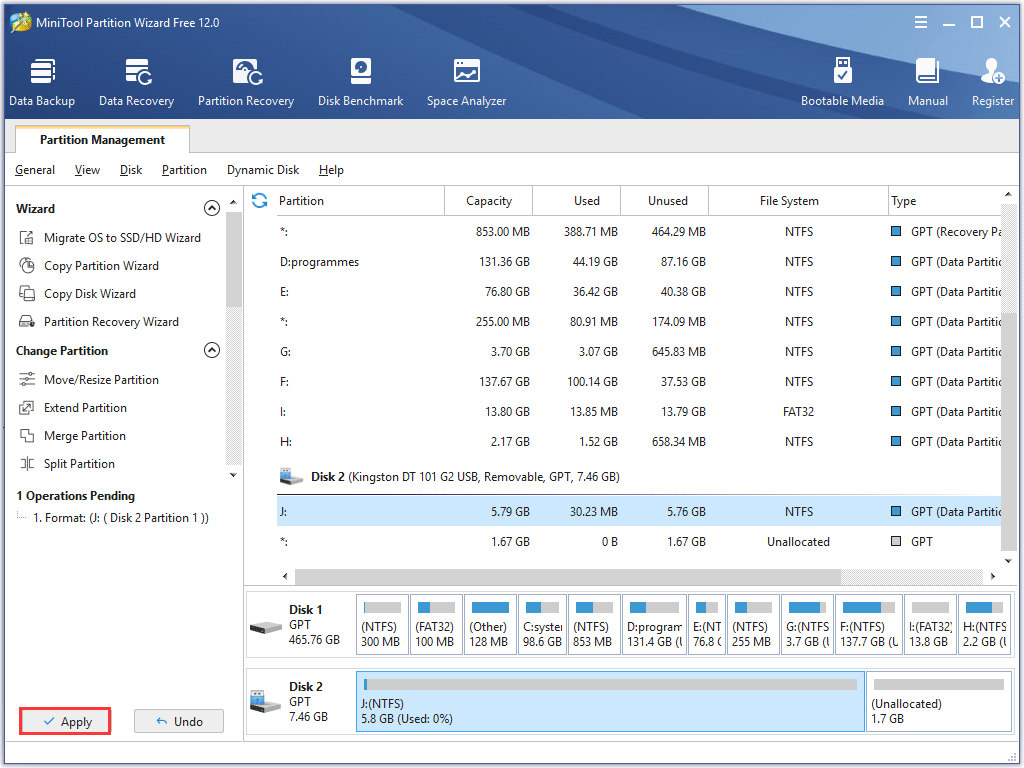
After reformatting the drive, you can open file explorer again and check if the please insert the last disk of the multi-volume set error gets fixed.
Solution 3. Update the USB Controller Driver
You can encounter the please insert the last disk of the multi-volume set error when the USB controller driver is outdated or corrupted on your PC. Some users reported that they fixed the error by updating the USB Controllers drivers. If you don’t know how to update the USB controller driver, you can follow the steps below to update it via the Device Manager.
Here are detailed steps:
Step 1. Press Windows key + R key on the keyboard to bring up the Run dialog box. Then, type devmgmt.msc in the Run dialog box and hit Enter to open Device Manager.
Step 2. In the Device Manager window, find and expand the Universal Serial Bus controller, right-click on the Host Controller and select Update Driver from the menu.
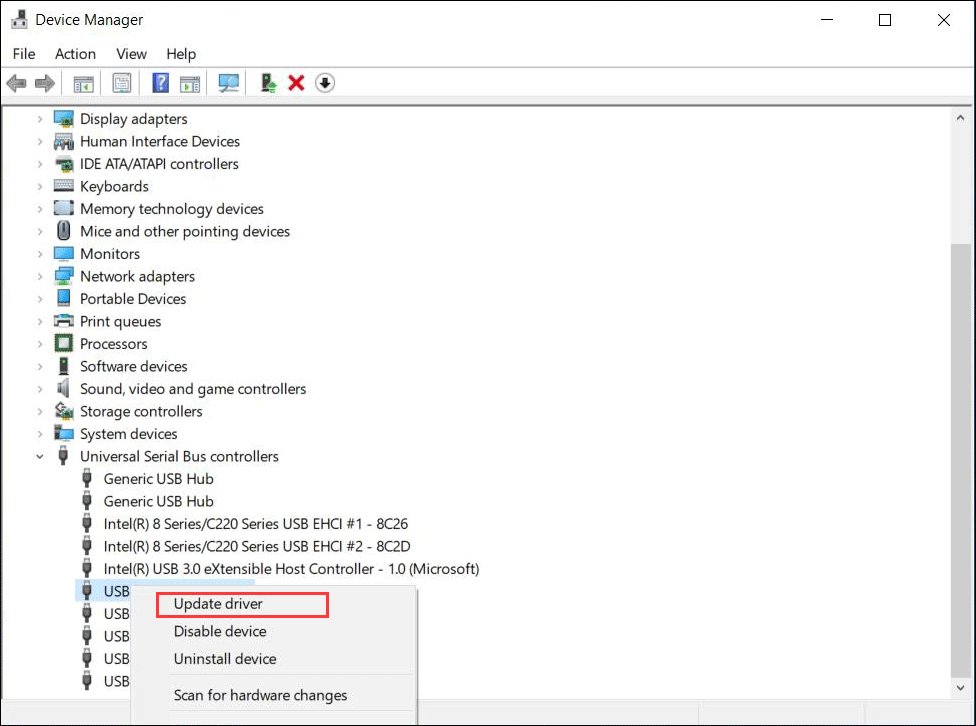
Step 3. Click on Search automatically for updated driver software and Windows will search for the latest driver and update it for you. Just wait patiently.
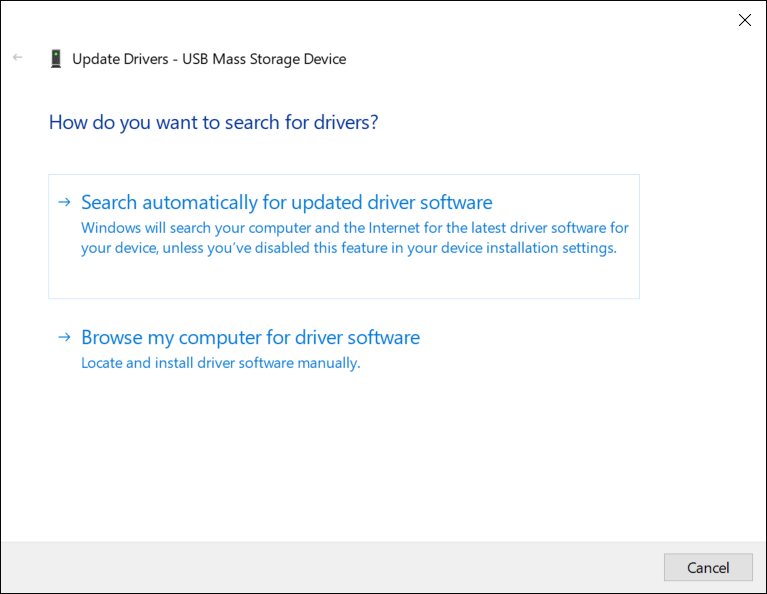
Step 4. Reboot your computer and check if the compressed (zipped) folders please insert the last disk of the multi-volume error disappears when you open file explorer.
Solution 4. Run Windows Troubleshooter
There are users reported that everytime they did a file/folder search, they got “Please insert the last disk of the multi-volume set and click OK to continue” error. if this is the case, running Windows Search and Indexing Troubleshooter may help you diagnose and resolve the issue.
If you don’t know how to troubleshooter the issue, you can try the following simple steps:
Step 1. Right click Windows Start menu and choose Settings from the menu.
Step 2. On the Settings window, click on Update and Security.
Step 3. Navigate to the Troubleshoot section, then find and click on Search and Indexing.
Step 4. Then click t he button Run the troubleshooter. And follow the on-screen instructions to finish the troubleshooting process.
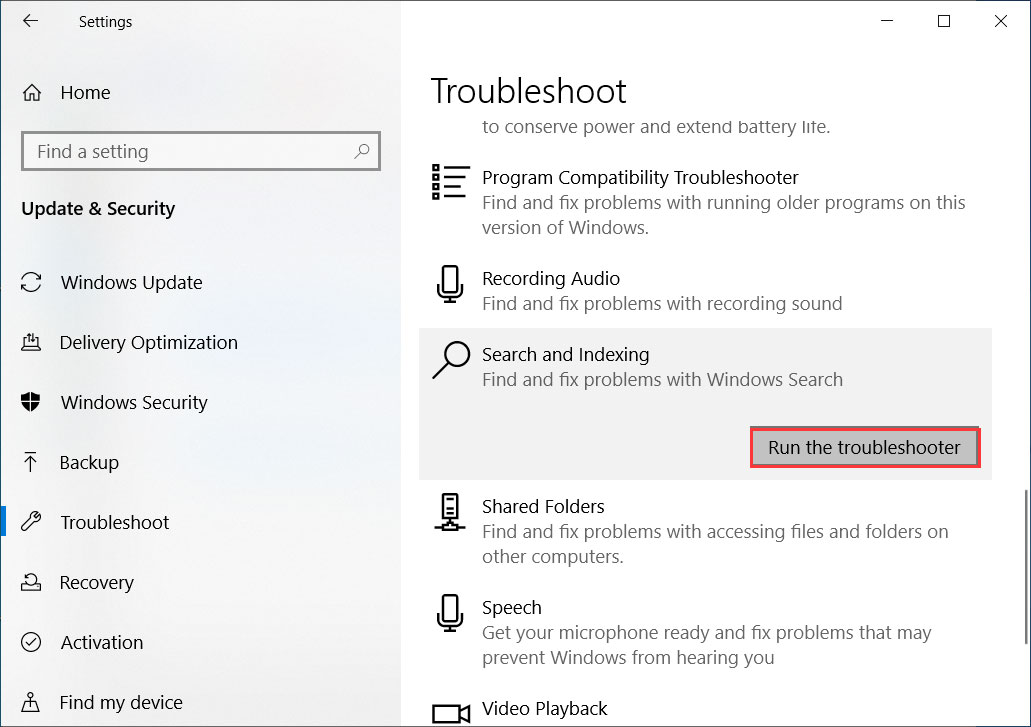
If there is any problem detected by the Windows Troubleshooter, it will fix it automatically.
Bottom Line
After reading this post, now you should know how to fix the Windows error please insert the last disk of the multi-volume set. Which methods works for you? We are glad to have you share it with us.
If you have any question about how to fix “Please insert the last disk of the multi-volume set and click ok to continue” error or if you have other better solutions, you can leave a message in the following comment zone and we will reply as soon as possible. If you need any help when using MiniTool software, you may contact us via [email protected].

User Comments :