A large number of users encounter the [pii_email_e7ab94772079efbbcb25] error while using Outlook to send or receive emails. What causes the Outlook errors? How to fix it? In this post, MiniTool will discuss these questions in detail.
Possible Causes of the [pii_email_e7ab94772079efbbcb25] Error
Outlook is a widely used email server and application management tool released by Microsoft. It provides you with reliable and convenient support for email management. However, sometimes you may encounter various errors such as Outlook not responding, Outlook not receiving emails, and the one discussed in this post.
It is so frustrating as Outlook stops working and starts displaying the [pii_email_e7ab94772079efbbcb25] error. What causes the Outlook Pii error? After analyzing extensive user reports and posts, we find the error can occur due to various factors:
- Faulty installation: It is the main reason behind the MS Outlook errors. In this case, reinstalling the app may fix the problem.
- Duplicate or multiple accounts: If you are using multiple or duplicate accounts on one device, you may see the Outlook email errors.
- Corrupted cache: Corrupted browser and application caches are also responsible for the [pii_email_e7ab94772079efbbcb25] Outlook error.
- Software confliction: This situation often occurs when you have installed more than one email application on one device, which may get conflicted with Outlook and throw the Pii error.
- Outdated Outlook version: Sometimes your Outlook version may not compatible with the latest version of Windows 10.
How to Fix the Outlook Error [pii_email_e7ab94772079efbbcb25]
There are 9 effective ways to fix the Outlook error [pii_email_e7ab94772079efbbcb25]. Let’s try them in order until the error gets fixed.
# 1. Make Sure You Log in to a Single Account
One of the most common reasons for Outlook email errors is that you have duplicate or multiple accounts. Follow the steps below to check that.
Step 1. Type control in the Search box and select Control Panel from the top result.
Step 2. Change the View by type to Large icons and click on Mail.
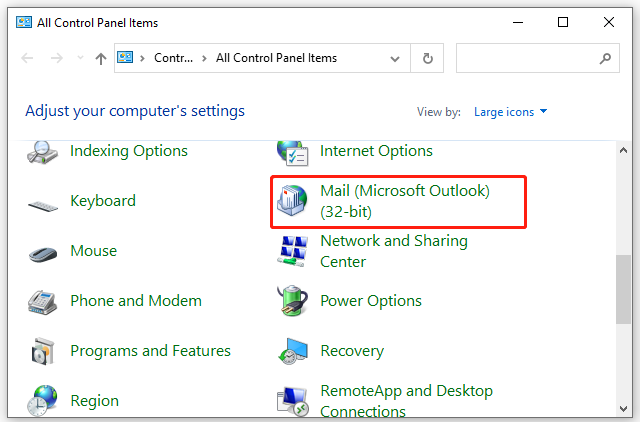
Step 3. Navigate to the Mail Control Panel and click on Mail, and then a pop-up window appears, and click on Email Accounts.
Step 4. Now, you will see all mail accounts that are configured to your Outlook. Check if there are any duplicate accounts. If so, delete them and log in to a single account.
# 2. Remove the Unnecessary Emails
If your mailbox holds a large number of emails, you may also encounter Outlook email errors. In this case, you can try removing the unnecessary emails and separating your emails, and logging in with those accounts that are important to you.
# 3. Clear Application Cache
Sometimes the application cache may get corrupted and then trigger the MS Outlook errors. So, we recommend you clear the cache and relaunch to fix the error. For that:
Step 1. Press Win + R keys to open the Run dialog box, and then type %localappdata%MicrosoftOutlook in it and hit Enter.
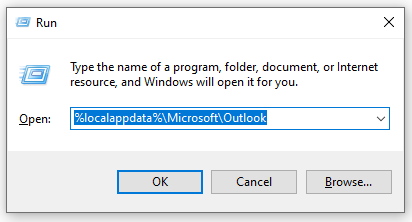
Step 2. Inside the Outlook folder, press Ctrl + A keys to select all the cache files and Delete them.
Step 3. Relaunch the application and send an email to check if the [pii_email_e7ab94772079efbbcb25] Outlook error persists.
# 4. Clear Browser and Cookies Cache
Some users reported that they managed to fix the MS Outlook email errors by clearing the browser cache and cookies. So, it’s worth having a try. To know detailed steps, you can refer to this post “How to Clear Cookies on Chrome, Firefox and Edge”.
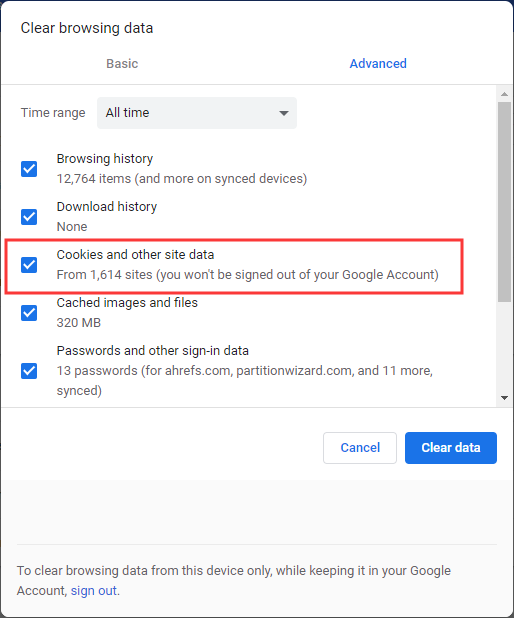
# 5. Update the Outlook Version
If you are using an outdated Outlook version on the latest version of Windows 10, you may encounter the Pii errors. So, it’s necessary to check for the available updated version and install it.
Step 1. Open the Microsoft Store app on your PC, and then move down to the Download and Updates section and search for Outlook.
Step 2. Once you find any available updated version of Outlook, download and install it.
Step 3. Launch the application and press the Update Options button and select Update Now from the drop-down menu. After that, restart your system to make the changes take effect.
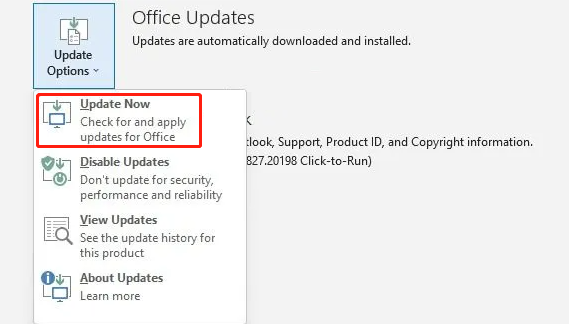
# 6. Repair the Outlook Application
As mentioned above, the main reasons behind the MS Outlook errors are the corrupt installation package. Under this circumstance, you can run the Auto Repair tool built-in Outlook. Here’s how:
Step 1. Launch your Outlook application, and then click on File from the top left corner and navigate to the Account Settings section.
Step 2. In the pop-up dialog box, select the email account that you received the error and click on Repair. Then follow the on-screen instructions to finish the process.
# 7. Reinstall Outlook
If you still receive the [pii_email_e7ab94772079efbbcb25] Outlook error after trying all the above methods, you may consider reinstalling the office package.
Step 1. Type control in the search box and select Control Panel from the best match.
Step 2. Change the View by type to Small icons and click on Programs and Features.
Step 3. Scroll down to the Office 365 package or other Office packages that contain Outlook, and then double click it and select Uninstall. Then follow the on-screen prompts to complete the uninstallation.
Step 4. Download the latest version of Microsoft Office from the official site and install it.
Step 5. Create a new account and log in to your Microsoft Office.

![How to Fix Camera Error 0xa00f4292 in Windows 10/11? [8 Ways]](https://images.minitool.com/partitionwizard.com/images/uploads/2022/03/camera-error-0xa00f4292-thumbnail.jpg)
User Comments :