Picture-in-Picture Chrome enables you to watch a video and view websites at the same time. In this post from MiniTool Partition Wizard, you will know how to get this feature as well as how to use it.
About Picture-in-Picture
Picture-in-Picture (PiP) is a feature of some television receivers and similar devices. With this feature, users can see one program displayed on the full screen, and another program is displayed in inset windows at the same time.
Nowadays, some web browsers also provide this kind of feature, such as Google Chrome. If you want to look through webpages while watching a video, you can use the Picture-in-Picture feature. How to get this feature and how to use it? Don’t worry. Here is a detailed tutorial and you can have a try.
How to Get Picture-in-Picture Chrome?
Google provides an extension which is named Picture-in-Picture Extension. It allows you to watch a video in a floating window that is always on top of other windows. Therefore, you can keep track of what you are watching while looking through other websites or using other applications.
How to get the Chrome Picture-in-Picture extension? You just need to follow the steps below.
Step 1: Open Google Chrome and go to the Chrome web store.
Step 2: Search for Picture-in-Picture in the store.
Step 3: When you get the search results, scroll down to find the one “Picture-in-Picture Extension (by Google)”. Then click it.
Step 4: Click the Add to Chrome button.
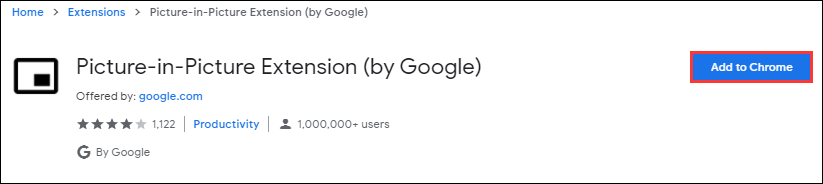
Wait patiently until the Chrome Picture-in-Picture Extension is downloaded and added to your Chrome. Then you can use this feature for free.
How to Use Picture-in-Picture Chrome?
To watch a video from Chrome in a floating window via Picture-in-Picture Chrome, you can open the video in a webpage and then click the Picture-in-Picture icon. Then the video will pop out and display at the bottom right corner of the screen. During the period, the original video would go black and show “Playing in picture-in-picture”. Alternatively, you can press Alt + P to use the Chrome Picture-in-Picture quickly.
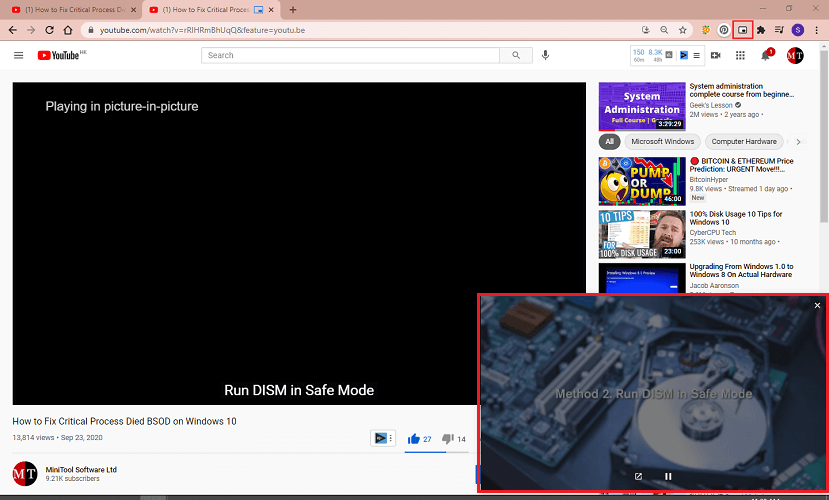
While the video is playing, you can continue to visit other websites. If you need to resize the video, you can click and drag the border of the video. It can be extended as large as a quarter of your screen. In addition, you can drag the If you want to close the Picture-in-Picture video, you can click the Close icon or the Back to tab icon.
To keep the video displaying in Picture-in-Picture mode, please don’t close the tab where the video comes from. Otherwise, the video will be closed automatically. Besides, you should pay attention that Chrome Picture-in-Picture works with only one video at a time. If you try to use this feature on a second one, the first video playing in Picture-in-Picture mode will be replaced.
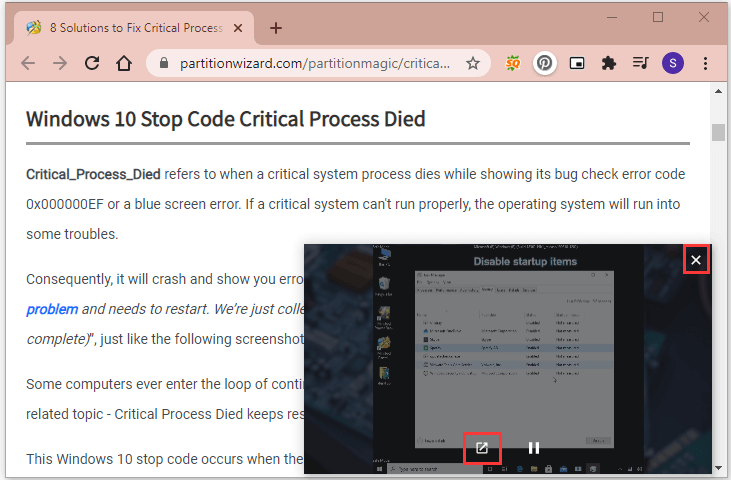
If you don’t need the Picture-in-Picture feature anymore, you can click the three-dot icon and go to Settings > Extensions to turn off the Picture-in-Picture Extension (by Google) or remove it according to your needs.

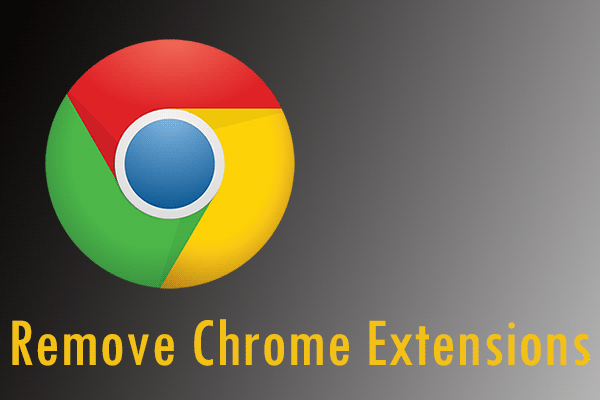

User Comments :