Some users reported that the page on Firefox failed to load because of the error “Performing a TLS handshake”. If you are also stuck in the error, the solutions in this post could be helpful. By the way, if you are seeking an alternative to Disk Management, try MiniTool Partition Wizard.
This guide focuses on the Firefox TLS handshake failure error, explaining what the error does mean, analyzing the causes for the error, and providing solutions to the error.
What Is TLS Handshake?
TLS is the abbreviation of Transport Layer Security. A TLS handshake is an exchange of information between a client (the browser you are using) and a server (the website you are attempting to connect to). That’s why a page won’t load when a TLS handshake failure happens.
Causes for “Performing a TLS Handshake”
Why does “Performing a TLS handshake” show up? There are various reasons and they are:
- Unsupported protocol: The protocol that your browser is using is not supported by the server.
- Browser error: There is something wrong with Firefox.
- Antivirus/Addons interference: The installed antivirus software and addons are interfering with the connection.
- IPv6 and DNS issues: The TLS handshake failure is also associated with IPv6 and DNS issues.
How to Fix TLS Handshake Failure in Firefox?
Based on the above reasons for “Performing a TLS handshake”, the following solutions have been developed and you can try them one by one.
How to Fix TLS Handshake Failure?
- Clear Firefox cache and browsing history.
- Remove suspicious add-ons.
- Disable HTTP scanning on antivirus software.
- Use Google’s DNS.
- Disable IPv6.
Fix 1: Clear Firefox Cache and Browsing History
First, try clearing the cache and browsing history on Firefox.
Step 1: Click the Firefox menu on the Firefox interface and then choose Options.
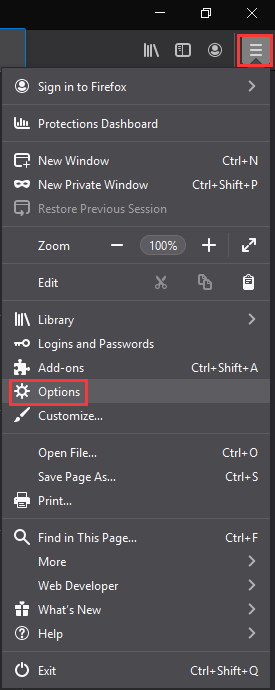
Step 2: Switch to the Privacy and Security tab. Next, clear cache and browsing history:
- Clear cache: click the Clear Data button, untick the box associated with Cookies and Site Data and keep the box associated with Cached Web Content ticked, and click the Clear button.
- Clear browsing history: click the Clear History button, choose the time range you want to clear, check all items you want to clear, and click the OK button.
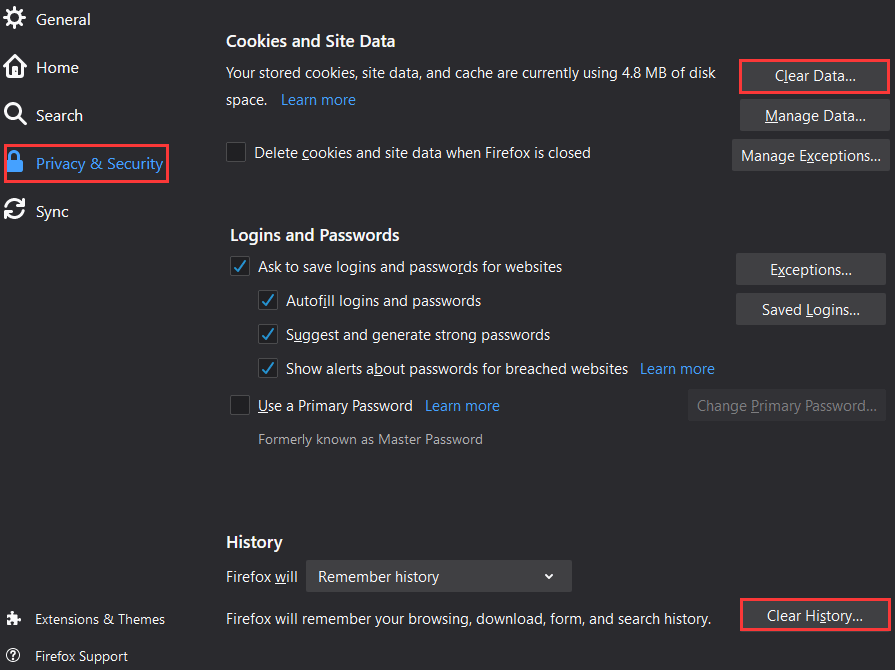
After removing the cache and browsing history, attempt to access the page that failed to load again and see if the Firefox Performing a TLS handshake error persists.
Fix 2: Remove Suspicious Add-ons
If you received the “Performing a TLS handshake” error after adding any new add-ons, the added add-ones might be the culprit of the error. In this case, you need to remove them.
Step 1: Launch the Firefox menu and then choose Add-ons.
Step 2: Disable the suspicious add-ons:
- Locate the suspicious add-ones at the right pane of the screen.
- Click the Manage button.
- Click the three dots next to the Disable button.
- Choose the Remove option.
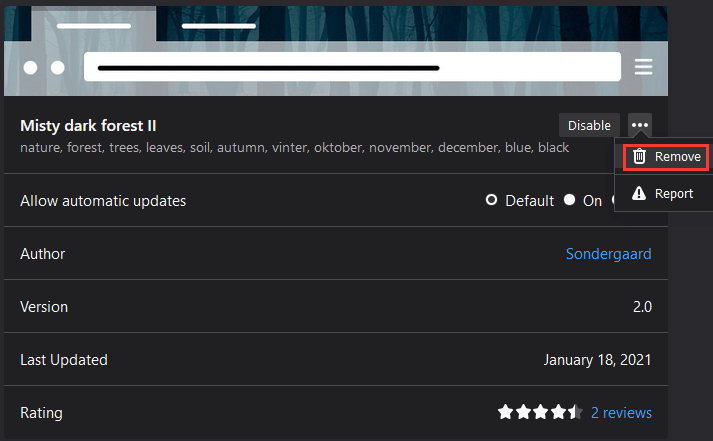
Repeat the above steps to remove all suspicious ass-ones
Fix 3: Disable HTTPS Scanning on Antivirus Software
As we know, the antivirus software scans the sites’ certificates, which slows down the process of requesting files from the server and eventually causes the “Performing a TLS handshake” error. Therefore, to get rid of the error, you can try disabling the HTTPS scanning settings on your installed antivirus software.
Here is the tutorial on how to disable the HTTPS Scanning setting on Avast.
Step 1: Launch Avast on your computer.
Step 2: Go to the path: Home > Settings > Components > Web Shield > Enable HTTPS Scanning and uncheck Enable HTTPS Scanning.
After disabling the HTTPS scanning setting on your antivirus software, try accessing the page again and see if the TLS handshake failure happens again.
Fix 4: Use Google’s DNS
Some users proved that switching to Google’s DNS is a quick solution to “Performing a TLS handshake”. So, have a try.
Step 1: Type Control inside the Windows search bar and then click Enter to open Control Panel.
Step 2: Once Control Panel opens, switch to the view mode to Category and then choose Network and Internet.
Step 3: Choose Network and Sharing Center on the right side of the Network and Internet window.
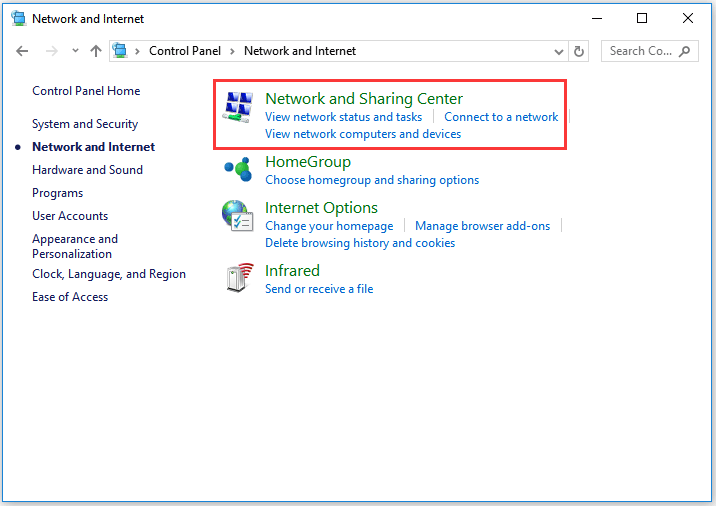
Step 4: Double-click the network adapter you are using and then click Properties.
Step 5: On the network adapter properties window, locate Internet Protocol Version 4 (TCP/IPv4) and then click Properties.
Step 6: Under the General tab, see if Use the following DNS server address is selected. If not select it. Next, set the Preferred DNS server to be 8.8.8.8 and the Alternate DNS server to be 8.8.4.4. Finally, click OK to save changes.
Fix 5: Disable IPv6
The last solution to Firefox TLS handshake failure is to disable IPv6. The detailed steps are:
Step 1: Press Windows + R to call out the Run dialogue box. Next, type ncpa.cpl in the box and then hit Enter to open the Internet Connection settings item in Control Panel.
Step 2: On the Network Connections window, double-click on the Network Adapter you are using.
Step 3: Click Properties. Next, find Internet Protocol Version 6 on the list and uncheck the box associated with the entry. Finally, click OK to save the change.
Step 4: Restart your computer.
Once the computer boots, check if the “Performing a TSL handshake” message persists.

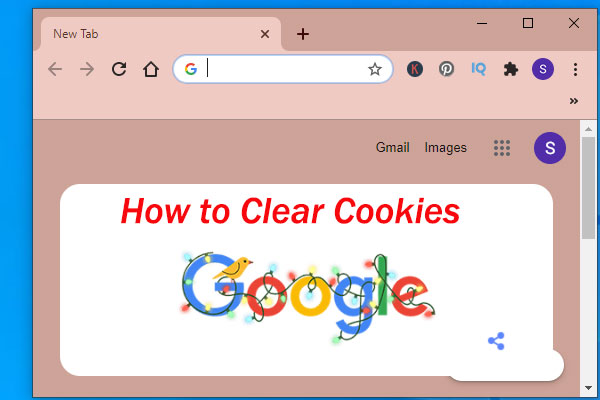

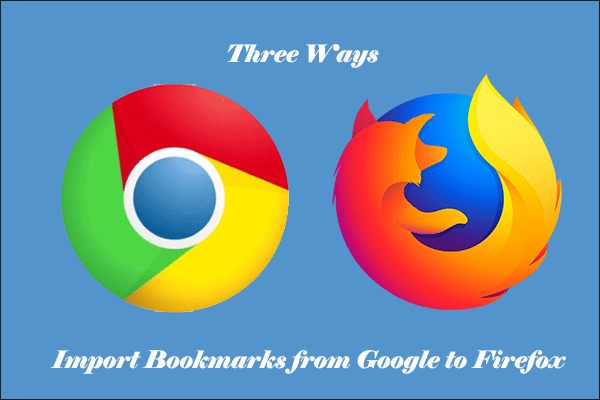
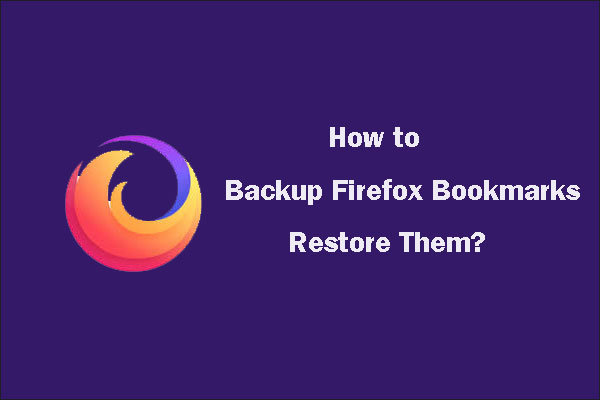
User Comments :