Have you ever encountered the perfmon.exe high disk usage issue? This post of MiniTool Partition Wizard introduces the perfmon.exe process. Besides, several methods to fix the perfmon.exe high disk usage issue are also given below.
What Is the Perfmon.exe Process
Perfmon.exe, which is a genuine software component of the Microsoft Windows operating system, is a program used to monitor all system processes and services such as CPU usage, RAM allocation, and disk space utilization. It is a part of the Performance Monitor utility and is known to consume lots of CPU resources.
The perfmon.exe file should be located in the C:WindowsSystem32 folder. You can use this tool when you want to see how much memory each app uses, what resources it consumes, or how long it takes to start up.
However, sometimes, the perfmon.exe high disk usage issue may occur. To repair this problem, you can refer to the following methods below.
How to Fix the Perfmon.exe High Disk Usage Issue
Method 1. Install the Latest Windows Updates
When you are bothered by the perfmon.exe high CPU usage issue, you can try to check if there are any available updates for your PC. The outdated OS may be a cause of this problem.
Go to Settings > Update & Security > Windows Update and click Check for updates to get the updates available for the system. After updating the OS, restart your computer to see if the error is fixed.
Method 2. Scan Your Computer for Viruses and Threats
The malware infection is also a reason for the perfmon.exe high CPU usage issue. You can follow the detailed steps below to scan your computer.
Step 1. Go to Settings > Update & Security > Windows Security > Virus & threat protection. Click the Quick scan button to immediately check your device for any recent threats. If you want a deeper scan, you can click Scan options.
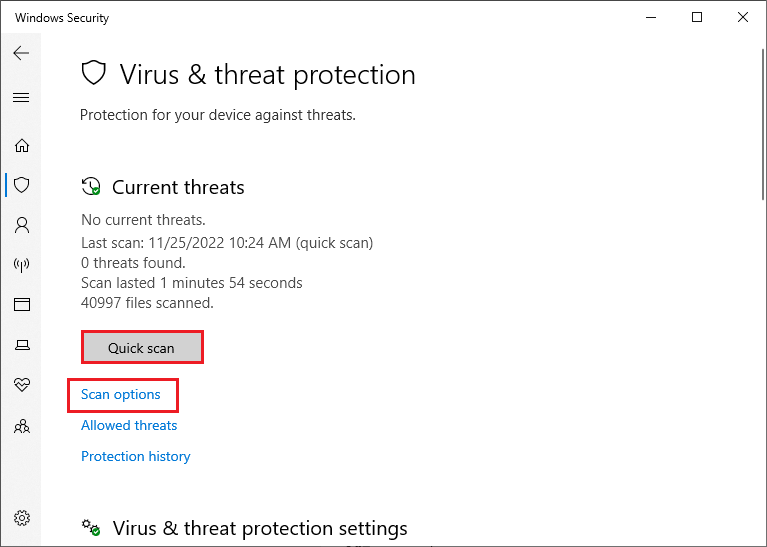
Step 2. Then choose the type of scan according to your situation. Then click Scan now.
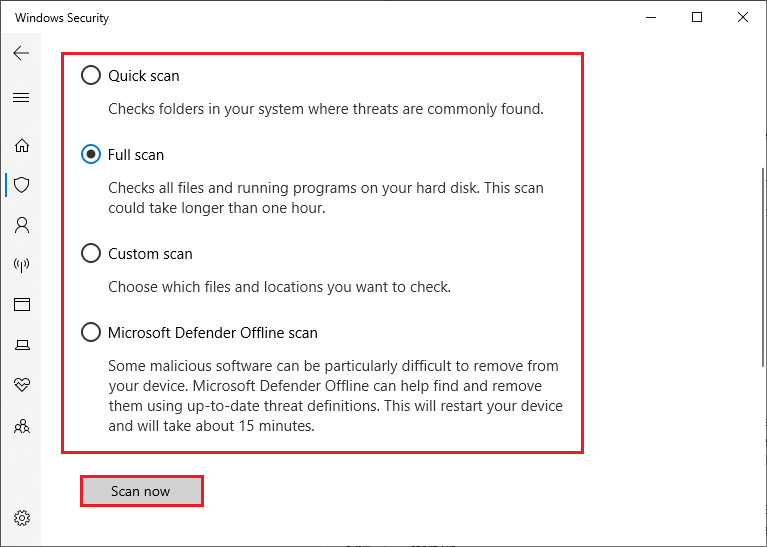
Besides, you can use a third-party malware scanner to scan your computer for viruses and threats.
Method 3. Perform a System Maintenance Check
You can run the system maintenance troubleshooter to fix the perfmon.exe high disk usage issue. Follow the detailed steps below.
Step 1. Go to Control Panel > Troubleshooting > View all. Then find and click the System Maintenance troubleshooter to run it.
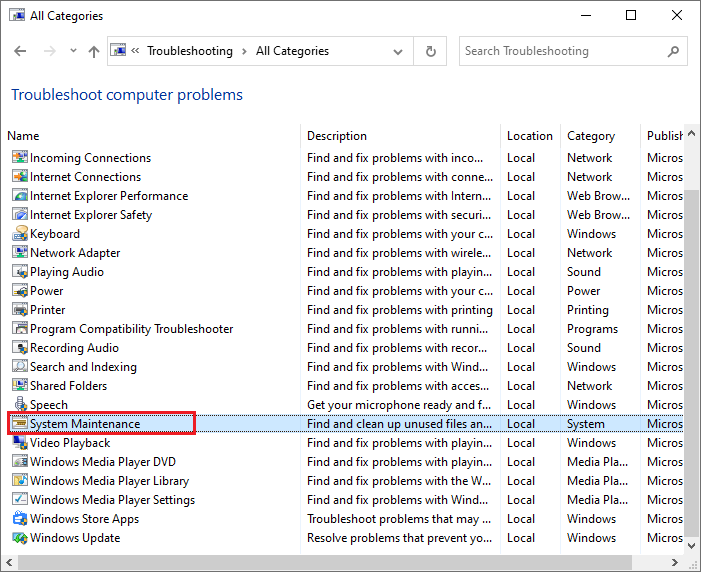
Step 2. In the pop-up window, click Advanced. Then uncheck the Apply repairs automatically box. Click Next.
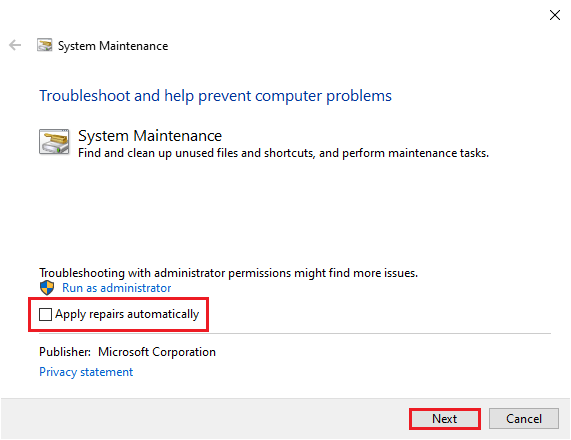
Step 3. Then you can follow the on-screen instructions to complete troubleshooting. The system maintenance troubleshooters will automatically detect and fix the issue.
Besides, you can run system maintenance. Go to Control Panel > Security and Maintenance > Maintenance. Then click Start maintenance.
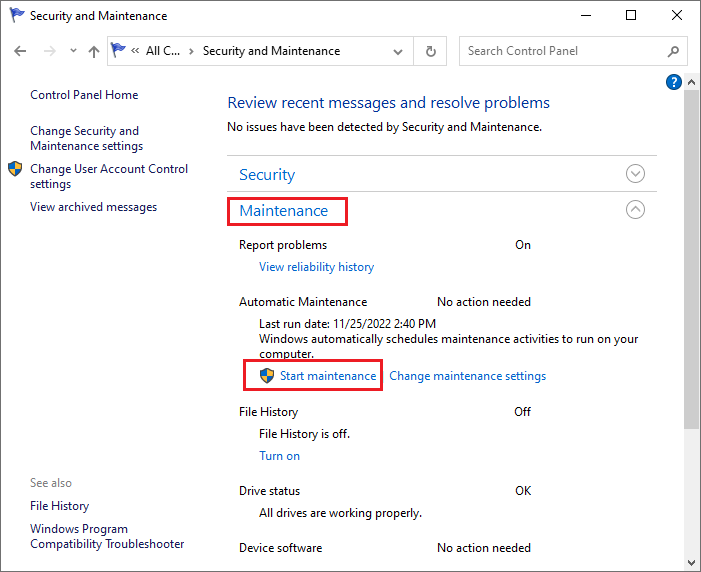
Method 4. Update Drivers
You can update graphic drivers or network drivers in the Device Manager. Follow the steps below.
Step 1. Go to Device Manager > Display adapters. Then right-click your graphics card and select Update driver.
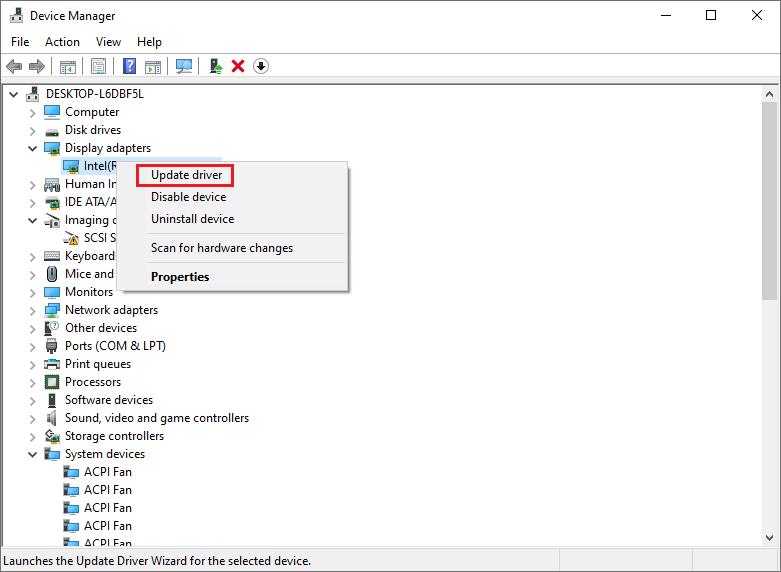
Step 2. In the pop-up window, you can follow the on-screen instructions to operate. Once done, click Network adapters to expand it.
Step 3. Right-click your network driver and select Update driver. Then follow the on-screen instructions to finish updating.
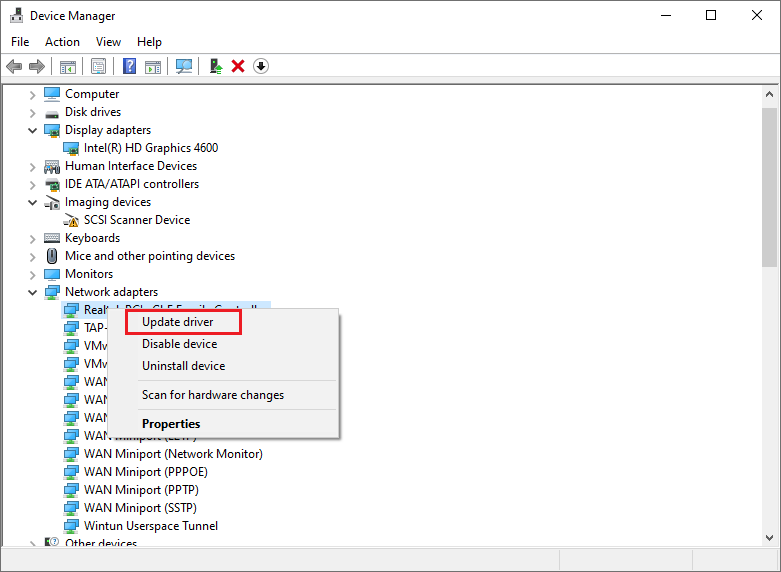
Wrapping Things Up
This post has introduced the perfmon.exe process and several methods to fix the perfmon.exe high CPU usage issue. You can feel free to have a try on these methods. If you still have problems or better suggestions, you can tell us in the comment zone below.

![[Tutorial] How to Download & Install Windows 10 Updates Manually](https://images.minitool.com/partitionwizard.com/images/uploads/2022/01/download-windows-10-updates-manually-thumbnail.jpg)
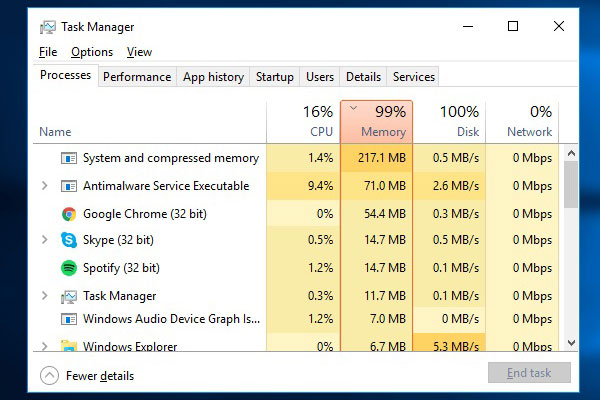
User Comments :