Windows 11 provides a Pen menu that can help you access your favorite apps easily. However, sometimes you may encounter the Pen menu not showing in Windows 11. This post from the MiniTool Partition Wizard puts together some solutions.
With a stylus pen, you can write and draw on your screen according to your needs. On a Windows 11 PC that supports touch-screen, if you tap the pen on your screen, the Pen menu will show in the corner of the taskbar. And with the Pen menu, you can access your favorite apps easily, including Microsoft Whiteboard, Snip & Sketch, pen settings, and pen help by default.
Unfortunately, some users reported that the Pen menu didn’t show up in Windows 11. Why does it happen? Is there any fix? Don’t worry. If you are bothered by the same problem, you can try the following solutions.
Solution 1: Make Sure the Pen Menu Is Turned on
To solve Pen menu not showing in Windows 11, you should enable the Pen menu in Settings.
And you can press Windows and I keys at the same time to open Settings. Then go to Personalization > Taskbar > Taskbar corner icons. If the Pen menu is turned off, please toggle on this feature. You can click here for more details.
Solution 2: Pair Your Pen with Windows 11 via Bluetooth
As mentioned, the Pen menu will show when you tap the pen on your Windows 11 screen. And you need to pair your pen with the PC first. Here are the detailed steps.
Step 1: Open Windows Settings by pressing Win + I.
Step 2: In the left pane, select Bluetooth & devices.
Step 3: In the right pane, click Add device to add a new device.
Step 4: When you are asked to choose the kind of device you want to add, select Bluetooth.
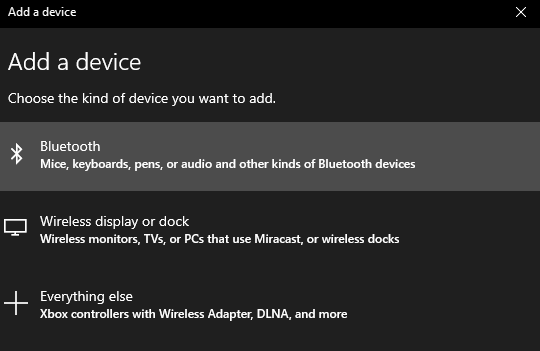
Step 5: Press the shortcut button on your pen and hold for about seven seconds to go to the pairing mode, and then select your pen from the device list on Windows 11 to pair your stylus pen.
Then you tap the screen with your pen to open the Pen menu in Windows 11.
Further Tip: How to Customize the Pen Menu on Windows 11
By default, four apps are included in the Pen menu and they are Microsoft Whiteboard, Snip & Sketch, pen settings, and pen help. You can also delete unwanted apps or add certain apps to the Pen menu according to your needs.
How to customize an app when you show the Pen menu on Windows 11? Here is the tutorial.
Step 1: Select the Pen menu icon in the corner of your Windows 11 taskbar.
Step 2: When the Pen menu pops up, select Settings and click Edit pen menu.
Step 3: Click the Remove option to delete an app from the Pen menu.
Step 4: Click the Add option and select an app to add it to your Pen menu.
By the way, if you are looking for a disk or partition management tool for your Windows 11, MiniTool Partition Wizard is worth trying. It is an all-in-one disk manager that can not only help you manage your partitions but also recover lost files and partitions. You can also use it to check and repair some hard drive errors. Click the following button to have a try.
MiniTool Partition Wizard FreeClick to Download100%Clean & Safe

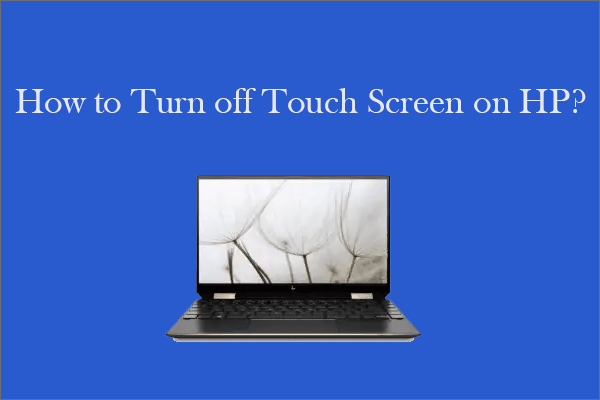
User Comments :