What is pdh.dll? And how to fix the pdh.dll was not found issue on Windows? This article is worth reading if you encounter the same problem. Here, Partition Magic will offer you several feasible solutions to solve it.
About the Pdh.dll Was Not Found Error
A user reported that he was unable to access multiple programs due to the missing pdh.dll error. The full error message is “C:\WINDOWS\SYSTEM32\pdh.dll. Here is a real case from the forum:
Every time I try to open a certain application, for example: Google Chrome, I get this message: "C:\WINDOWS\SYSTEM32\pdh.dll is either not designed to run on Windows or it contains an error. Try installing the program again using the original installation media or contact your system administrator or the software vendor for support. Error status 0xc000012f."https://answers.microsoft.com/en-us/windows/forum/all/every-time-i-try-to-open-a-certain-application-for/cd07374f-089c-482e-ac1e-14c1e46a81a2
Pdh.dll is a Windows file that helps programs access performance data in the system. It allows applications to monitor and analyze CPU usage, memory consumption, etc. Therefore, the existence of pdh.dll is very important, so what should we do when pdh.dll missing? How to fix pdh.dll was not found?
Here, we summarize several common fixes for the pdh.dll not found error. Let’s start trying.
Method 1: Try Some Basic Tricks
Before you try other advanced solutions for the pdh.dll was not found error, you can try some basic tricks first.
- Update/roll back driver
- Install all Windows updates
- Reinstall the app related to the pdh.dll error
- Perform system restore
Method 2: Repair Corrupted Files
Running SFC and DISM can fix pdh.dll was not found. So, you can try to run these tools to fix it by doing the following steps:
Step 1: Press the Windows logo key + R to open the Run dialog box. Type cmd in the text box and then press Ctrl + Shift + Enter to open Command Prompt as an administrator.
Step 2: Type sfc /scannow in Command Prompt and then press Enter.
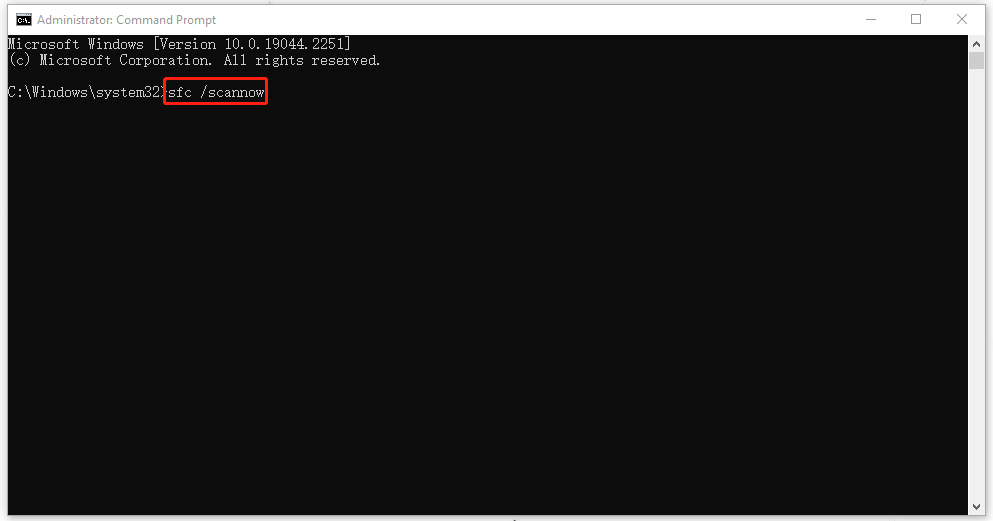
Step 3: Once the process ends, restart your PC and open the elevated Command Prompt again.
Step 4: Once done, type DISM /Online /Cleanup-image /Restorehealth and press Enter.
Method 3: Scan Your System for Viruses or Malware
When your computer is accidentally infected with a virus or malware, it may lead to the pdh.dll missing error. To rule out this situation, it is best to run an antivirus scan to detect and remove potential threats.
Step 1: Press Win + I to open Windows Settings. Then select Update & Security.
Step 2: Go to Windows Security. Then click Virus & threat protection in the right panel.
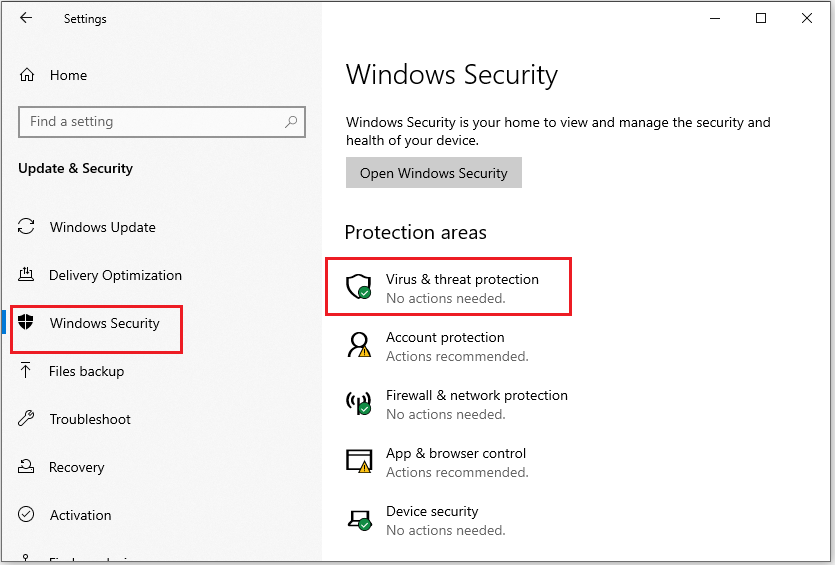
Step 3: In the next window, click Scan options to move on.
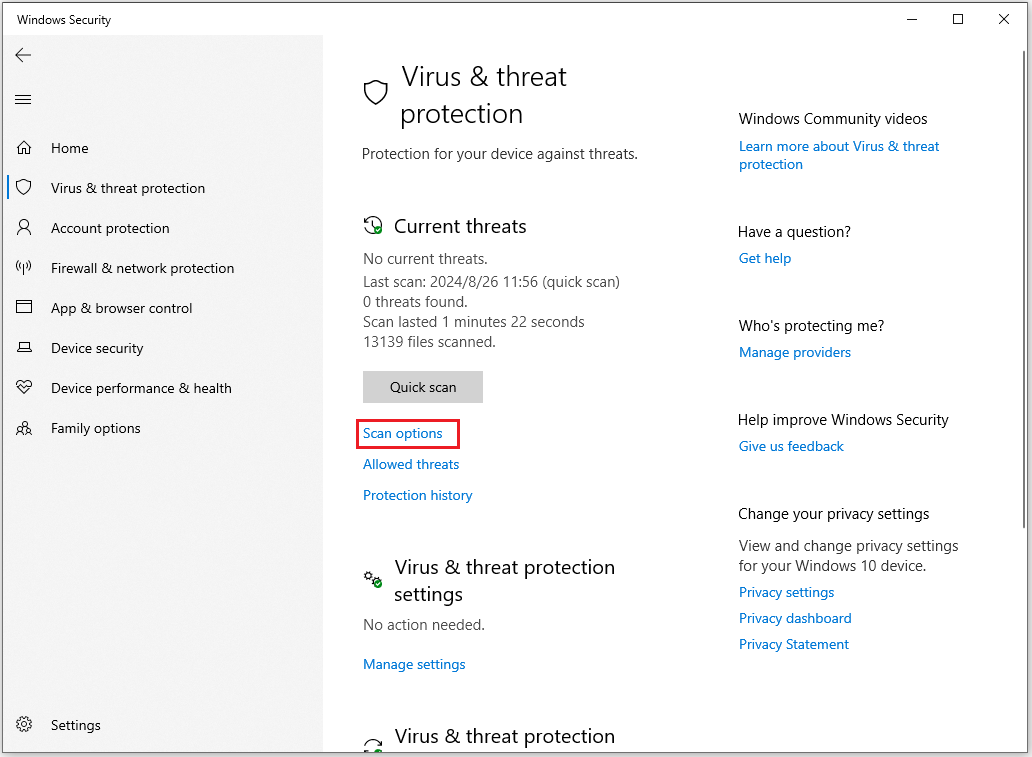
Step 4: Select Microsoft Defender Offline Scan and click Scan now. It may take a long time to complete.
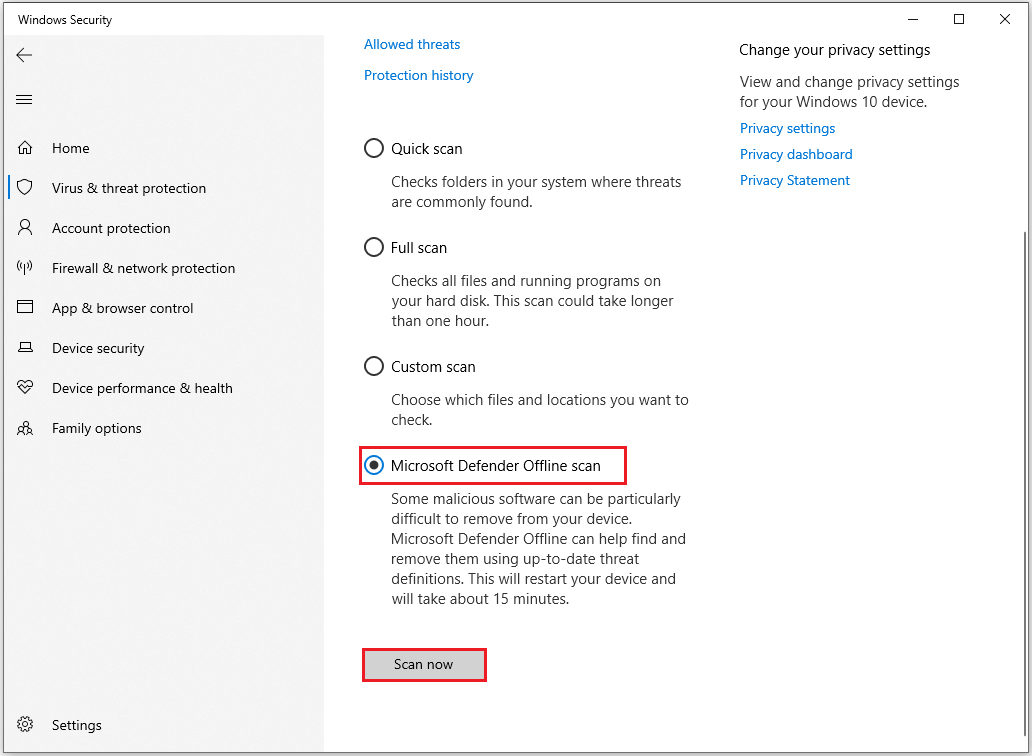
Method 4: Re-register Pdh.dll File
File loss or corruption can also cause pdh.dll was not found. You can try to re-register it to see if the problem can be solved.
Step 1: Press the Win + R keys to open the Run dialog box. In the box, type cmd and press Ctrl + Shift + Enter to run Command Prompt as administrator.
Step 2: Type the following commands and press Enter after each:
- regsvr32 /u pdh.dll
- regsvr32 pdh.dll
After finishing the operation, reboot your PC.
Method 5: Check Hard Disk for Errors
If your disk has some bad sectors, it will also cause the pdh.dll not found error. Here are two methods to check the disk, one is the built-in Windows utility – Command Prompt, and the other is third-party software – MiniTool Partition Wizard.
Option 1: Use MiniTool Partition Wizard
MiniTool Partition Wizard is designed to deal with a lot of partition and disk matters. For example, it can be used to create/delete/wipe/copy/format partitions, it can also help you to copy a hard drive without losing any data, convert MBR to GPT, format FAT32, etc.
MiniTool Partition Wizard FreeClick to Download100%Clean & Safe
You can use the Surface Test function of MiniTool Partition Wizard to scan the status of each sector. After scanning, disk blocks without read errors will be marked green, and disk blocks with read errors will be marked red. Then use the Check File System feature to fix the detected errors on your hard drive. Here are the steps:
Step 1: Click the target disk to select Surface Test from the left action panel. You can also right-click the target disk, and then select Surface Test from the drop-down menu.
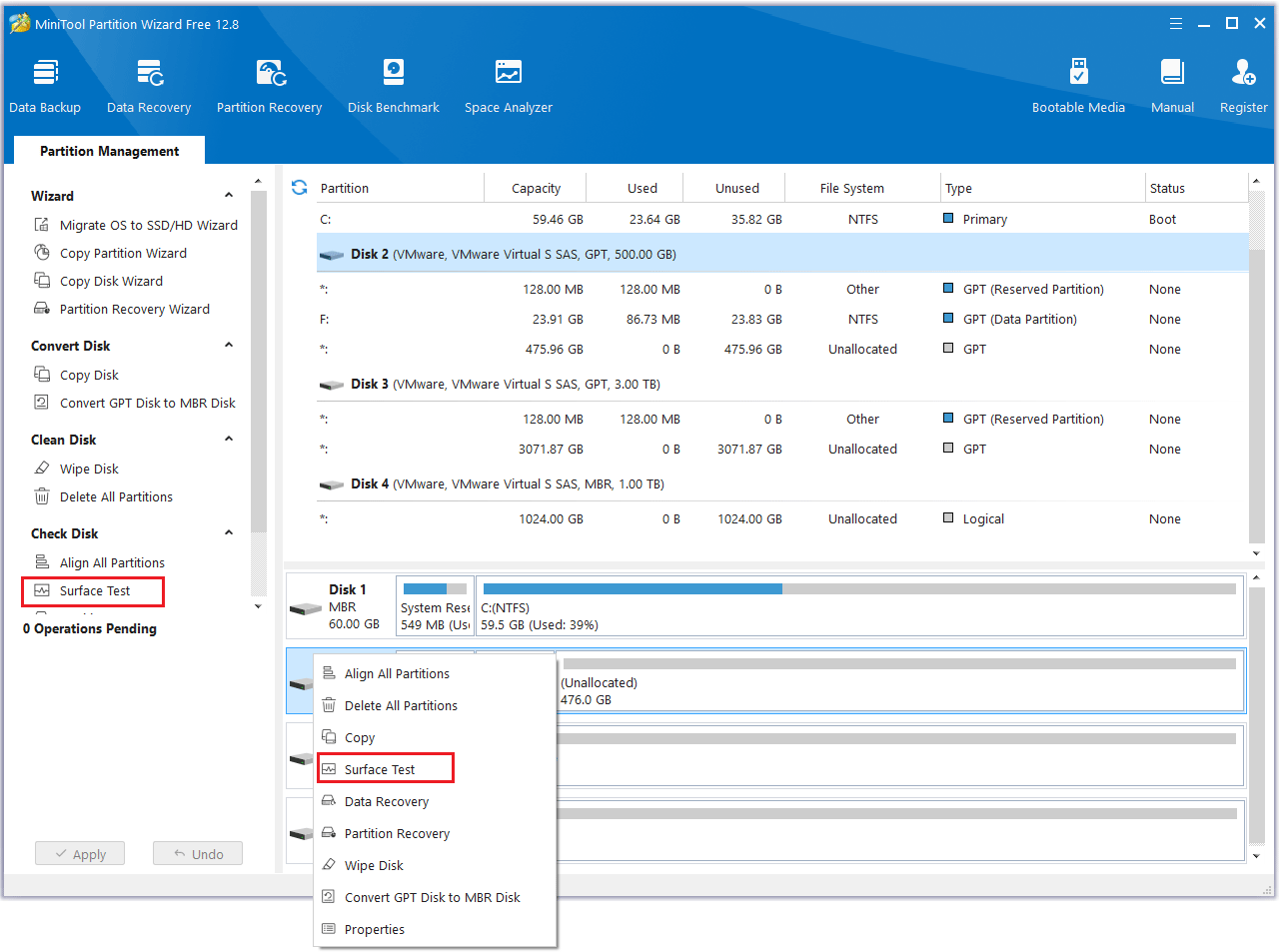
Step 2: Click the Start Now button to check the hard drive for errors.
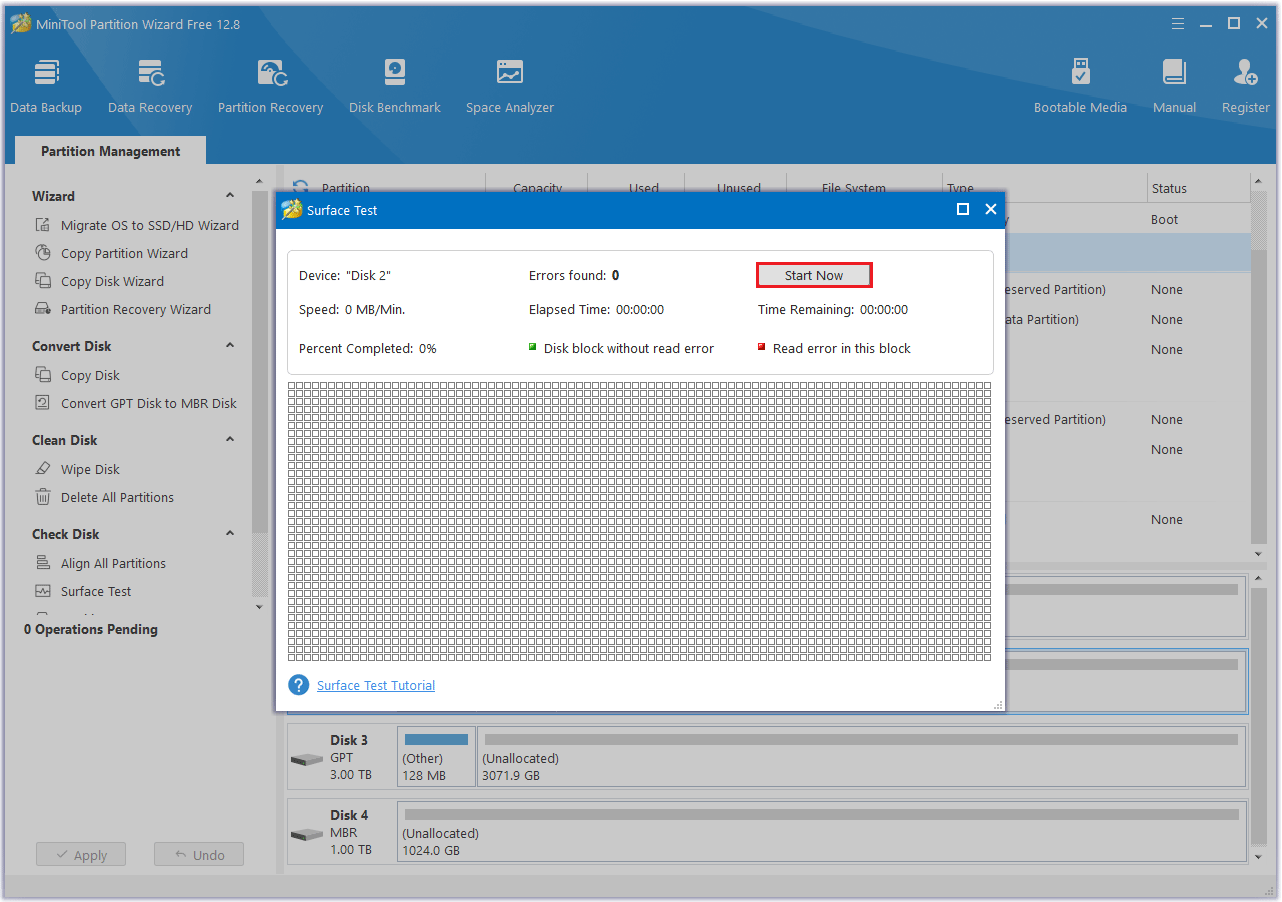
Step 3: When testing the hard drive for errors is finished, the disk block without reading error will be marked with a green color. Then click OK.
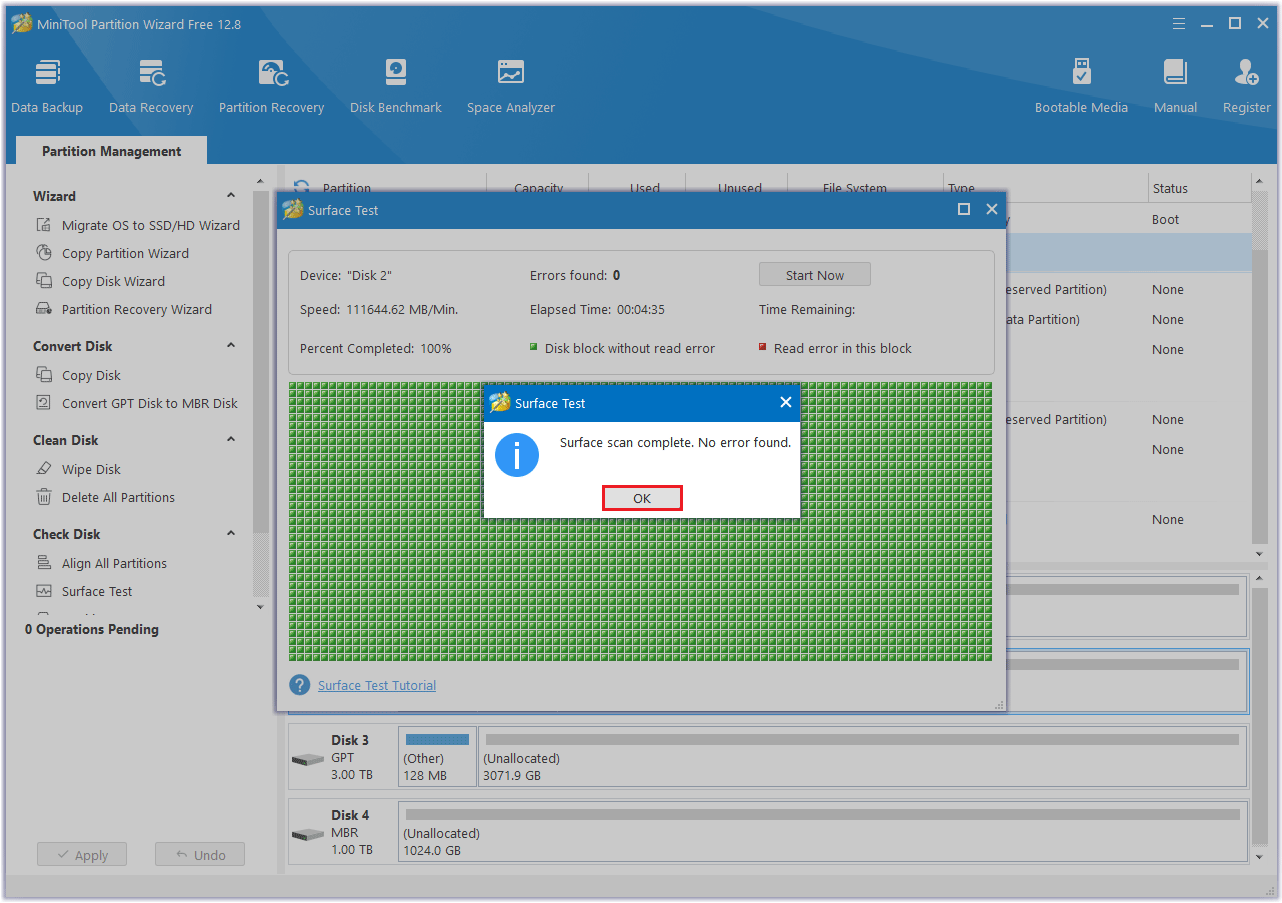
Step 4: However, if bad sectors are found on the hard drive, you need to back up all important files to prevent data loss and damage, and then decide whether to replace the hard drive based on the situation.
Step 5: Choose the problematic hard drive and select Check File System.
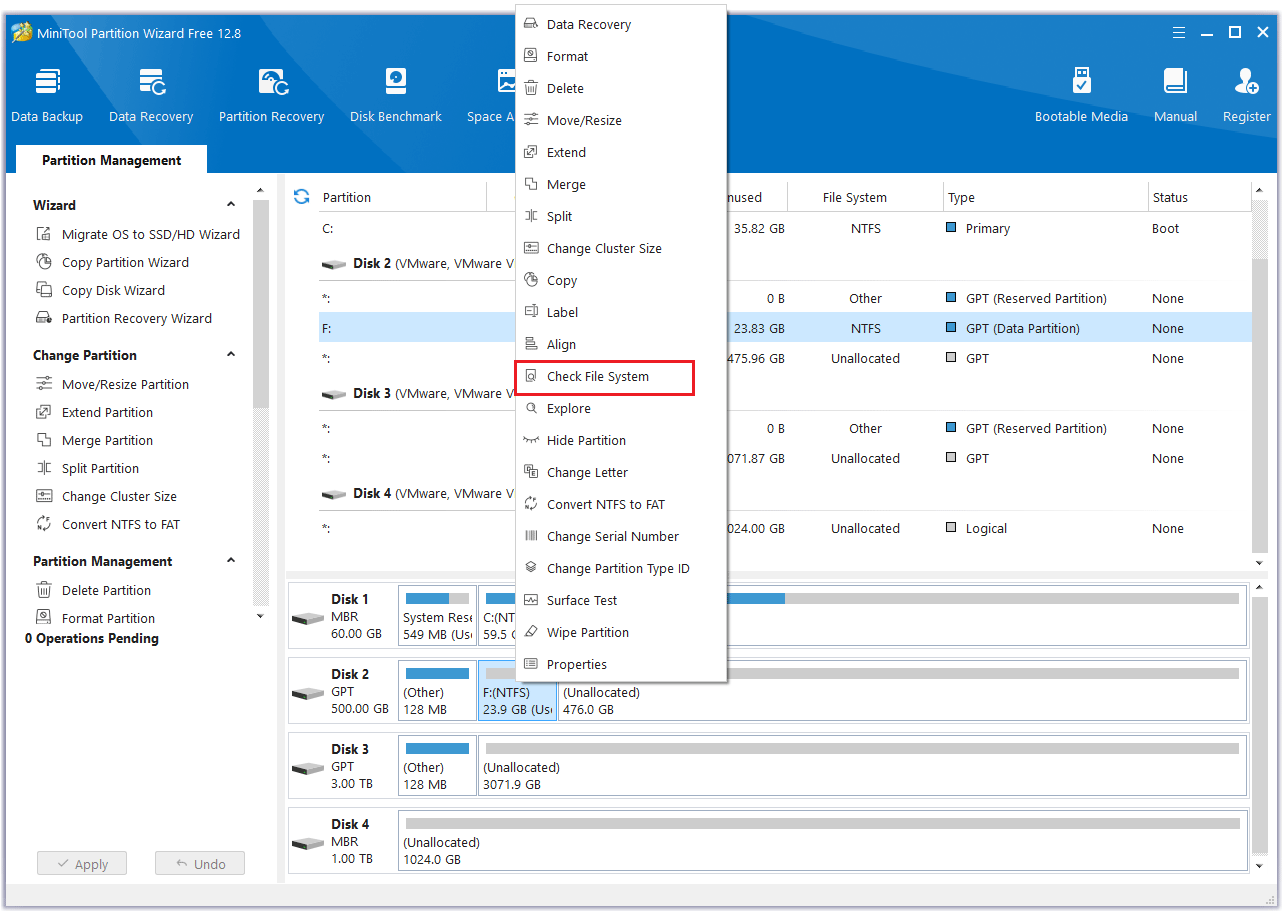
Step 6: In the new pop-up window, select Check & fix detected errors. Then click the Start button.
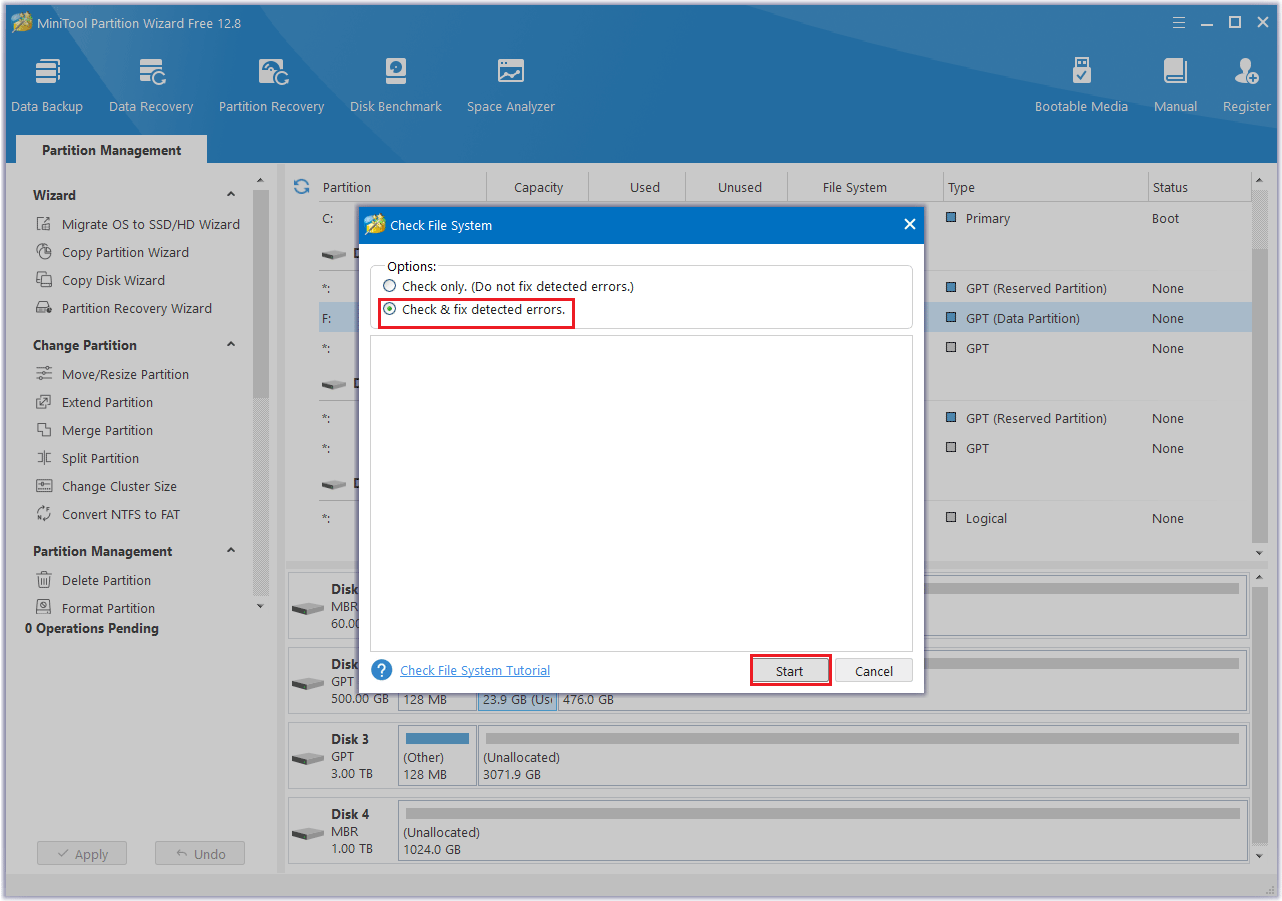
Option 2: Use Command Prompt
You can also check the disk for errors using the Command Prompt.
Step 1: Type cmd in the Search box and click Run as administrator.
Step 2: In the Command Prompt window, type chkdsk *: /f /r (* represents the drive letter of the specific drive that you want to repair) and then hit Enter.
The commonly used parameters /f and /r have different meanings:
- /f – Fix any errors it detected.
- /r – Locate bad sectors on the drive and try to recover any readable information from them.
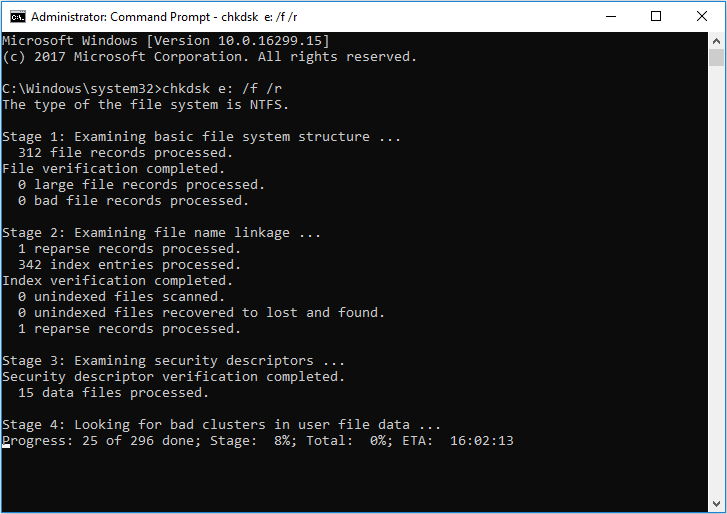
Bottom Line
Pdh.dll was not found or missing on your PC? You should not worry about this issue. The solutions introduced in this post can help you solve the issue. You can just try out them and find a suitable one for you.
If you have any questions or suggestions while using MiniTool Partition Wizard, you can contact us via [email protected] to get a quick reply.

![Recover Data from Hard Drives with Bad Sectors [Full Guide]](https://images.minitool.com/partitionwizard.com/images/uploads/2023/10/recover-data-from-hard-drives-with-bad-sectors-thumbnail.jpg)
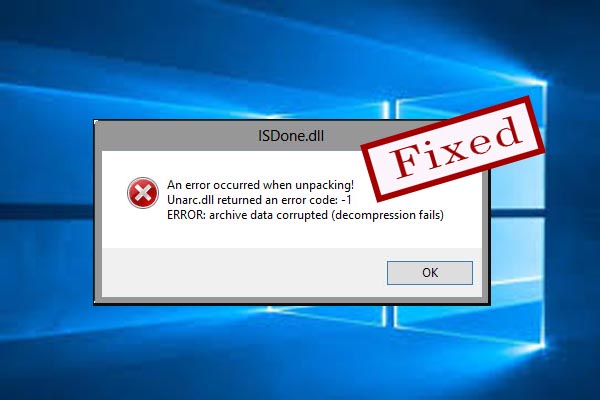
User Comments :