Parsec is a software that can remotely access a gaming PC, but some Parsec users may experience Parsec error 15000 on the host PC. How to fix Parsec error code 15000? In this article, MiniTool Partition Wizard offers 5 ways to troubleshoot this problem.
The full error message looks like this: “We couldn’t initialize the hosting functionality on the computer you’re connected to. Try changing the monitor Parsec is capturing in hosting settings or check out this support article for more information. Code: -15000.”
Well, what causes Parsec error code 15000? The main reasons for this error are old GPU, low-level GPU, or a cloud server GPU that does not support Parsec. Other reasons may be outdated graphics drivers or conflicting streaming applications.
Based on these reasons, there are 5 ways to fix Parsec error 15000. Please keep reading.
Way 1: Update the Graphics Driver
Outdated graphics driver may cause the Parsec error 15000. To fix Parsec error – 15000, you need to update the graphics driver. Here is the guide:
Step 1: Right click the Windows Start icon on the taskbar and then select the Device Manager option.
Step 2: In the Device Manager window, unfold Display adapters.
Step 3: Right click the graphics card that you want to update. Then select the Update driver option.
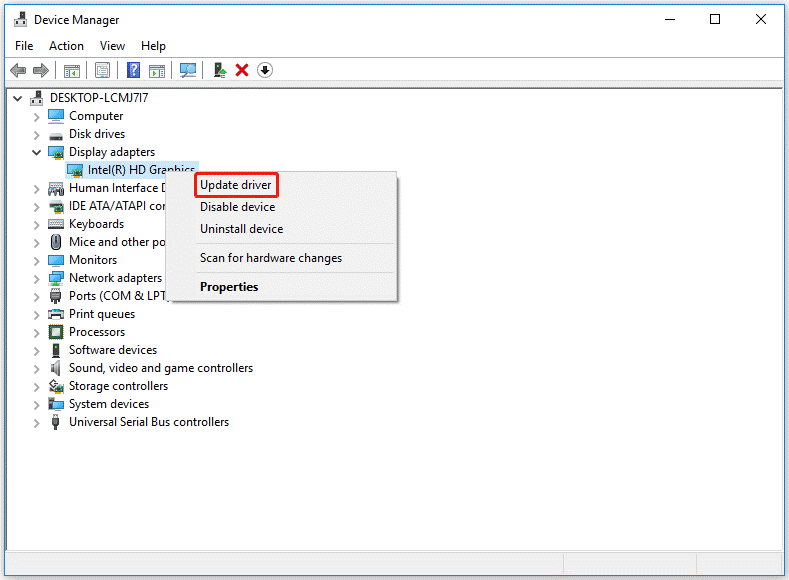
Step 4: In a pop-up window, select the Search automatically for updated driver software option.
After that, Windows will check, download and install the latest and appropriate driver.
Way 2: Disable Streaming Apps
Parsec error 15000 can be caused by different streaming (or remote connection) related applications such as NVIDIA Shadowplay, Game bar, TeamViewer, etc. So, disabling these apps might solve the problem. Here is the guide:
Disable NVIDIA Shadowplay/Sharing
Step 1: Type Nvidia GeForce Experience in the search box on the taskbar and press Enter to open Nvidia GeForce Experience.
Step 2: Click the General tab on the left pane of the window. Then toggle SHARE off in the right pane of the window.
After that, exit the application, and then launch Parsec to check if it works fine.
Disable the Xbox Game Bar
Step 1: Type Game bar in the search box on the taskbar and press Enter to open the Game bar setting.
Step 2: Toggle the Record game clips, screenshots and broadcast using Game bar option off.
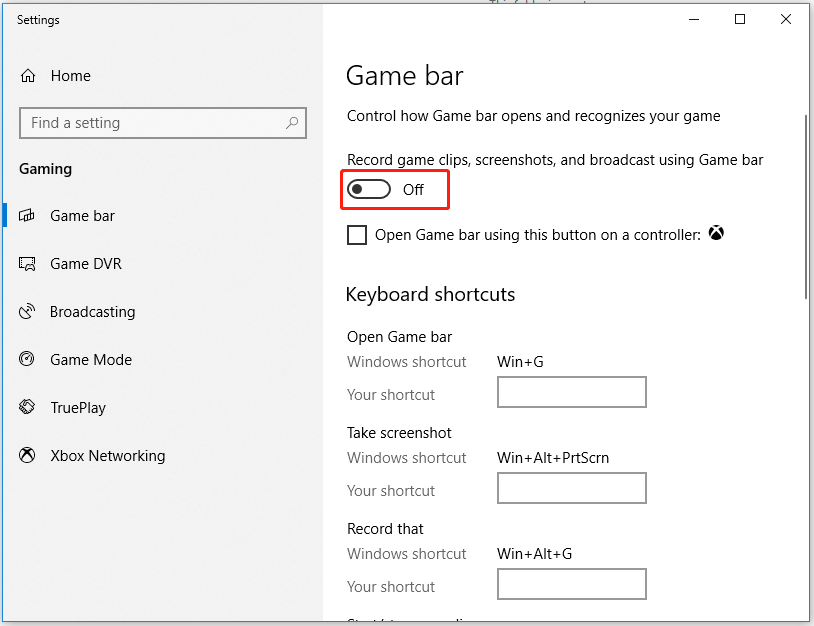
Way 3: Clean Boot Windows
Step 1: Press the Win + R key to open the Run dialog. Then type msconfig in the box and press Enter.
Step 2: Under the Selective startup section, uncheck the Load startup items option.
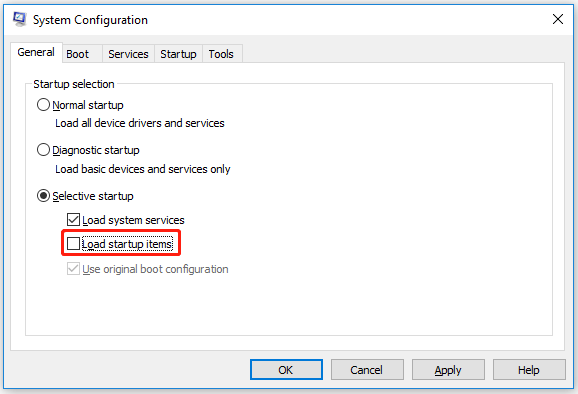
Step 3: Switch to the Services tab, check Hide all Microsoft services. Then click the Disable all button.
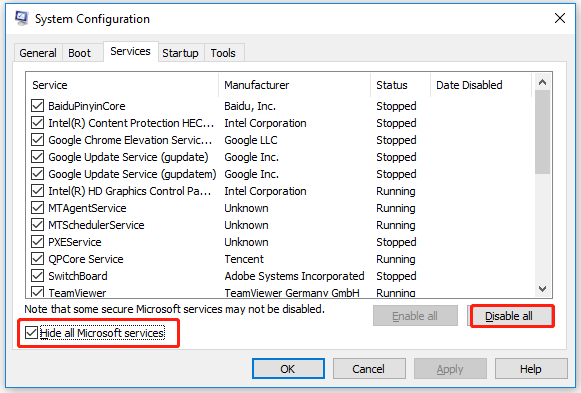
Step 4: Switch to the Startup tab and click Open Task Manager.
Step 5: Click the startup program that may interfere with Windows 10 and press Disable. Then repeat this step to disable all suspected programs.
Step 6: Close Task Manager and restart the computer.
After that, run Parsec after clean-booting Windows to check if Parsec error 15000 is solved.
Way 4: Turn off Background Recording
Turning off background recording is another way to solve Parsec error 15000. Here is the guide:
Step 1: Type background recording in the search box on the taskbar and press Enter to open the Game bar setting.
Step 2: Click Game Captures maximum recording length to open settings, and then toggle the Record in the background while I’m playing a game option off.
Way 5: Lower the Resolution on the Host PC
Here is the last way to help you fix Parsec error 15000. To lower the resolution on the host PC, you can follow the below steps:
Step 1: Type resolution in the search box, and press Enter.
Step 2: Extend the Resolution section, and then select a resolution of 1280 x 800 (or 1280 x 960) from the drop-down menu.
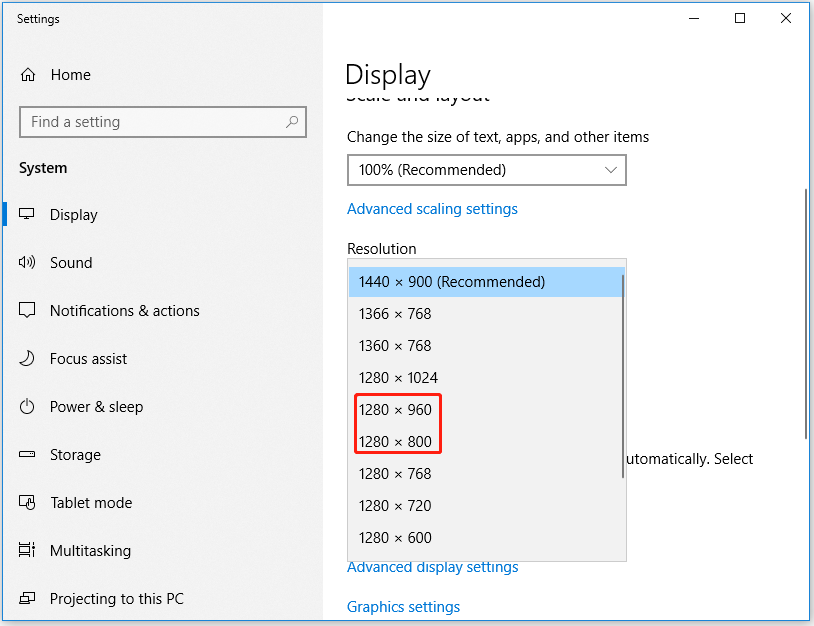
Bottom Line
In this article, there are 5 ways to fix Parsec error 15000. Is this article helpful to you? And if you have other solutions to the problem, you can share them with us in the following comment zone.

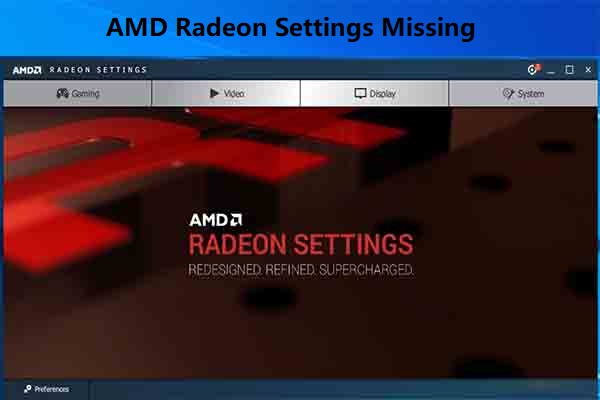
User Comments :