A great many players encounter the packet burst Vanguard error on PC/PS4/Xbox. If you are also troubled by it, this post of MiniTool is worth reading. It analyzes the possible causes of the error and provides several effective fixes.
Call of Duty Vanguard is a first-person shooter game released in 2021 on many platforms, including Microsoft Windows, Xbox One, Xbox Series X/S, PS4, and PS5. This game has attracted a large number of fans around the world.
However, many players also experience various issues and errors such as Vanguard so laggy, Vanguard crashing, Vanguard stuck on loading screen, and the one discussed here. What is packet burst? How to fix packet burst Vanguard? Let’s keep reading.
What Does Packet Burst Mean
What is packet burst in COD Vanguard? Packet burst is an annoying problem that means your game receives a lot of data input at once or no data input at all. It can trigger other problems while playing the game like lag spikes, rubber banding, crashing, etc. Moreover, it is not equal to packet loss Vanguard which occurs when the data transmission gets lost between your system and game server.
What Causes Packet Burst Vanguard
What causes the Call of Duty Vanguard packet burst issue? According to a survey, we find the error is mainly related to ongoing server issues. In addition, other possible causes like inconsistent network, on-demand texture streaming feature, and improper DNS settings are also responsible for the error.
How to Fix COD Vanguard Packet Burst
How to fix packet burst Vanguard? After analyzing extensive user reports and posts, we summarized the following 5 common solutions to the error. Let’s start trying.
# 1. Check the Game Server Status
Before you try other solutions, make sure that the game server is not down. If the Activision server is experiencing an issue or is under maintenance, you may encounter the COD packet burst problem.
To check that, click here to open the official Activision page, and then select Call of Duty: Vanguard from the drop-down menu and check if All platforms are Online. If not, all you need to do is to wait until the servers are back online.
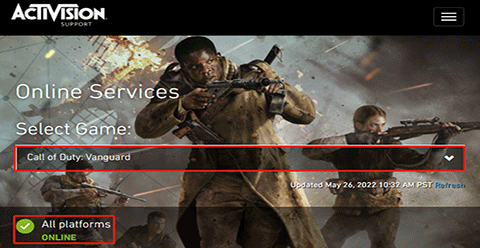
# 2. Disable On-Demand Texture Streaming
On-demand texture streaming is a new feature in COD: Vanguard that was released to optimize the color palettes by streaming data from the internet. However, some users found this setting can lead to gameplay lagging and COD Vanguard packet burst. In this case, you can try disabling this feature and check if it works.
Step 1. Launch COD: Vanguard normally via the executable file or launcher to access the main menu.
Step 2. Select Settings from the main menu and navigate to the Graphics tab at the top toolbar.
Step 3. Scroll down the list of settings and select On-Demand Texture Streaming, and toggle it off.
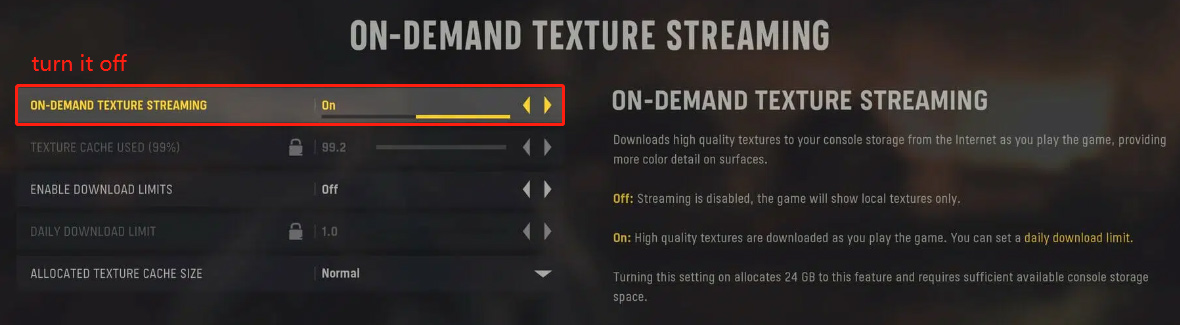
Step 4. Save the change and relaunch the game to check if the Call of Duty Vanguard packet burst issue is now fixed.
# 3. Power Cycle Your Router
Another possible reason for the COD Vanguard packet burst is related to network inconsistency. Under this circumstance, you can try restarting or resetting your router to clean all temporary cache. Here is a quick guide for you.
Step 1. Unplug the internet router from the wall socket.
Step 2. Hold the Power button at the back of your router for about 15 seconds until the router is turned off completely.
Step 3. Then wait for about 5 minutes, re-plug the router into the socket and press the Power button to restart it.
If it still doesn’t work, you can try connecting to a wired network or contact your ISP for a better internet plan.
# 4. Change the DNS Server on Your PC/PS4/Xbox
Sometimes inconstant DNS server can trigger the COD packet burst problem as well. In this case, you can try switching to a more stable DNS server like Google DNS. Here we will show you how to do that on different platforms:
Change the DNS Server on Windows PC:
Step 1. Open your Control Panel from the Start menu.
Step 2. Change the View by type to Category, and then navigate to Network and Internet > Network and Sharing Centre > Change adapter settings.
Step 3. Right-click the active network and select Properties.
Step 4. Navigate to the Networking tab, and then select Internet Protocol Version 4 (TCP/IPv4) and click on Properties.
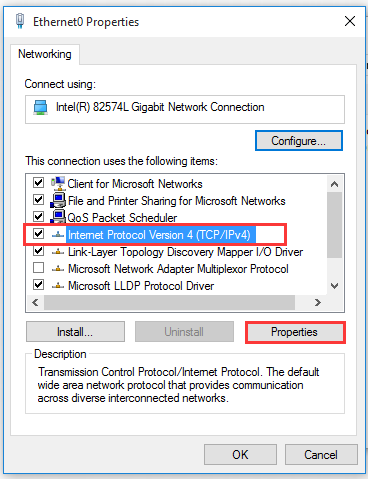
Step 5. Select the Use the following DNS server addresses option, and then set the Preferred DNS server: 8.8.8.8, Alternative DNS server: 8.8.4.4. After that, click on OK to save the changes.
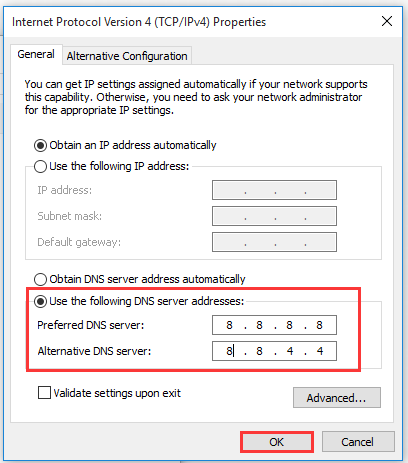
Step 6. Go back to the Properties window like Step 4 and select Internet Protocol Version 6 (TCP/IPV6) and do the same procedure for the protocol. Here you need to change the Preferred DNS server and Alternative DNS server to the following values:
2001:4860:4860::8888
2001:4860:4860::8844
Once done, restart your computer and lance the game to see if the Call of Duty Vanguard packet burst error disappears.
Change the DNS Server on PS4:
Step 1. Open the Setting menu from the PS4 dashboard, and then navigate to Network > View Connection Status.
Step 2. Note down the numbers next to IP Address, Subnet Mask, and the Default Gateway.
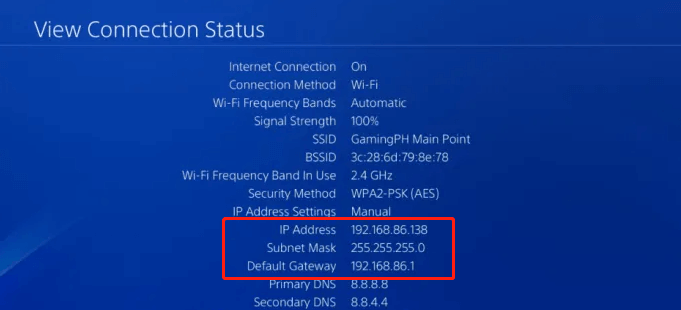
Step 3. Navigate back to the Network settings window and select Set Up Internet Connection. Then select your connection and you will be prompted to set up your Internet connection.
Step 4. In the new window, select Custom > IP Address Settings > Manual.
Step 5. Now you can enter the IP Address, Subnet Mask, and the Default Gateway information you noted down in Step 2. And then set Primary DNS: 8.8.8.8 and Secondary DNS: 8.8.4.4.
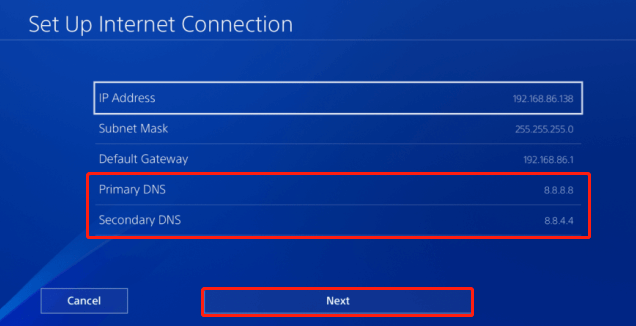
–images from GameSpot
Step 6. If you want to use the IPv6 connection, set the Preferred DNS server and Alternative DNS server to the following values. Then save the changes and restart your console to check if the problem gets solved.
208.67.222.222
208.67.220.220
Change the DNS Server on Xbox One/Xbox Series X:
Step 1. Press the Xbox button on your Xbox controller to open the Home screen and select the Settings
Step 2. Open All Settings and select Network and access the Network Settings submenu.
Step 3. Navigate to the Advanced Settings tab and select DNS Settings.
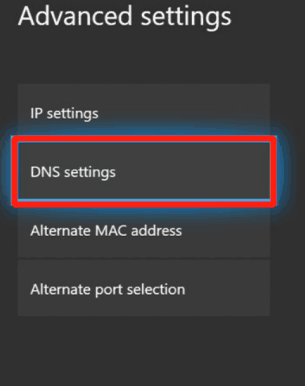
Step 4. Select Manual from the drop-down menu, and then set the Primary DNS value to 8.8.8.8 and Secondary DNS to 8.8.4.4.
Step 6. If you want to use the IPv6 instead, set the Preferred DNS server and Alternative DNS server to the following values.
208.67.222.222
208.67.220.220
# 5. Reinstall the Game
If none of the above ways fix the packet burst Vanguard, you may consider reinstalling the game. Right-click the Start menu and select App and Features or Programs and Features, and then select the game from the list of installed programs and click on Uninstall. Once uninstalled, you can re-download a fresh package from the game’s official website and install it.

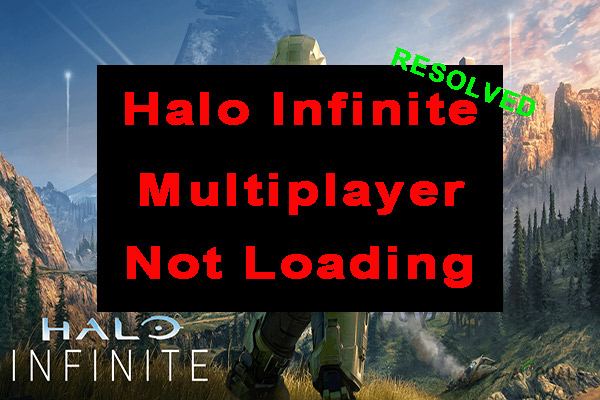
User Comments :