Some users reported that they had an Outlook slow issue. Are you bothered by the same issue? Why is Outlook so slow? If your Outlook is slow to load, you can read this post of MiniTool Partition Wizard to find out the reasons and some methods to fix this issue.
Outlook is very slow to load. Has anyone experienced this? Do you know how to fix it?
--from Microsoft Community
Why is Outlook so slow? There are some possible reasons for the “Outlook slow to load” issue below.
- Corrupted PST files
- Oversize PST/OST file
- Outdated Outlook
- Issues with add-ins
- Virus or malware infection
- Poor internet connection
How to Fix Outlook Running Slow
After knowing the causes, you may wonder how to fix slow Outlook. You can refer to the following methods.
Method 1. Run Outlook in Safe Mode
You can try running Outlook in safe mode to fix slow Outlook. Follow the detailed steps below.
Step 1. Press Win + R to open the Run dialog box. In the box, type Outlook.exe /safe and press Enter.
Step 2. In the pop-up window, click File > Options > Add-ins.
Step 3. Then select COM Add-ins from the Manage dropdown menu, and then click Go.
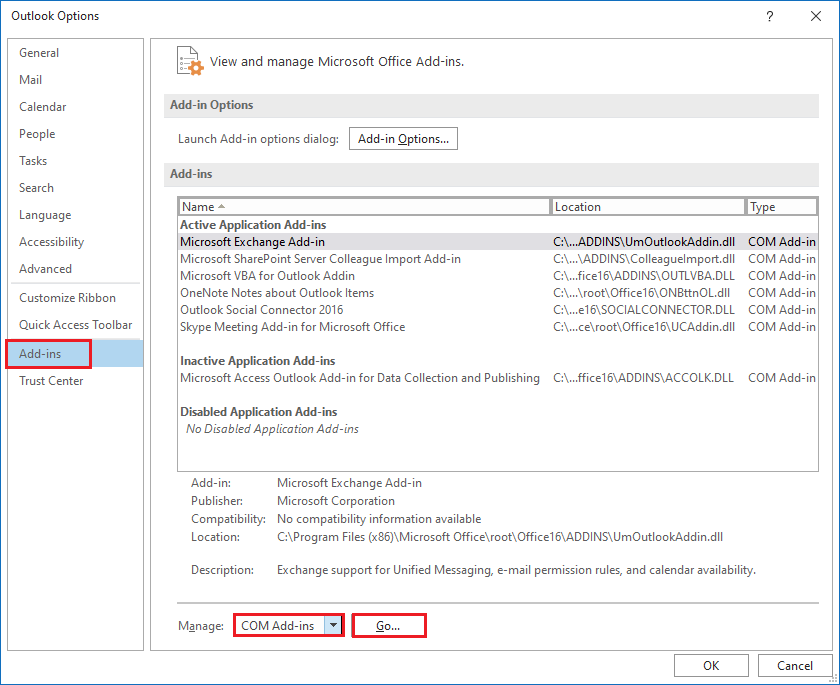
Step 4. In the COM Add-ins window, uncheck all the add-ins. Click OK.
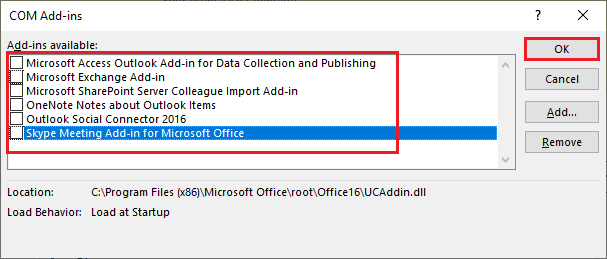
Step 5. Once done, restart Outlook and check if the issue is fixed.
Method 2. Modify Send and Receive Settings
You can follow the steps below to change send and receive settings.
Step 1. Open Outlook and go to File > Options > Advanced.
Step 2. Then click Send/Receive under the Send and Receive section.
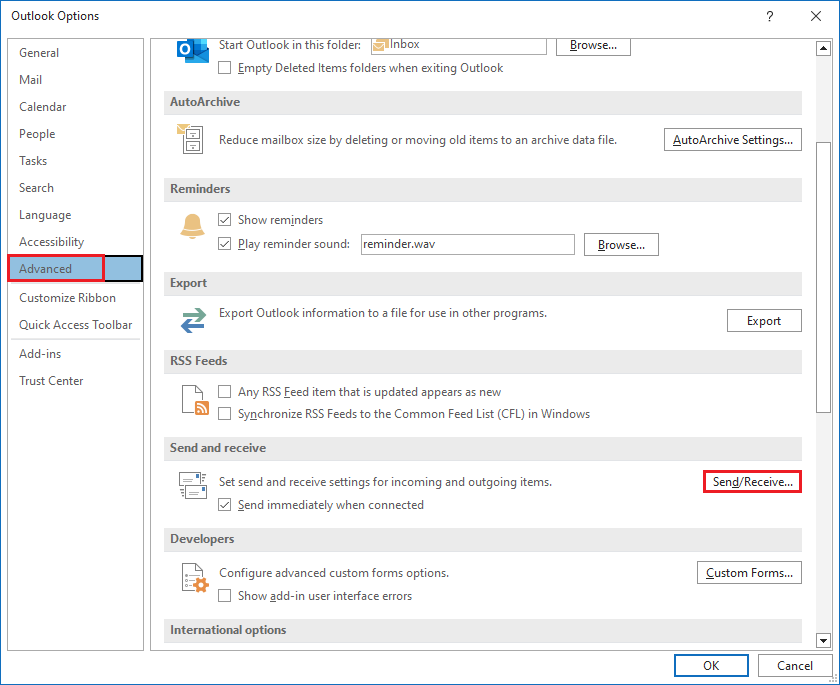
Step 3. In the pop-up window, under the Setting for group section, adjust the time to a reduced value for an automatic send/receive.
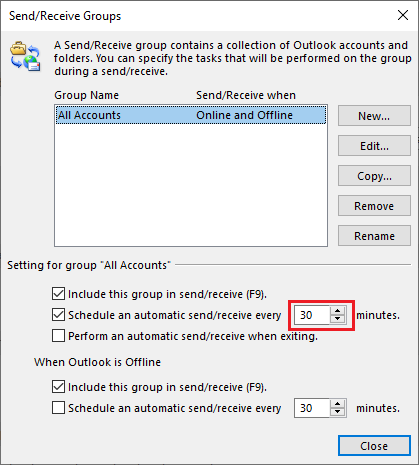
Method 3. Disable RSS
To get rid of the “Outlook slow to load” issue, you can try disabling RSS feeds with these steps.
Step 1. Launch Outlook and go to File > Options > Advanced.
Step 2. Under the RSS Feeds section, unselect the two options.
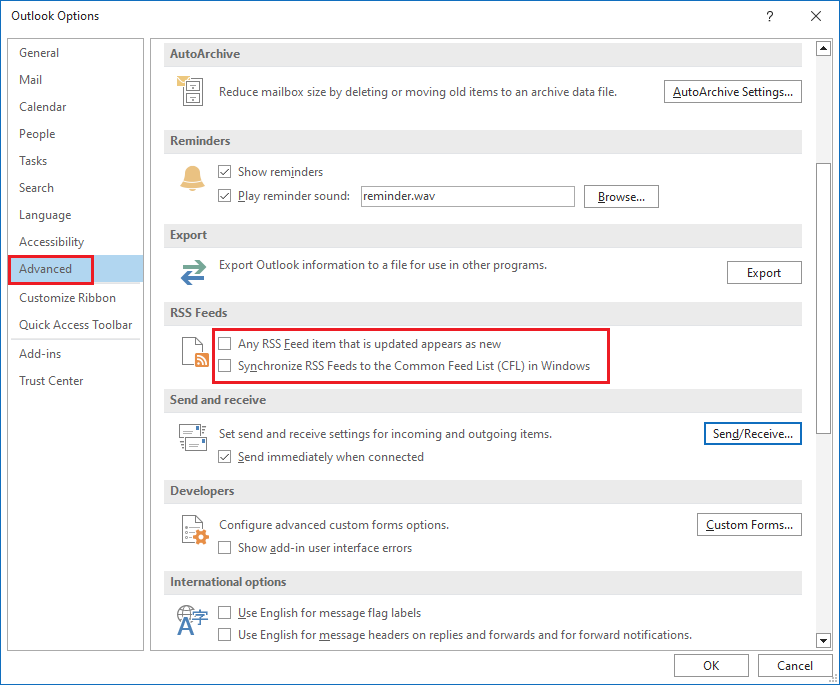
Method 4. Repair the Outlook Profile
You can fix the “Outlook is slow” issue by repairing the Outlook profile.
Step 1. Go to Control Panel > Mail. In the pop-up window, click Email Accounts.
Step 2. In the prompted Account Settings window, under the Email tab, select your profile and click Repair.
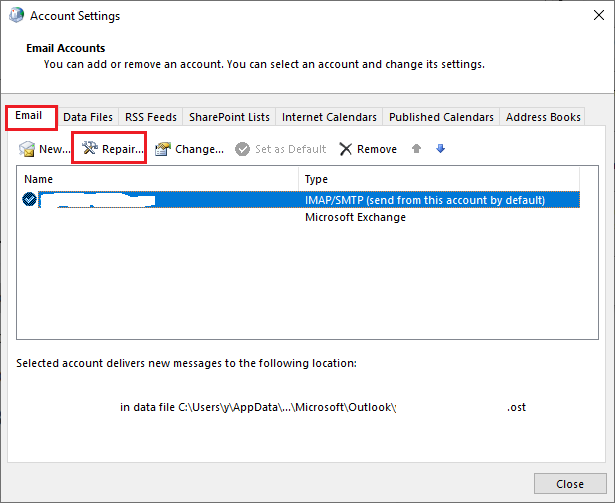
Step 3. Then follow the on-screen Repair Wizard. Once done, click Finish and reboot Outlook.
Method 5. Create a New Outlook Profile
To repair the “Outlook is slow” issue, you can try creating a new Outlook profile with the following guide.
Step 1. Go to Control Panel > Mail. In the pop-up window, click Show Profiles under the Profiles section.
Step 2. In the next window, click Add and enter the name of the new profile. Click OK.
Step 3. Once done, select a profile to use and click OK. Then reboot Outlook with the new profile.
Method 6. Compact Data Files
In addition to the above methods, you can refer to the following steps to compact data files.
Step 1. Open Outlook and go to File > Info. Then click Account Settings > Account Settings.
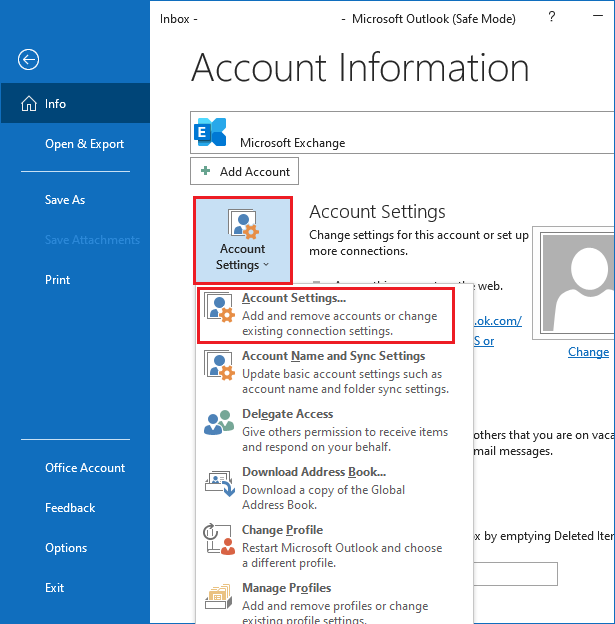
Step 2. In the prompted window, click Data Files. Then select any of your data files, and click Settings.
Step 3. In the next window, click Compact Now.
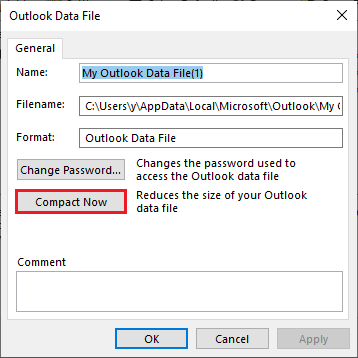
Method 7. Update Windows
If you haven’t updated your system for a long time, you can go to Settings > Update & Security > Windows Update and click Check for updates to check if there are any updates available for the system. You can download and install updates to update your Windows. After updating, reboot your device.
Besides, you can try updating Outlook to the latest version. Another way you can try is to use a built-in inbox repair tool – scanpst.exe to repair Outlook.
Bottom Line
This post introduces several methods to fix Outlook running slow. If your Outlook is slow, you can try these methods one by one. If you have issues with your computer and disks like Windows not responding, hard drive full, or computer running slow, you can use MiniTool Partition Wizard to solve your issues. Having any suggestions or better ideas? You can leave a message in the comment part below.
MiniTool Partition Wizard DemoClick to Download100%Clean & Safe

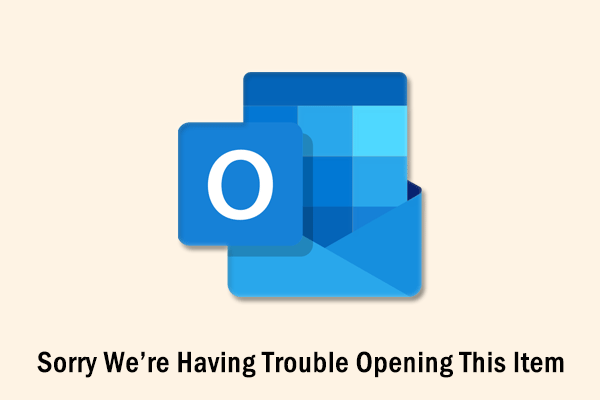
![How to Fix Outlook Not Receiving Emails Issue [7 Simple Ways]](https://images.minitool.com/partitionwizard.com/images/uploads/2020/05/outlook-not-receiving-emails-thumbnail.jpg)
User Comments :