Have you received this error message "Cannot expand the folder. There is not enough memory available to perform the operation"? If so, you can refer to this post, in which MiniTool offers you 3 ways to fix it.
When you expand a mailbox or public folder in Microsoft Outlook or click Address Book on the toolbar, you may receive the following error: Cannot expand the folder. There is not enough memory available to perform the operation. And then the outgoing mail may become stuck in the Outbox folder and may not be sent until you restart Outlook.
Why this error occurs? The possible reasons are as follows:
- Corrupt PST file and OST file.
- Microsoft Exchange account.
Now, read the following content to know how to fix the not enough memory error in Outlook.
Fix 1. Repair PST File and OST File
There are two types of data files on Outlook desktop: Offline Storage Table (.ost), and Personal Storage Table (.pst). A damaged PST file may be the reason why Outlook won’t expand top-level folders.
Fortunately, you can solve this problem by repairing the PST files with Inbox Repair Tool (SCANPST.EXE). This tool is an executable file that comes with the Outlook desktop email client. This file is usually stored on your computers’ internal storage. You should find this file and run it to scan PST files for errors and repair any damage to the PST file.
The exact location of SCANPST.EXE depends on the version of Outlook you are using. Here are some pointers to the location of the file:
- Outlook 2007: navigate to C:Program FilesMicrosoft OfficeOffice12
- Outlook 2010: navigate to C:Program FilesMicrosoft OfficeOffice14
- Outlook 2013: navigate to C:Program FilesMicrosoft OfficeOffice15
- Outlook 2016: navigate to C:Program FilesMicrosoft OfficeRootOffice16
- Outlook 2019: navigate to C:Program FilesMicrosoft OfficeRootOffice16
After finding the SCANPST.EXE file, double click it to launch the Inbox Repair Tool. Then, browse to your Outlook data file (normally named Outlook.pst). If you do not know the location of filename.pst, use the Search feature in Windows to check your computer storage devices for Outlook.pst.
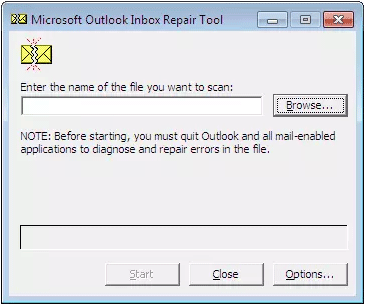
Once you find this file, select it and then click the START button to start scanning of the PST file. If there are errors in the PST file, you will get a dialog box with an option to repair it. Click on the Repair button in the Outlook Inbox Repair dialog box to let it fix errors it detects.
Now, you can launch Outlook again to see if it can now expand the folder.
If the problem is caused by corrupt OST file, you just need to delete the OST file and restart MS Outlook. When the Outlook desktop client is restarted, new OST file will be created. This new file is clean and will not cause errors on the Microsoft desktop client.
Fix 2. Repair the Error via Windows Registry
Step 1: Press “Windows + R” keys to open the Run dialog box. Then, type “regedit” in the Run dialog box and hit Enter to open the Registry Editor.
Step 2: Navigate to HKEY_LOCAL_MACHINESOFTWAREMICROSOFTWindows Messaging Subsystem. Then, create a new DWORD named SharedMemMaxSize and set its value to 300000.
Step 3: Navigate to HKEY_LOCAL_MACHINESOFTWAREMICROSOFTWindows Messaging SubsystemApplicationsOutlook. Find SharedMemMaxSize DWORD in the right pane and then change its value to 300000.
Then, you can exit the Windows Registry Editor and launch the Outlook client to see if you can expand the folders.
Fix 3. Disable the Download Public Folder Favorites Option
The not enough memory Outlook error may occur when your Outlook messaging profile includes a Microsoft Exchange account that is configured to use Cached Exchange Mode, the Download Public Folder Favorites option is enabled, and you have lots of cached public folders.
To solve this error, you can either disable the Download Public Folder Favorites option, or keep the number of cached public folders favorites to fewer than 1,000.
Here is the tutorial on how to disable the Download Public Folder Favorites option:
- In Outlook, click File > Account Settings > Account Settings.
- Select your Microsoft Exchange account, and then click Change.
- Navigate to More Settings > Advanced
- Uncheck Download Public Folder Favorites and click OK.
- You are prompted to restart Outlook for these changes to take effect. Do as prompted to restart it.
Here is the tutorial on how to delete the public folder favorites with MFCMapi:
- Download MFCMAPI from http://mfcmapi.codeplex.com.
- Run MFCMAPI.exe and click Logon on the Session
- Select your Outlook profile name, and then click OK.
- In the top pane, locate the line that corresponds to your mailbox, and then double-click it.
- In the navigation pane (left-side pane), expand Root – Mailbox, and then select the Shortcuts folder.
- In the details pane (right-side pane), locate the PR_FOLDER_CHILD_COUNT properties. The Value column contains the number of public folder favorites.
- In the navigation pane, expand the Shortcuts folder, right-click the Public Folder favorite that you want to delete, and select Delete folder.
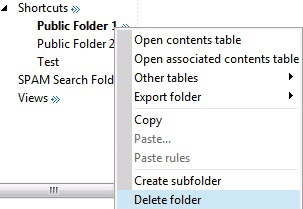

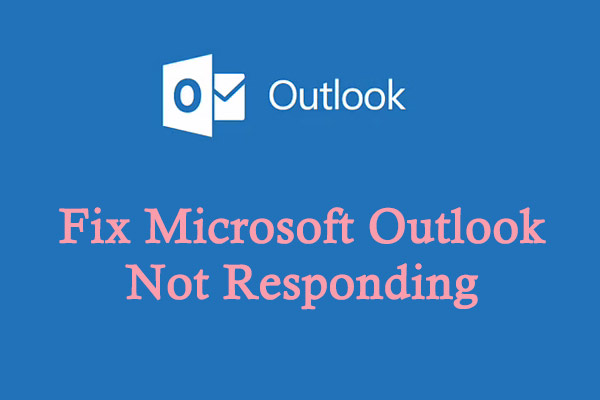
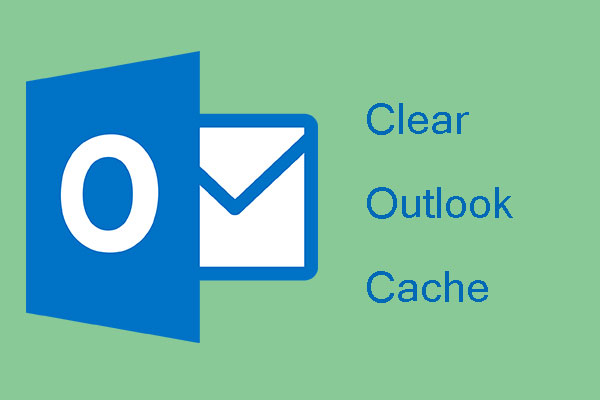
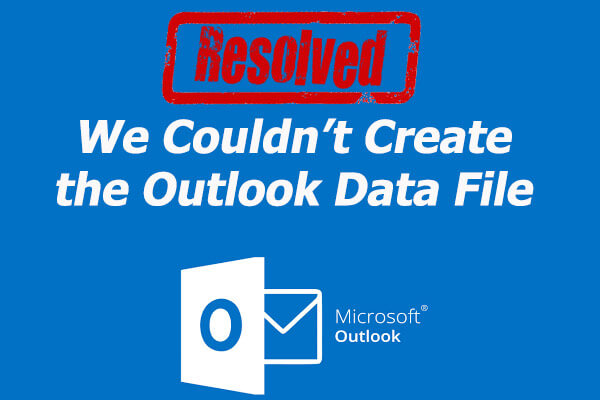
User Comments :