Outlook is one of the most popular email services around the world. In addition to email service, it also provides many other services and features. Today, MiniTool Partition Wizard introduces how to enable Outlook dark mode. You can have a try if you are interested.
Microsoft Outlook is a personal information manager software system provided by Microsoft Corporation. It is a part of the Microsoft Office suite available on Windows PCs. It includes primarily an email service. Besides, it also provides some other features, such as calendaring, task managing, contact managing, note-taking, etc.
Like many other services, Outlook also provides dark mode. It changes the default bright background color to a black background, which protects eyes in low-light environments. If you often work in such environments, this feature would be quite useful for you.
As you know, Microsoft Outlook can be accessed via various ways, such as the client or its official website. It is also available on most mobile platforms, including iOS, Android, and Windows Phone devices. And the methods to set dark mode vary from platforms. In the following contents, you can learn about how to enable and disable Outlook dark mode on the web and the client.
How to Turn on Dark Mode Outlook Web
Outlook on the web allows users to access the service in a web browser, which enables them to deal with emails at home, on the go, and everywhere in between without installing the client. And it is available on most web browsers, such as Google Chrome, Microsoft Edge, etc.
How to turn on dark mode on the Outlook web service? Here are the detailed steps.
Step 1: Open your favorite web browser and visit the official website of Outlook and sign in with your account. You can also open the Microsoft Office 365 Login page and sign in, and then select Outlook from the left pane.
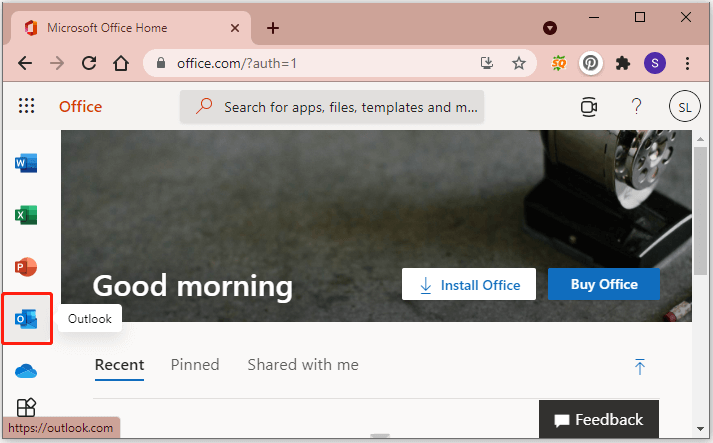
Step 2: When you get into Outlook on the web, you can click the Settings button from the upper right corner.
Step 3: Toggle on the button for Dark mode, and then your Outlook background will be changed to black.
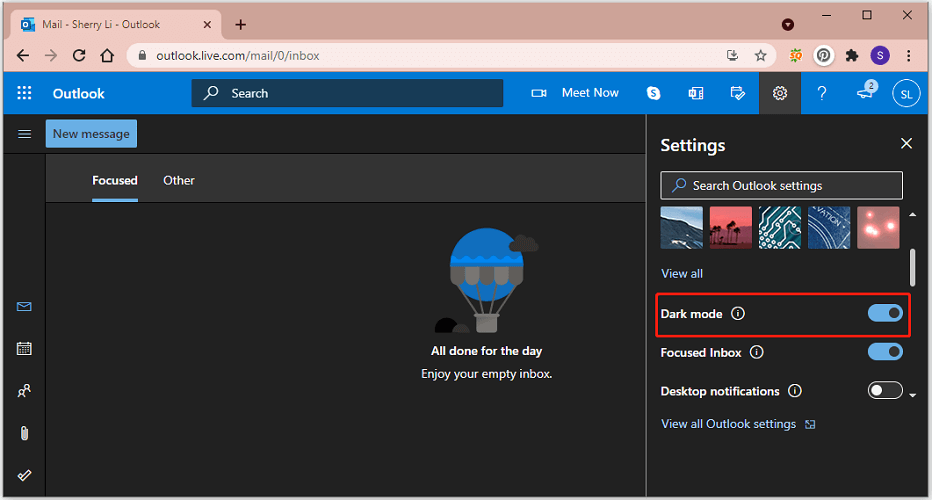
Step 4: If you think the dark mode is too monotonous, you can select a theme under the Theme section to do some decoration. The main page will still be dark.
Now the reading pane has a dark background. If you want to read an email with brighter background, you can click the sun icon (View with a light background) to change the background of the current email.
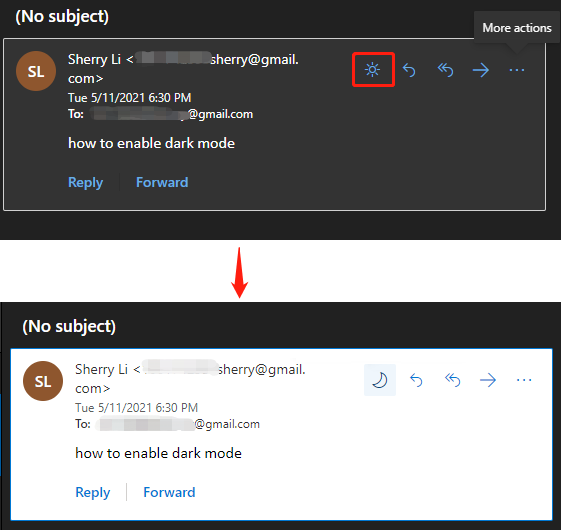
When you don’t need Outlook dark mode, you just need to go to Settings and toggle off the Dark mode button.
How to Enable Outlook Dark Mode on the Client
In the Outlook client for Microsoft 365, four themes are provided: Colorful, Dark Gray, Black, and White.
Step 1: Open the Outlook client and log in.
Step 2: Click the File option from the top toolbar.
Step 3: In the following window, select Office Account from the left pane. Then select Dark from the drop-down menu under the Office Theme. You can also go to Options > General and select Black for the Office Theme.
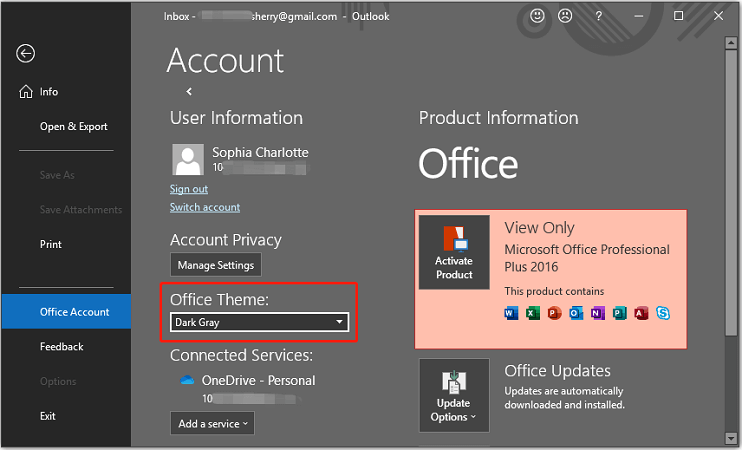
If you want to exit the dark mode, you can go to the Office Account settings and change the Office Theme to Colorful or White.

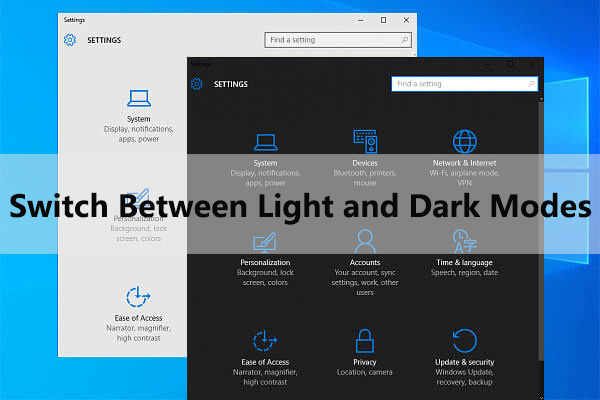
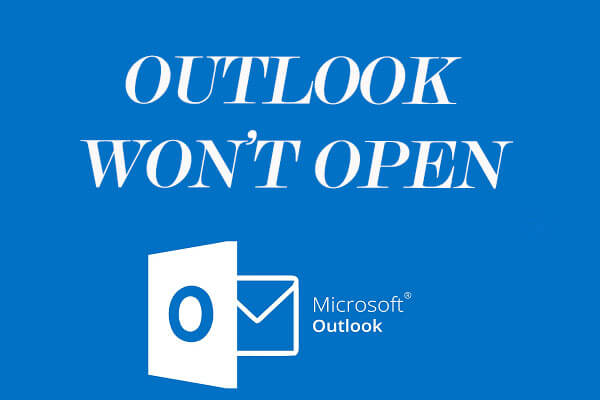
User Comments :