What to do when you face the error “Outlook cannot log on”? The things that you can do are listed in this post from MiniTool Partition Wizard, such as removing the email account (and the Outlook profile if necessary). Now scroll down to see the details.
Outlook Cannot Log on
Lots of Windows users ran into the error “Outlook cannot log on” and about one thousand of them seek help on the Microsoft community:
I have Outlook 2016 I get this error message when I open: “Outlook cannot log on. Verify you are connected to the network and are using the proper server and mailbox name. The Microsoft Exchange service in your profile is missing required information. Modify your profile to ensure that you are using the correct Microsoft Exchange information service.”
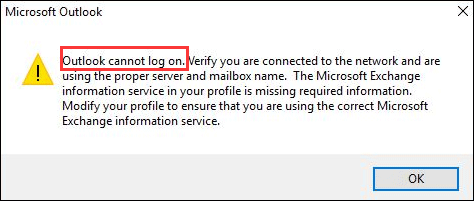
The issue prevents users from using Outlook, which is quite annoying. To fix the issue, you can try the following solutions.
How to Fix Outlook Login Problems?
- Remove your email account
- Delete files from Outlook directory
- Make changes in Registry Editor
- Use the /resetnavpane command
# Remove Your Email Account
Removing the email account is a temporary solution. How to do that? Follow the guide below.
Step 1: Open Control Panel by typing control panel in the Windows search bar and hit the Enter key.
Step 2: On the Control Panel window, switch the view mode to Large icons or Small icons and then locate Mail and click it.
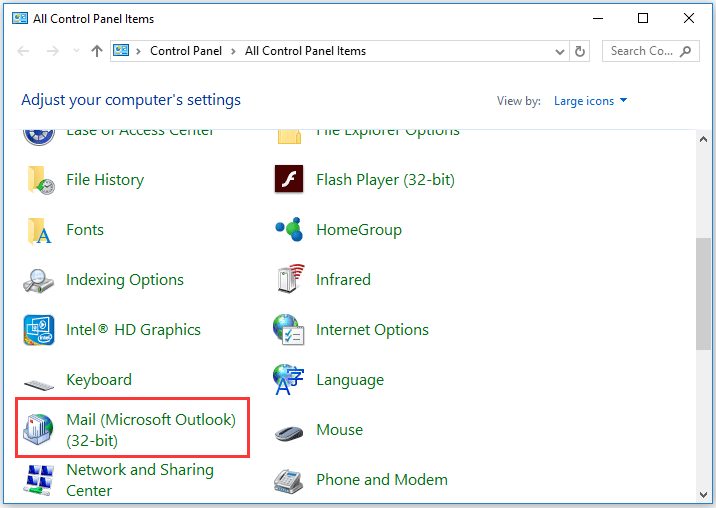
Step 3: Click the Email Account button. Then, locate your email account and remove it.
Step 4: After removing the email account, open Outlook and add your account again.
Now, do you manage to log in to Outlook? If you still receive the error “Outlook cannot log on”, please continue to remove your Outlook profile.
Step 1: Open Control Panel and choose Mail.
Step 2: Click the Show Profiles button, select Outlook Profile, and click Remove.
Step 3: After removing, add a new profile.
# Delete Files from Outlook Directory
Deleting files from the Outlook directory may fix “Outlook log on”. Give it a try.
Step 1: Press Windows + R to launch the Run window.
Step 2: On the Run window, type %localappdata% and click the OK button.
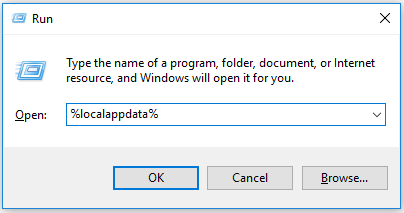
Step 3: Locate the MicroosftOutlook directory and then delete .xml and .tmp files from that directory.
Step 4: Continue to delete all files from the 16 directory.
# Make Changes in Windows Registry Editor
The third thing that you can you do is making changes to Windows Registry. But note that improper changes in Windows Registry Editor can lead to serious problems. So, it is wise to back up your registry before making changes.
The First Change: Modify the Value of keys
Step 1: Type regedit in the Windows search bar and then hit the Enter key.
Step 2: Once Windows Registry Editor opens, paste the following path into the bat at the top of the window like the following screenshot.
ComputerHKEY_CURRENT_USERSoftwareMicrosoftOffice
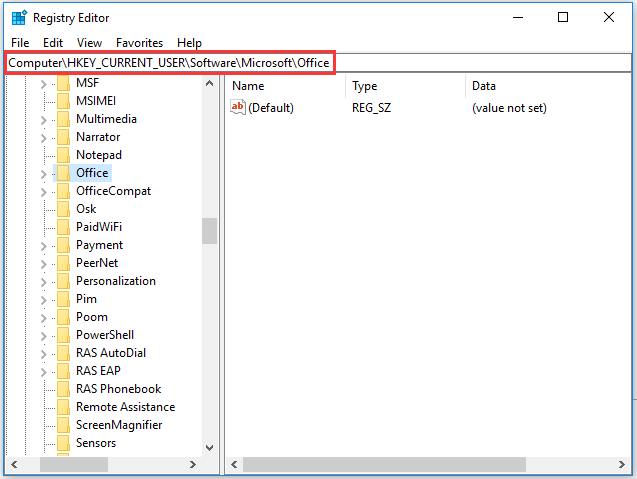
Step 3: Then, continue to open x.0 > Outlook > AutoDiscover
Step 4: Locate the following three DWORDs on the right pane and change their value data to 1.
ExcludeLastKnownGoodUrl
ExcludeHttpsRootDomain
ExcludeSrvRecord
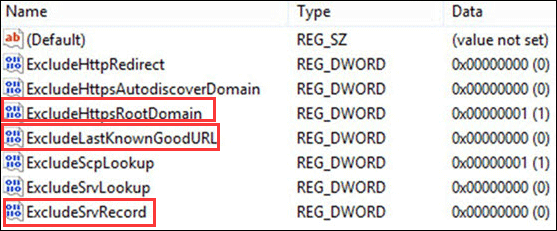
Step 5: Save the changes.
Now try logging in to Outlook again and see if the error “Outlook cannot log on” persists. If yes, please make another change in Windows Registry Editor.
The Second Change: Delete the key
Step 1: Go to the below path:
HKEY_CURRENT_USERSOFTWAREMicrosoftOffice16.0OutlookProfilesoutlook
Step 2: Right-click the outlook key on the left pane and then choose the Delete option to remove it.
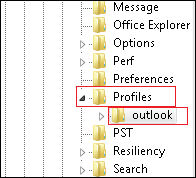
Once the key is deleted, Outlook settings will restore to default and the “Outlook cannot log on” should be removed.
# Use the /resetnavpane Command
You can also try using the /resetnavpane command. How to do that? Follow the below tutorial.
Step 1: Press Windows + R to launch the Run window.
Step 2: Type Outlook.exe /resetnavpane on the Run window and click the OK button to run it.
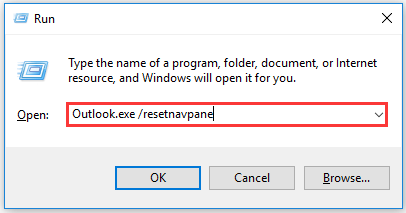
Now, check if the error “Outlook cannot log on” will show up.
Are these solutions helpful? Wait for your good news.

![[Solved] Outlook Keeps Asking for Password on Windows 10](https://images.minitool.com/partitionwizard.com/images/uploads/2019/09/outlook-keeps-asking-for-password-thumbnail.jpg)
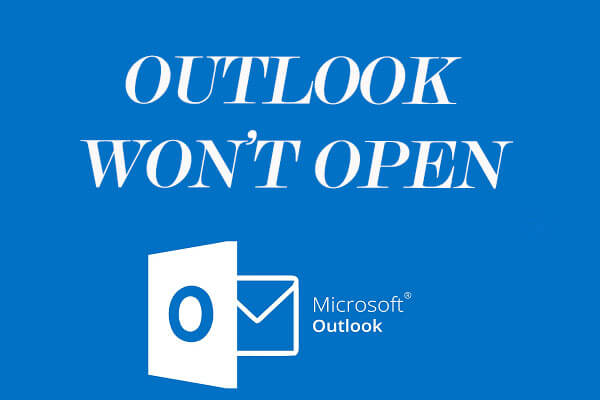
User Comments :