A great number of game players have run into “out of video memory trying to allocate a texture”. How to get rid of this error? Scroll down to learn about the solutions.
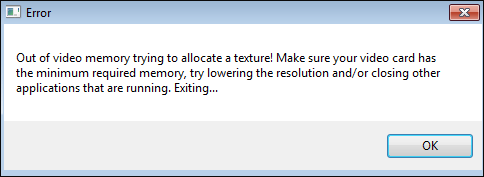
Fix: Check If Your Computer Meet the Game’s System Requirements
When running into “out of video memory trying to allocate a texture”, you should check if your computer meets the game’s system requirements first.
To be used efficiently, all computer software needs certain hardware components or other software resources to be present on a computer. Most software defines two sets of system requirements: minimum and recommended.en.wikipedia.org
Since most players ran into “Fortnite out of memory”, here I take this game for example.
Fortnite’s minimum system requirements:
- OS: Windows 7/8/10 64-bit or Mac OS X Sierra.
- CPU: i3 2.4Ghz.
- RAM: 4 GB.
- Graphics Card: Intel HD 4000.
Fortnite’s recommended system requirements:
- OS: Windows 7/8/10 64-bit.
- CPU: i5 2.8Ghz.
- RAM: 8 GB.
- Graphics Card: Nvidia GTX 660 or AMD Radeon HD 7870 equivalent DX11 GPU.
- Video Memory: 2 GB VRAM.
Compare the above system requirements with your computer specifications. If you are not clear about your computer specs, refer to How to Check PC Full Specs Windows 10 in 5 Ways.
If your computer specs meet the game’s system requirements, please keep reading to figure out the culprit behind the error. If not, you should upgrade your computer by following the instructions in the article below.
Fix 2: Customize the Virtual Memory Size
Step 1: Right-click This PC or something like on the desktop and then choose the Properties option.
Step 2: Click the Advanced system settings option on the System window.
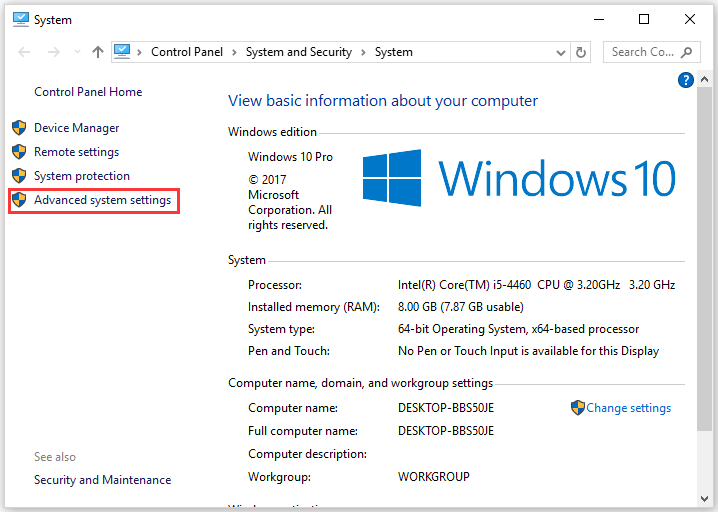
Step 3: On the System Properties window, click the Settings button in the Performance section.
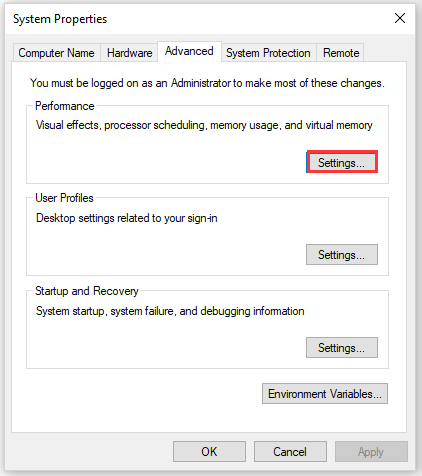
Step 4: Switch to the Advanced tab and click the Change button in the Virtual memory section.
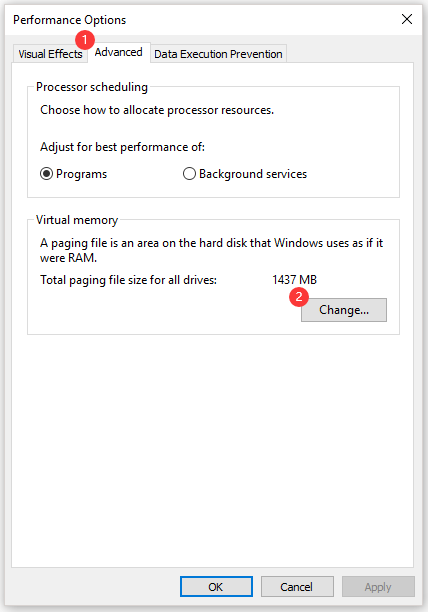 Change”/>
Change”/>
Step 5: Untick the Automatically manage paging file size for all drivers option and then select Custom size.
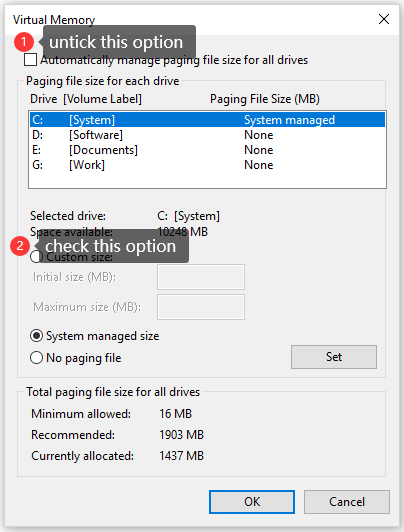
Step 6: Set the Initial size (MB) as 12000 and the Maximum size (MB) as 30000. After setting, click Set. Then, follow the on-screen instructions to restart your computer.
When your computer powers up again, launch the game and see if “out of video memory” persists.
MiniTool System Booster TrialClick to Download100%Clean & Safe
Fix 3: Update the Graphics Driver
If the second way failed to work, please try updating the graphics driver.
Step 1: Right-click the Windows icon on the taskbar and then select Device Manager from the menu.
Step 2: Expand Display adapters and then right-click the listed graphics card to choose Properties.
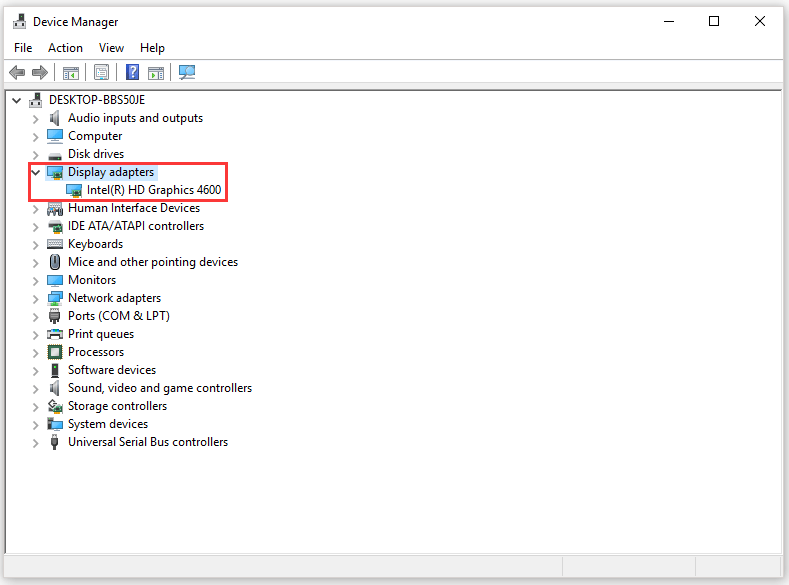
Step 3: Switch to the Driver tab and then click Update Driver.
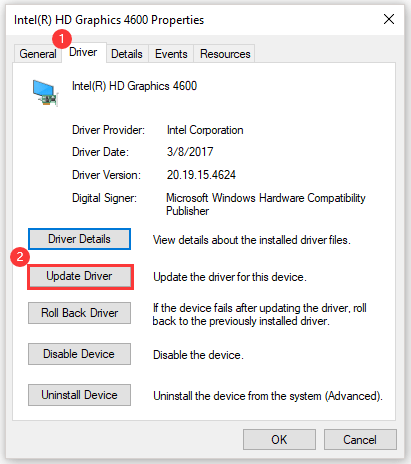
Step 4: Click Search automatically for updated driver software. Then, follow the on-screen instructions to complete updating the driver.
Of course, you can also use third-party software like Driver Easy Pro to detect problematical drivers, and then search, download, and install the latest driver version with just one click. Here is the guide:
Step 1: Install Driver Easy and launch it. Click the Scan Now button.
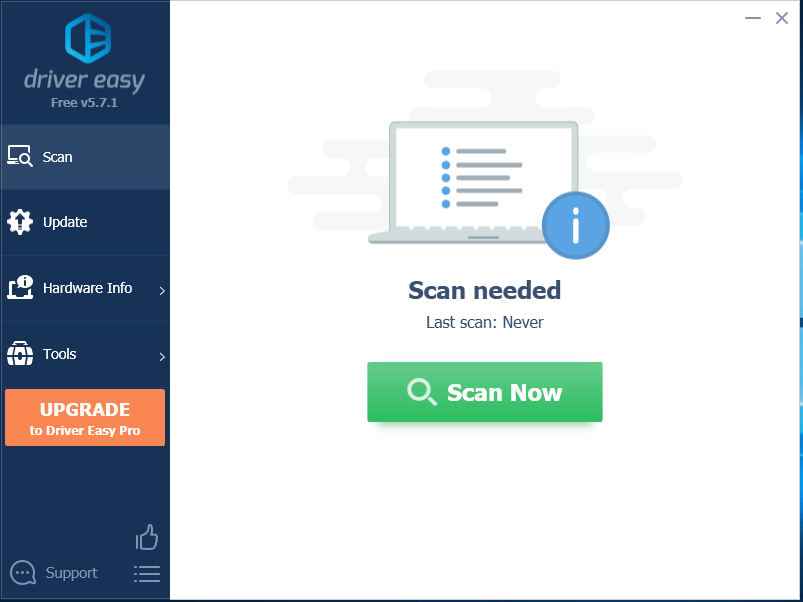
Step 2: After the scanning process is completed, click the Update All button to download and install the latest drivers for all devices with outdated drivers.
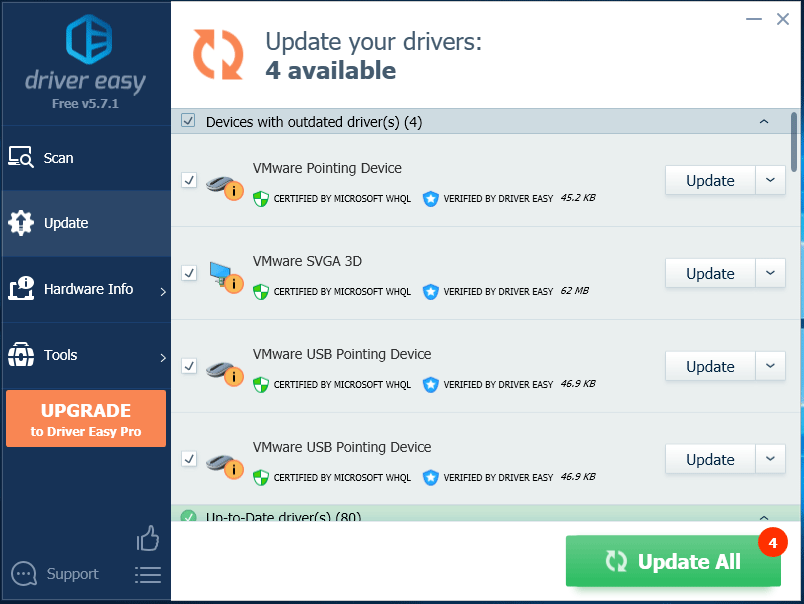
How to Update Device Drivers Windows 10 (2 Ways)
Fix 4: Modify the Graphics Card Settings
This part offers tutorials on how to modify Intel graphics card settings, AMD graphics card settings, and NVIDIA graphics card settings.
Modify Intel Graphics Card Settings
Step 1: Open Control Panel. On the Control Panel window, set the View by option as Large icons, and find Intel HD Graphics.
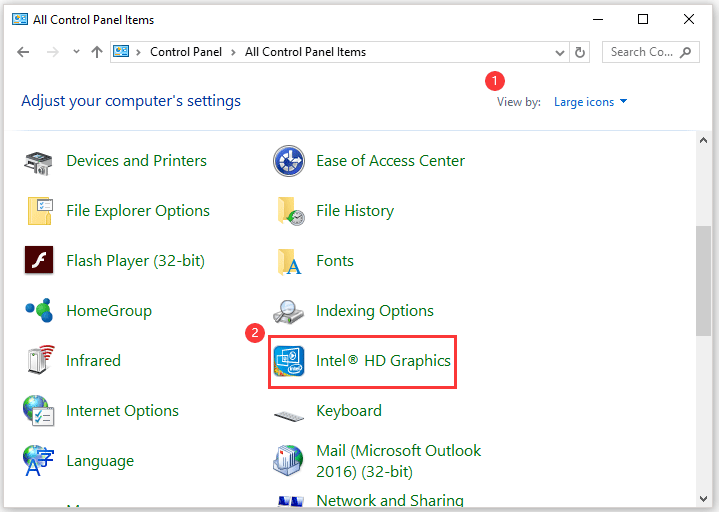
Step 2: Click the 3D option to open the 3D settings.
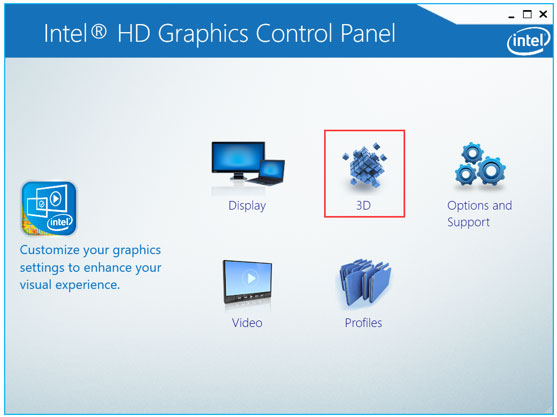
Step 3: Click Scan to add the game to the application list and then modify the settings the same way you see on the following image.
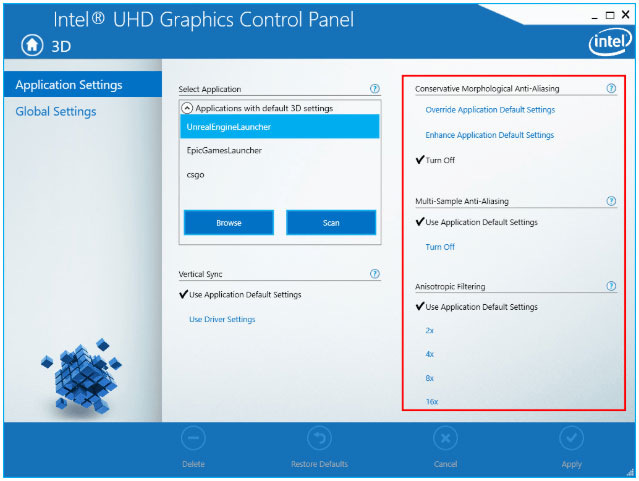
Step 4: Click the Apply button to save the changes.
Modify AMD Graphics Card Settings
Step 1: Find AMD Radeon Settings in the Control Panel window.
Step 2: Go to Gaming > Global Settings. Refer to the following screenshot to modify the settings.
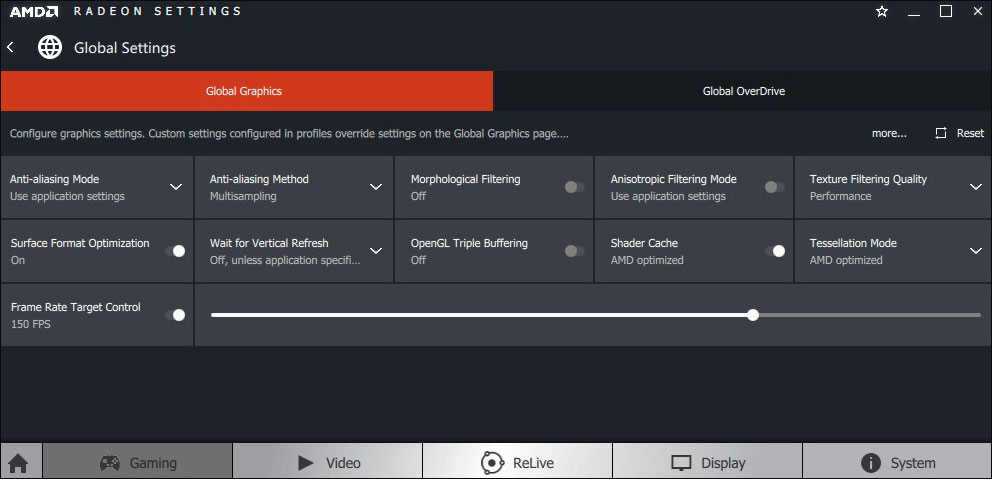
Modify NVIDIA Graphics Card Settings
Step 1: Find NVIDIA Control Panel on the Control Panel window.
Step 2: Click 3D Settings and select Adjust image settings with preview. After that, select Use my preference emphasizing and drag the slider to the left.
Fix 5: Check If There Is a Latest Game Patch
If all ways did not work, the last resort you can take is installing the latest game patch if there is one. Take Fortnite for example. The game developers release regular game patches to fix bugs. Therefore, it is possible that the latest patch may have fixed this error.
Step 1: Run the Epic Games Launcher.
Step 2: Click Library. Then, click the settings icon on the lower-right corner of Fortnite.
Step 3: Turn on the toggle next to Auto update. Then, restart the Epic Games Launcher.
If there is a patch, it will be detected by the Epic Games Launcher and the latest patch will be automatically downloaded and installed when you launch Fortnite.

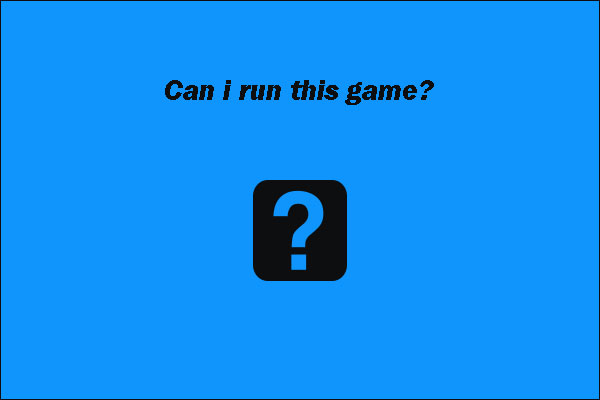
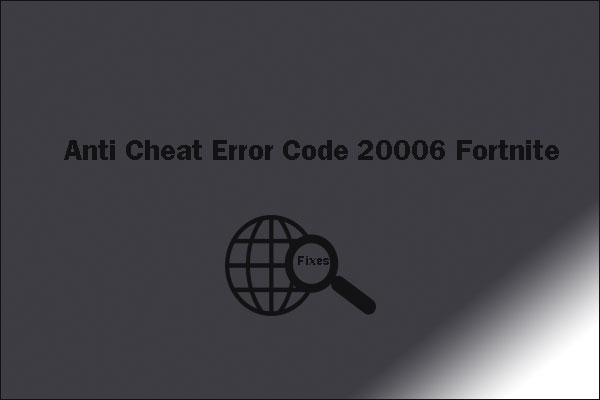
User Comments :