Are you experiencing Origin crashing issue on your Windows PC? What can you do to fix the problem? Take it easy. In this guide, MiniTool Partition Wizard puts together some possible solutions to the issue for you.
Origin, developed by Electronic Arts (EA), is a digital distribution platform where users can purchase, play, and share their favorite video games. Origin is available for computers using Microsoft Windows or macOS and competes with Valve’s Steam client. (Click here to get more information about Origin and Steam.)
As a popular and powerful gaming platform, it has attracted millions registered users. However, some issues has been reported with Origin, such as error loading webpage or won’t go online. Today, we will talk about Origin crash issue which is frequently reported by Windows users.
Below are some feasible solutions from users. Without further ado, let’s check out these solutions one by one.
Fix 1: Clear Origin Cache
If Origin cache files are corrupted, you are very likely to encounter Origin crash issue. So, clear the cache files may help you get rid of the problem. You just need to:
Step 1: Close your Origin client and end all the related processes.
Step 2: Press Windows + R to invoke Run window, input %ProgramData%, and press Enter key to locate the ProgramData folder in File Explorer.
Step 3: Find Origin folder and open it. Here, delete all the files and folders except the LocalContent folder.
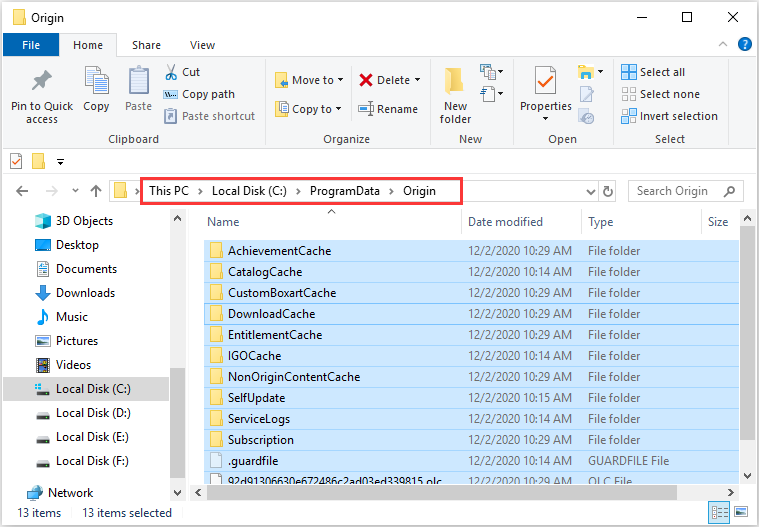
Step 4: Open Run dialog again, type %AppData% this time, and then click OK button.
Step 5: Delete the Origin folder under the Roaming folder. Then, go back to the AppData folder and open the Local folder inside. Here, you need to delete the Origin folder as well.
After clearing Origin cache, restart your computer and check if Origin crashing issue is resolved.
Fix 2: Run Windows Compatibility Troubleshooter
The incompatibility with your current Windows version is another possible reason for Origin crash issue. In this case, you can run the Windows compatibility troubleshooter. Here’s what you need to do:
Step 1: Exit Origin and close all the related processes.
Step 2: Go to the installation folder of the program, right-click the executable file, and choose Properties.
Step 3: Switch to the Compatibility tab and click Run compatibility troubleshooter.
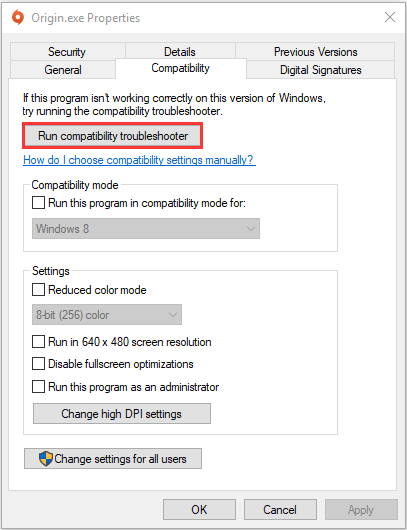
Step 4: In the pop-up window, choose Try recommended settings option to continue. Then, click Test the program to run Origin with the new settings, and click Next button.
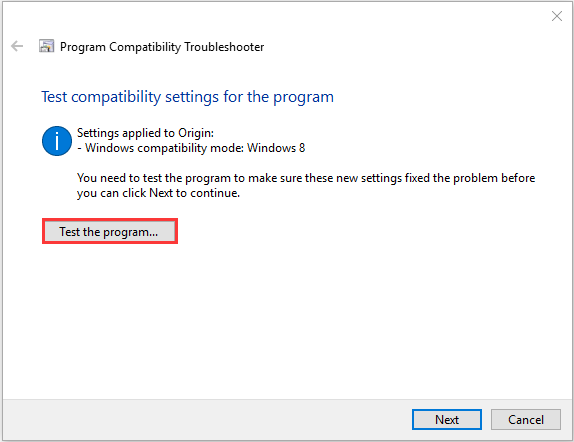
Step 5: If the problem is fixed, choose Yes, save these settings for this program; if not, choose No, try again using different settings and follow the given instructions to make further troubleshooting.
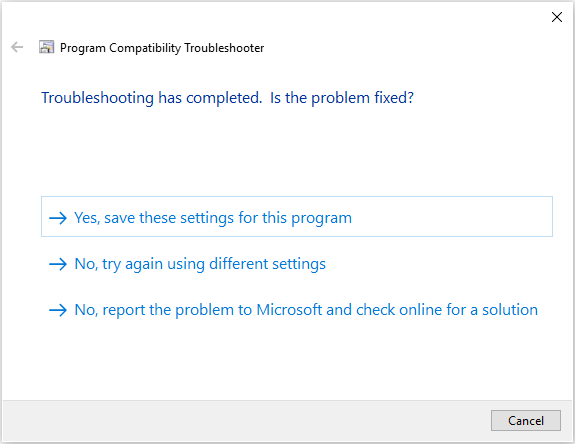
If Origin crash issue still exists after using different settings, you can move on to the next solution.
Fix 3: Update Your Windows
Some users have successfully resolved Origin crashing by updating Windows to the latest version. If you haven’t updated your Windows for a long time, you follow the steps below to check for and install the latest Windows updates.
Step 1: Press Windows + I to open Settings.
Step 2: Navigate to Update & Security > Windows Update.
Step 3: Click Check for updates button in the right pane.
If there are any available updates, your Windows will download and install them automatically. Once it’s down, open your Origin to check if the crash issue is removed. If not, continue with the next solution.
Fix 4: Update Graphics Card Driver
Besides, outdated or corrupted graphics card driver could also lead to Origin crash issue. To get rid of the problem, you might need to update your graphics driver to the latest version. Here’s a simple guide for you.
Step 1: Right-click the Start button and choose Device Manager.
Step 2: Expand Display adapters category, right-click your graphics driver, and choose Update driver option.
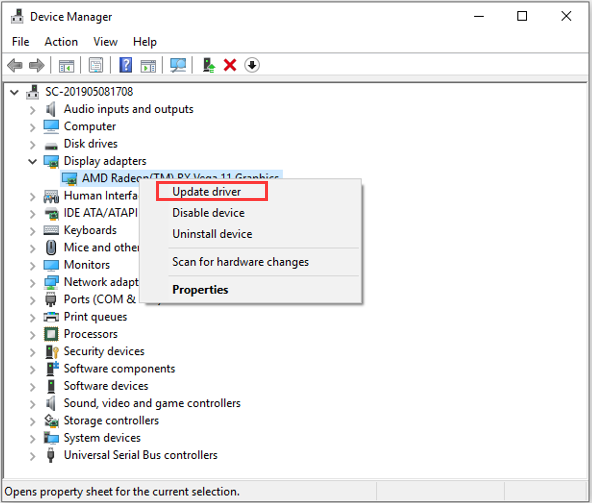
Step 3: Click Search automatically for updated driver software and follow the on-screen instructions to complete the process.
After installing any available updates for your driver, restart your computer and launch Origin to see if it can work properly.
Fix 5: Clean Boot Your Computer
In some cases, certain installed programs might conflict with Origin, which may cause Origin crashing as well. To find the problematic program, you can clean boot your computer by following the instructions below.
Step 1: Bring up Run window, input msconfig, and click OK to open System Configuration.
Step 2: Go to Services tab, check Hide all Microsoft services, and click Disable all.
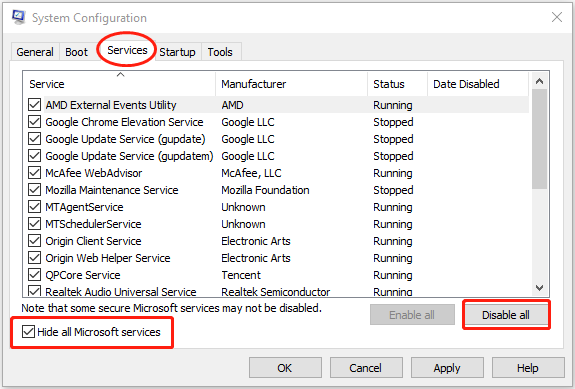
Step 3: Switch to the Startup tab and click Open Task Manger. In the pop-up window, disable all the listed startup items.
Step 4: Go back to the System Configuration window and click Apply and OK button to save changes.
After that, restart your system and relaunch Origin. If your Origin client works properly now, you can re-enable these disabled services and applications one by one to find the problematic one, and then keep it disabled or remove it.
Hopefully, you can resolve Origin crashing issue with the above methods. If not, you might need to reinstall your Origin client or contact the developer for further support.

User Comments :