Have you ever encountered Origin error 327684:1? This post from MiniTool will show you how to remove Origin error 327684:1 from your PC. If you encounter the same error, please check out this post now.
When you try to download or install a game via Origin, you may come across the following error message:
An unexpected error has occurred. Please try again in a few moments.
Error: 327684:1
How to fix the error? After analyzing several posts on how to fix Origin error 327684:1 on a Windows PC, here I have summarized some top solutions for your reference. If you don’t know how to fix the error: 327684:1, try the following solutions one by one now.
Solution 1. Run Origin as administrator
If the Origin is not granted with enough administrator permissions, some files may be kept unavailable to the Origin client, leading to Origin error: 327684:1 message. In this case, if you want to download a certain game via Origin, you may run it as administrator.
The following will show you how to run Origin as administrator.
Step 1. Right click the Origin shortcut on your computer and select Properties from its context menu.
Step 2. Navigate to the Compatibility tab in the Properties window. Then check the box next to the Run this program as an administrator option on the Properties window.
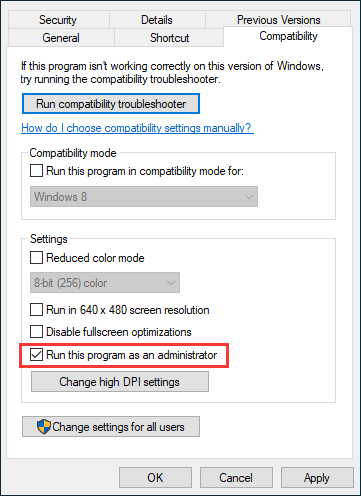
Step 3. At last, click OK or Apply to save the changes.
Step 4. Then re-launch Origin with admin privileges and check to see if the error 327684:1 still appears.
If running Origin as administrator doesn’t resolve the Origin error 327684:1, you may move down to the next solution.
Solution 2. Install Visual C++ Redistributable
If the Visual C++ Redistributable installation files are not properly installed due to some interruption, you may come across the error: 327684:1. If this is the case, you may follow the steps below to install it manually.
Step 1. Open the Origin games folder on your PC. The default location should be C:Program Files (x86)Origin Games.
Step 2. Open the game’s folder which gives you this error: 327684:1. Then type vcredist_x86.exe or vcredist_x64.exe in the search bar.
Step 3. Double click on the executable file and finish the installation. Then re-launch Origin and check if the origin error: 327684:1 disappears.
Solution 3. Reinstall Origin
If the above solutions don’t work, reinstalling Origin is the last resort you could do to remove the error: 327684:1 on Origin. If you don’t know how to remove this error, please follow the steps below.
Step 1. Type Control in the Windows Cortana search box and click the best match Control Panel.
Step 2. In Control Panel, set View by Category at the top right corner and click on Uninstall a Program under the Programs section.
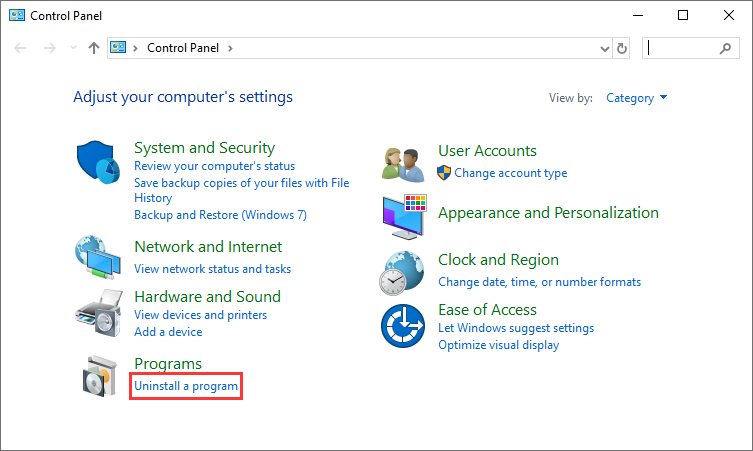
Step 3. On the new window, find the Origin entry from the list, right-click on it and select the Uninstall. Then follow the on-screen prompts to uninstall Origin.
Step 4. Then open File Explorer, navigate to C:ProgramDataOrigin to delete Origin’s data left behind on your computer.
Step 5. Delete the Origin folder in the Roaming folder.
Step 6. Go to Origin’s official website to get the latest version of Origin. Then follow the on-screen instructions to finish the installation. This time, the Origin error 327684:1 should be fixed.
Conclusion
After reading this post, now you should know how to fix Origin error: 327684:1? Which method works for you? Do you have any better solutions? We are glad to have you share it with us.


User Comments :