If you don’t know how to open a PDF in Word, read this post now! Here, MiniTool Partition Wizard provides you with two ways to open PDF files in Microsoft Word 2013 or newer versions on Windows and Mac computers.
Can You Open a PDF in Word
The short answer is “Yes”. You can open a PDF in Word, but the steps vary according to your Word version. If you run Microsoft Word 2013 or new versions, you can directly open PDF in Word. If not, you have to convert PDF to Word and then open it.
After converting PDF to Word, some elements will become problematic. Hence, you’d better directly open the PDF file instead of converting it to Word if it includes the elements below.
- Frames
- Endnotes
- Tracked changes
- PDF tags
- PDF bookmarks
- PDF comments
- Tables with cell spacing
- Page colors and page borders
- Footnotes that span more than one page
- Audio, video, and PDF active elements
- Font effects like Glow or Shadow (in the Word file, the effects are represented by graphics)
Word Frozen: How to Solve It and Recover the Lost Data
Want to effortlessly edit your PDF documents? Give MiniTool PDF Editor a shot - it's intuitive and packed with useful tools.
How to Open a PDF in Word Program
The following steps show you how to open a PDF file in Word.
Step 1: Open Word on your computer. If you are already inside Word, directly follow the steps below.
Step 2: Click on the File tab at the upper left corner of the Word.
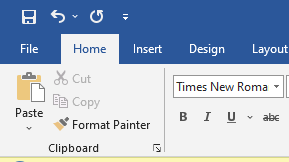
Step 3: In the prompted menu, click Open > Browse.
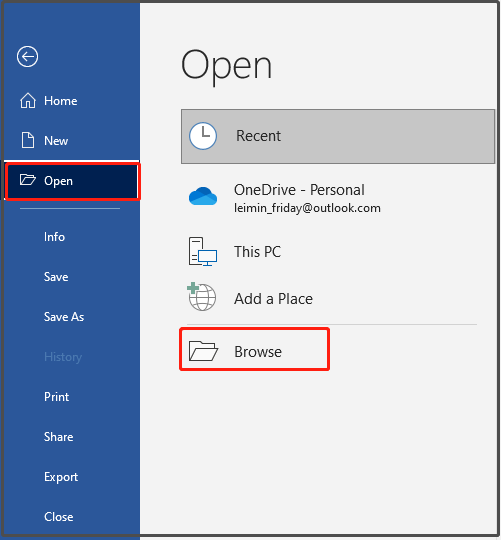
Step 4: In the next window, find and highlight the target PDF file and then click Open.
Step 5: Then you will receive a message from Microsoft Word stating that the selected PDF file will be converted to an editable document and you may lose some of its formattings. You need to click OK to confirm that.

Step 6: Now, the content of your PDF file will be displayed on the screen. To edit the PDF file as you like, click Enable Editing behind the warning message on Word.
How to Open a PDF File in Word via File Explorer/Finder
A fast way to open a PDF in Word is to find the target PDF in File Explorer and then open it. Here are the steps for opening PDF in Word.
Step 1: Open File Explorer by pressing Windows and E keys.
Step 2: Find the target PDF file, and then right-click on it and tap Open with > Choose another app.
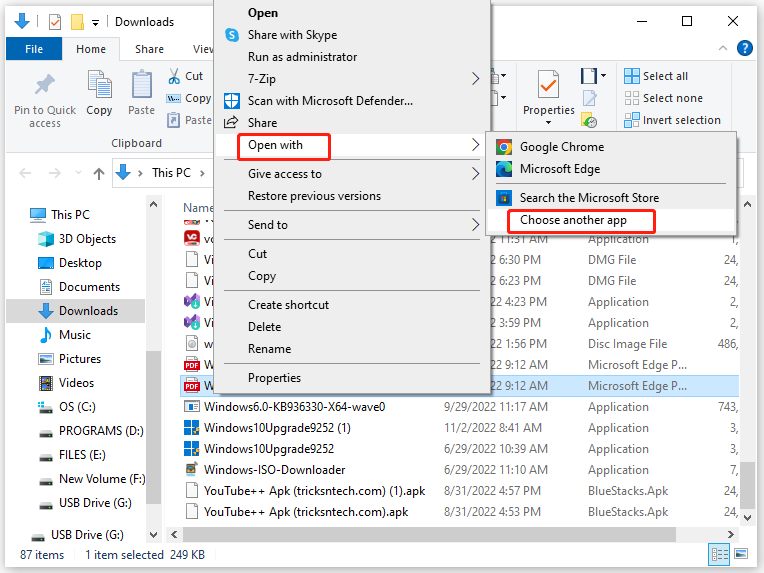
Step 3: In the elevated window, click More apps to view all the options to open PDF files.
Step 4: Scroll down the list until you find Word. Then tap it and click OK to save changes. You can decide whether to check the Always use this app to open .PDF files checkbox.
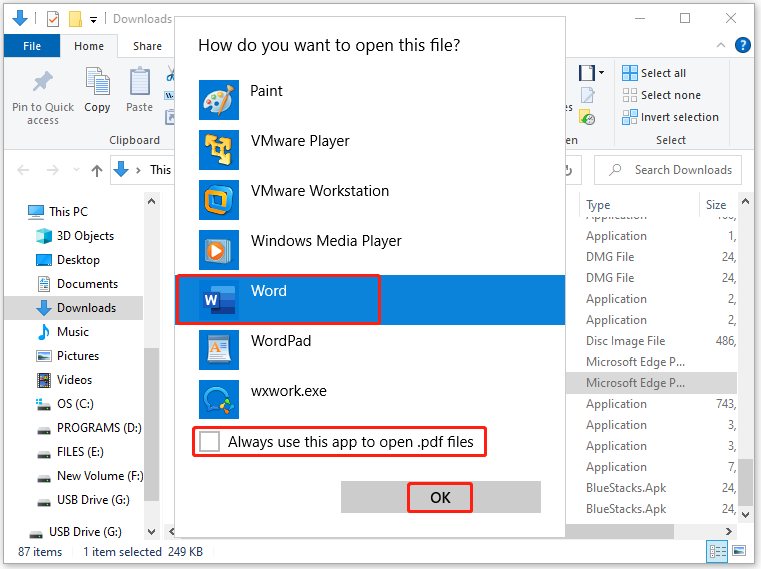
Step 5: Likewise, you will receive a warning message from Microsoft Word. You need to click OK to view the content of the selected PDF file. If you want to edit the PDF file further, click Enable Editing.
How to open a PDF in Word on Mac? Well, you just need to open Finder, find and right-click on the target PDF file, and then tap Open with > Word. The steps are similar to opening PDF files in Word via File Explorer.

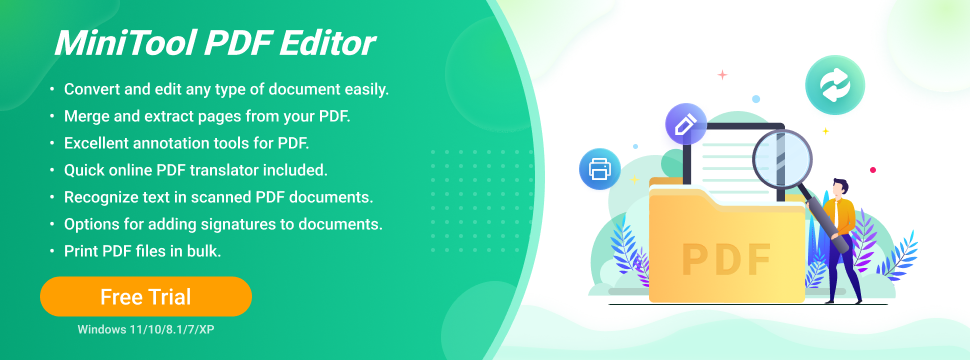
User Comments :